Створення користувацького запуску програм із швидким списком
Запуск програм, який ви бачите в головному меню робочого середовища, налаштовано за допомогою .файли на робочому столі. Ці .файли на робочому столі містять код, що дотримується стандартів, визначених специфікаціями freedesktop.
Щоб створити власний засіб запуску програм із швидким списком, важливо розуміти структуру a .спочатку файл робочого столу. У цій статті будуть перелічені лише ті параметри, які є найважливішими для створення простого користувальницького запуску програм. Однак, .файли на робочому столі дійсно потужні, і можна створити вдосконалені панелі запуску із сотнями опцій, що включає мовні рядки, обмеження середовища робочого столу, теги ключових слів тощо.
У наведеному нижче прикладі показано спеціальний засіб запуску додатків під назвою „Текстові редактори”, що має дві дії у списку швидкого перегляду:
[Запис на робочий стіл]Ім'я = Текстові редактори
Коментар = Мої улюблені текстові редактори
Версія = 1.0.0
Виконання =
Термінал = помилковий
Тип = Застосування
StartupNotify = true
Піктограма = gedit
Дії = Піднесений текст; Gedit;
[Дія на робочому столі Sublime-Text]
Ім'я = піднесений текст
Exec = subl% U
StartupNotify = true
[Настільний Action Gedit]
Ім'я = Gedit
Виконання = gedit% U
StartupNotify = true
Де:
- Ім'я - це назва вашого користувальницького запуску додатків, яке буде показано в головному меню
- Прокоментуйте - це короткий опис користувальницької панелі запуску
- Версія є вказаною користувачем версією спеціального запуску додатків
- Виконання - це команда за замовчуванням, яка запускається, коли ви клацаєте лівою кнопкою миші на піктограмі користувацького панелі запуску програм
- Термінал визначає, запускати команду в терміналі чи ні
- Тип вказує тип програми
- Повідомлення, якщо встановлено в значення true, дозволяє системі відстежувати події та дії програми запуску (приклад: курсор змінюється на фігуру пісочного годинника під час виконання фонової роботи)
- Значок посилається на назву піктограми, яка буде використовуватися для користувацького запуску програм (читайте примітку нижче)
- Дії вкажіть елементи замовлення у швидкому списку
- [Настільна дія XXXX] створює новий швидкий запис у списку, який використовує деякі з описаних вище варіантів
Тож створити дійсний .для запуску робочого столу із швидким списком, спочатку потрібно мати широку категорію [Запис робочого столу], а потім записи [Дія робочого столу XXXX], що визначають поведінку окремих дій у швидкому списку. Необхідно використовувати всі змінні, описані вище, оскільки вони є мінімальними, необхідними для функціоналу .файл робочого столу.
Зверніть увагу, що ви повинні правильно вказати назву піктограми, щоб система могла автоматично вибрати піктограму для вашого користувальницького запуску. Можна використовувати власний файл значків, але для узгодженості та зменшення залежностей для користувальницької панелі запуску рекомендується використовувати значки, вже включені у ваші дистрибутиви.
Щоб побачити всі дійсні імена піктограм, запустіть команду нижче в терміналі:
$ дерево -ialf / usr / share / icons / | grep .PNG | sed 's:.* / :: '| сортувати | uniq | sed 's /.png // g 'Щоб зберегти всі дійсні імена піктограм у текстовому файлі, запустіть команду нижче в терміналі:
$ дерево -ialf / usr / share / icons / | grep .PNG | sed 's:.* / :: '| сортувати | uniq |sed 's /.png // g '> імена_ікон.txt
Щоб активувати a .запуск настільних програм із швидким списком, вам потрібно зберегти його у відповідному місці. Виконайте наведені нижче команди, щоб створити необхідну .файл робочого столу:
$ cd ~ /.локальні / спільні / додатки$ subl текстові редактори.робочий стіл
Замініть “subl” командою улюбленого текстового редактора. Вставте код зверху або використовуйте власний код, зробіть файл виконуваним, використовуючи команду нижче:
$ chmod + x текстові редактори.робочий стілУсі швидкі списки тепер можна отримати, клацнувши правою кнопкою миші на спеціальному значку панелі запуску програм. Ось як виглядає кінцевий результат із запусковою програмою, створеною з коду вище:
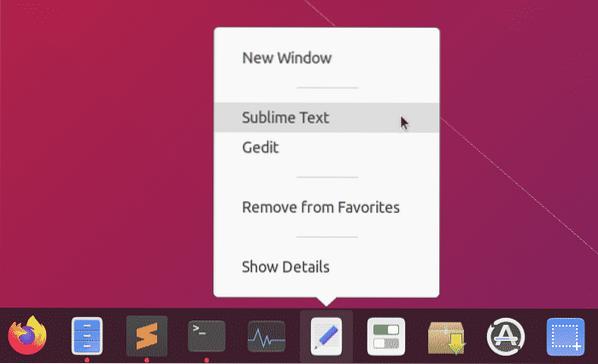
Створення програми для знімка екрана за допомогою лише користувацького запуску та швидких списків
Оскільки ви можете визначити дії лівою клавішею та клацанням правою кнопкою миші будь-якого користувацького панелі запуску, можна створювати мінімальні програми без великого коду та інтерфейсу графічного інтерфейсу. Ознайомтеся з прикладом програми для скріншота, створеної лише за допомогою швидких списків.
Для початку вам потрібно встановити деякі залежності, щоб програма скріншотів працювала:
$ sudo apt встановити imagemagick xdotoolСтворити нову .файл робочого столу:
$ cd ~ /.локальні / спільні / додатки$ subl скріншот-додаток.робочий стіл
Вставте наведений нижче код у скріншот-програму.файл робочого столу:
[Запис на робочий стіл]Name = Скріншот програми
Коментар = Зробіть скріншоти робочого столу
Версія = 1.0.0
Exec = bash -c 'import -window root ~ / Pictures / "$ (date -Is)".PNG '
Термінал = помилковий
Тип = Застосування
StartupNotify = true
Піктограма = камера
Дії = Затримка на весь екран; Фокус із затримкою; Фокус; Вибір вікна;
[Дія робочого столу на весь екран відкладена]
Name = Захопити повноекранний режим через 5 секунд затримки
Exec = bash -c 'sleep 5; import -window root ~ / Pictures / "$ (date -Is)".PNG '
StartupNotify = false
[Дія на робочому столі зосереджена-відкладена]
Name = Захопити сфокусоване вікно через 5 секунд
Exec = bash -c 'window = $ (xdotool getwindowfocus); спати 5; імпорт -вікно
"$ window" ~ / Картинки / "$ (дата -Is)".PNG '
StartupNotify = false
[Робочий стіл зосереджений]
Назва = Вікно сфокусованого захоплення
Exec = bash -c 'window = $ (xdotool getwindowfocus); імпорт
-вікно "$ window" ~ / Картинки / "$ (дата -Is)".PNG '
StartupNotify = false
[Вікно вибору дії на робочому столі]
Ім'я = Виберіть вікно для зйомки
Exec = bash -c 'import ~ / Pictures / "$ (date -Is)".PNG '
StartupNotify = false
Збережіть файл і зробіть його виконуваним:
$ chmod + x скріншот-додаток.робочий стілТепер кожен раз, коли ви натискаєте на «Скріншот додатка», він робить повноекранний знімок екрана і зберігає його в каталозі ~ / Pictures. Інші опції доступні, коли ви клацаєте правою кнопкою миші на піктограму програми.
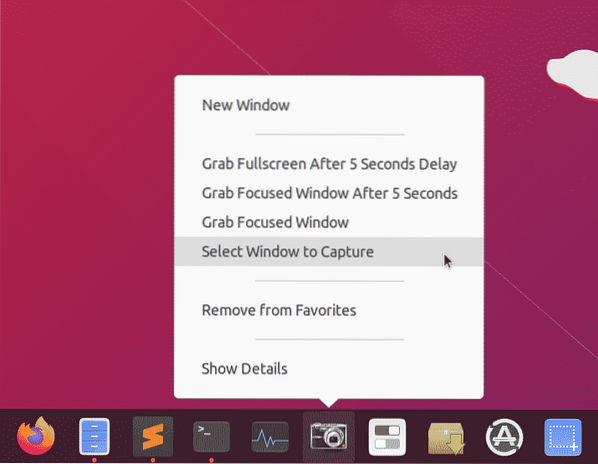
Висновок
Створення користувальницьких панелей запуску за допомогою швидких списків - чудовий спосіб отримати доступ до загальновживаних програм та команд. Оскільки ці програми запуску працюють як будь-яка інша програма для настільних ПК, їх можна закріпити на панелі завдань або панелі, доступних у робочому середовищі. Якщо ви тримаєте залежності мінімальними, ці панелі запуску є досить портативними та можуть використовуватися між різними системами.
 Phenquestions
Phenquestions


