Передумови:
Обов’язково встановіть у своїй операційній системі будь-який дистрибутив Linux, наприклад.g., ми використовуємо Ubuntu 20.04 для цього прикладу. Також переконайтеся, що у системі Linux створено обліковий запис root. Увійдіть з кореневого облікового запису Linux, щоб без проблем розпочати роботу на Vim.
Встановіть Vim Utility:
Відразу після того, як ви ввійдете в систему з вашого кореневого облікового запису або будь-якого облікового запису системи Linux, перейдіть у верхній лівий кут в області Activity. Там у вас буде рядок пошуку. Введіть слово «термінал» у цій області пошуку та натисніть клавішу «Enter» за допомогою клавіатури. Ви також можете скористатися комбінацією клавіш Ctrl + Alt + T, щоб відкрити її. Тепер ви повинні перевірити, чи редактор тексту Vim вже встановлений у вашій системі Linux чи ні. Для цього вам потрібно спробувати наведену нижче команду “vim” у терміналі. Екран виводу показує, що він ще не встановлений, а також надає деякі команди для його встановлення. Отже, спочатку його потрібно встановити, щоб над ним працювати.
$ vim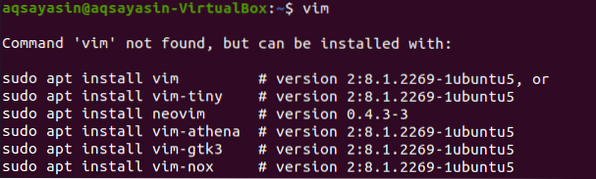
Отже, щоб встановити редактор Vim у вашому дистрибутиві Linux, вам потрібно спробувати вказану нижче команду у своєму командному терміналі. Процес інсталяції потребує пароля кореневого облікового запису для внесення змін до системи. Тому вам потрібно ввести пароль поруч із рядком: [sudo] пароль для імені акаунта та натиснути клавішу “Enter” за допомогою клавіатури. Це розпочне процес встановлення.
$ sudo apt встановити vim
Тим часом він підтвердить дію встановлення, кинувши запитання в середині процесу встановлення, напр.g., Ви хочете продовжити? [Т / п]. Щоб встановити редактор Vim, введіть клавішу «Y» на клавіатурі або натисніть кнопку «N», щоб зупинити виконання. Коли ми натискаємо клавішу "Y", вона знову починає працювати над встановленням Vim.

Сідайте і розслабтесь, поки налаштування завершено. Завершення встановлення Vim може бути подібним до результату, показаного на зображенні внизу.

Знову спробуйте команду “vim”, як показано нижче.
$ vim
Ви бачите, що він був правильно встановлений, як показано нижче.
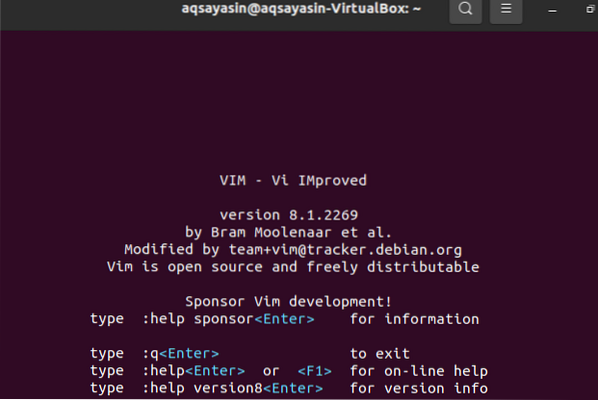
Створити файл Vim:
Щоб створити новий файл Vim, вам потрібно використати команду vim та ім'я файлу, який ви хочете створити. Цей файл може бути будь-якого типу та розширення. Обов’язково перейдіть до каталогу, де ви хочете зберегти цей файл. Припустимо, ви хочете створити файл «новий.html ”у домашньому каталозі вашої системи Linux, використовуючи команду vim, що має розширення“ html ”. Введіть команду нижче, щоб створити її за допомогою редактора Vim, і натисніть кнопку “Enter”.
$ vim новий.html
Відразу після натискання кнопки “Enter” ви отримаєте нове вікно, як показано на знімку нижче. Це нове вікно є інтерфейсом новоствореного файлу „new.html ". У нижній частині заголовка ім’я цього файлу відображається як „нове.html ". Ви побачите, що не змогли б на ньому нічого зробити, оскільки на даний момент у вас відкритий нормальний режим. Щоб додати до нього деякі дані або текст, вам потрібно перейти до режиму «Вставка», натиснувши клавішу «i» на клавіатурі.
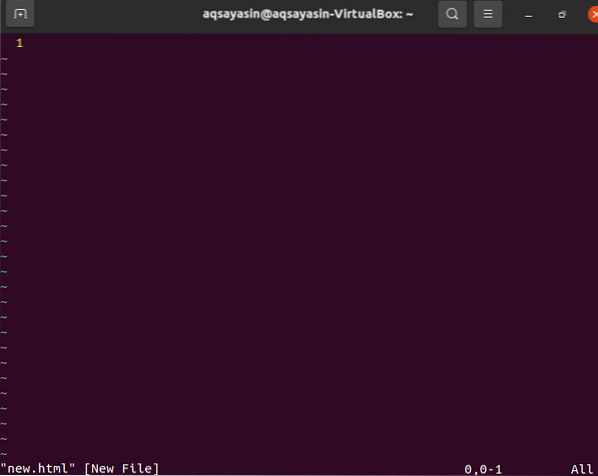
Режим вставки - це щось на зразок малюнка на знімку нижче. Ви бачите, що режим вставки дозволяє записати щось у цей файл. Ви також можете побачити ім'я автора режиму в самому лівому куті файлу vim.
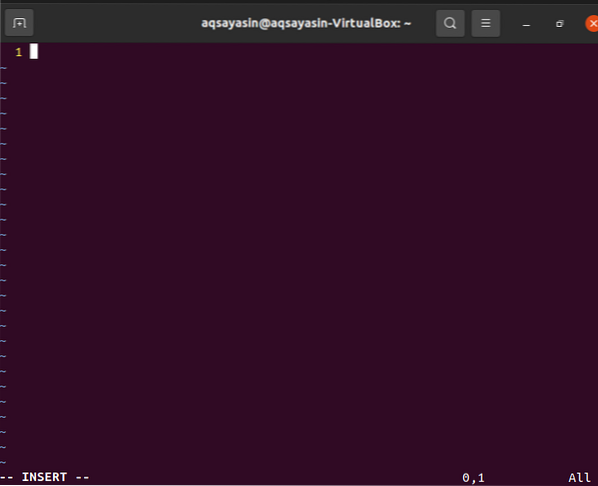
Тепер вам потрібно додати деякі дані або текст у цей файл, щоб побачити, чи працює він у режимі вставки. Припустимо, ми додали в цей файл текст нижче, як показано на малюнку. Після редагування ви повинні зберегти цей текст у полі «нове.html ”vim файл. Для цього вам потрібно знову перейти до нормального режиму. Ось чому вам потрібно натиснути клавішу “Esc” на машинці, щоб вийти з режиму вставки редактора Vim. Це переведе вас до звичайного режиму, і ви побачите, що ключове слово “INSERT” буде видалено з нижньої частини файлу Vim.
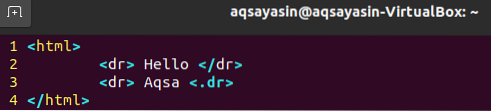
Вам потрібно зберегти ці дані у цьому файлі vim, напр.g. “Новий.html ”, а також закрийте файл. Для цього нам потрібно додати команду “wq” разом зі знаком двокрапки “:”, як показано нижче. У цій команді “w” означає запис даних, а “q” означає вихід із файлу. Отже, додайте наведену нижче команду “: wq” та натисніть клавішу “Enter”, щоб зберегти та вийти з файлу. Ви можете побачити цю команду в нижній лівій частині редактора Vim.
: wq

Нарешті, ви вийшли з редактора Vim, і ваш файл vim “новий.html ”було збережено в домашній директорії. Ви можете перевірити наявність файлу vim у домашній директорії. На зображенні нижче показано нещодавно створений файл vim в Ubuntu 20.04 Домашній каталог дистрибутива Linux. Ви можете відкрити його за допомогою будь-якого браузера, щоб побачити, як працює його код.

Висновок:
Ми ефективно налаштували редактор Vim в нашій системі Ubuntu Linux і виконали всі необхідні кроки для створення файлу Vim за допомогою редактора Vim у цьому посібнику.
 Phenquestions
Phenquestions


