Нерідкі випадки, коли власна версія Ubuntu розгортається на декількох ПК у різних комерційних та некомерційних організаціях. Для того, щоб полегшити розгортання користувацького варіанту Ubuntu, ці організації вносять свої зміни в Live CD або сам Live USB.
Зазвичай для налаштування компакт-диска Ubuntu Live потрібно багато кроків та роздумів, якщо ви проходите маршрут командного рядка. Однак зараз набагато простіше створити Ubuntu Remix і розповсюдити його як живий компакт-диск серед друзів чи колег завдяки чудовому додатку графічного інтерфейсу під назвою Cubic.
Cubic - це графічний додаток, що містить інтегрований термінал середовища chroot середовища командного рядка. Це дозволяє створити індивідуальний завантажувальний образ Live ISO із існуючого файлу ISO Ubuntu і робить налаштування надзвичайно простим, використовуючи поетапну структуру навігації. Ви можете переміщатись у своєму проекті налаштування за допомогою кнопок перемотування назад і вперед і виходити будь-коли, коли забажаєте. Наступного разу, коли ви знову запустите проект Cubic, він відновиться з усіма попередніми налаштуваннями, зробленими вами в ISO.
Ця стаття допоможе вам ознайомитись із усіма основними варіантами налаштування, доступними в Cubic, протестованими за останнім образом ISO Ubuntu 19.10. Щоб встановити Cubic, виконайте наведені нижче команди:
$ sudo apt-add-repository ppa: кубічний майстер / випуск$ sudo apt оновлення
$ sudo apt встановити кубічний
Запустіть його з програми запуску, і вас зустріне вітальним екраном. Введіть шлях до потрібної папки проекту, де будуть зберігатися всі ваші налаштування та остаточний налаштований ISO.
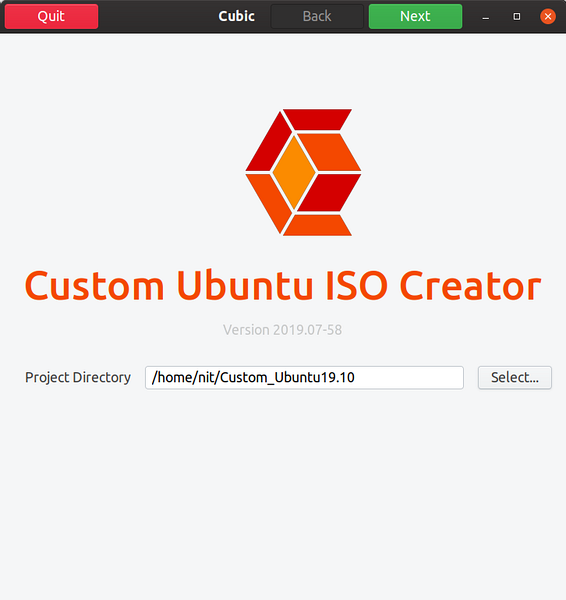
На наступному екрані в полі «Оригінальний ISO ...» натисніть кнопку «Вибрати», щоб вибрати ISO-зображення. Cubic автоматично заповнить усі деталі та метадані у видимих полях введення. Ви можете змінити деталі в полі «Спеціальний ISO…» відповідно до ваших вимог. За замовчуванням Cubic призначає номер версії та дату вашій спеціальній збірці ISO.
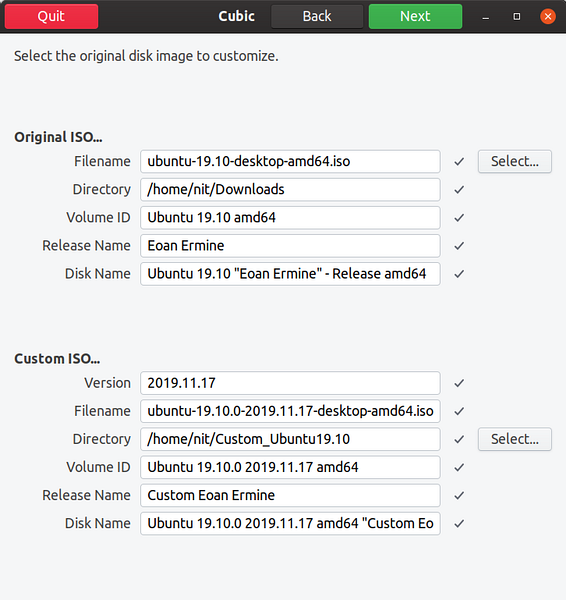
Натисніть наступну кнопку, щоб побачити, як Cubic працює над вихідним ISO, щоб створити середовище для налаштування.
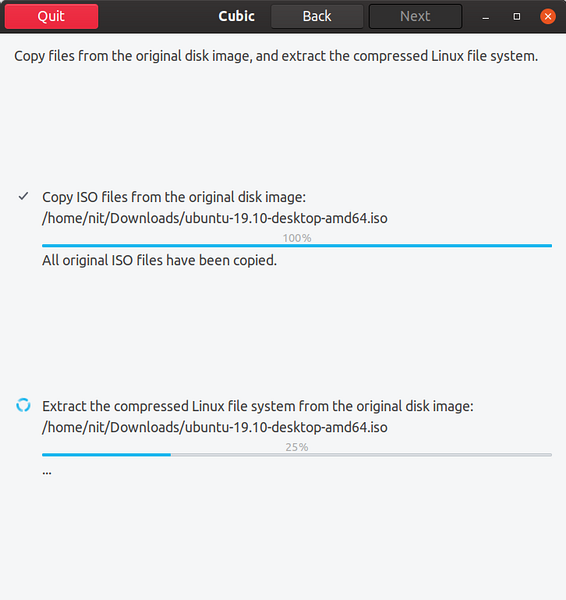
Після завершення процесу ви потрапите в термінал chroot. Chroot дозволяє запускати команди всередині захищеної файлової системи абсолютно не підозрюючи та відключаючи від будь-якої іншої файлової системи, присутньої в системі. Будь-які зміни, внесені всередині chroot, впливають лише на кореневий каталог його запущених процесів та на потомки. Cubic передає всі зміни, внесені в chroot, в Live ISO.
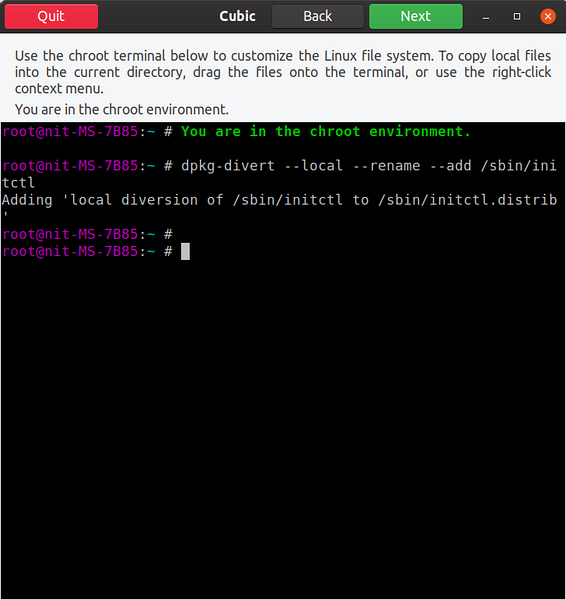
Всередині середовища chroot ми почнемо з додавання сховища універсуму, щоб збільшити кількість програм, доступних для встановлення:
Всесвіт $ sudo add-apt-repository$ sudo apt оновлення
Тепер ви можете розпочати налаштування ISO. Оскільки Cubic створює chroot для повної файлової системи Ubuntu, витягнутої з ISO, ви можете запускати всі команди терміналу, які зазвичай виконуються при повномасштабній установці робочого столу Ubuntu. Ці налаштування можуть бути нескінченними залежно від ваших вимог, ця стаття торкнеться лише деяких з них. Давайте встановимо додаток VLC:
$ sudo apt install vlc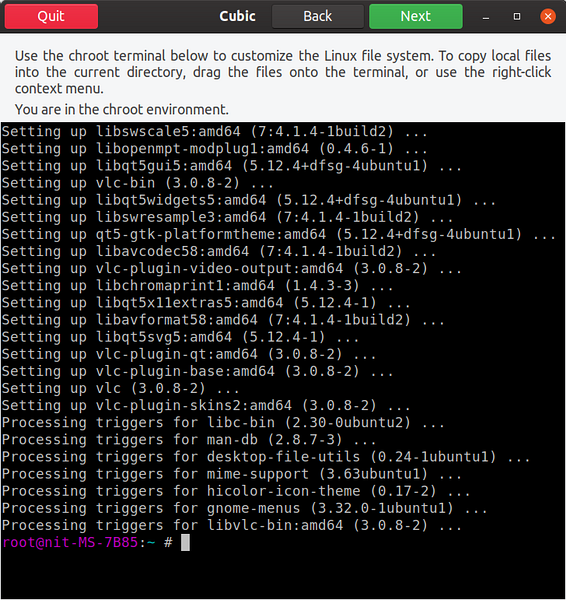
Ви також можете додати сховище PPA та пакети flatpak. На жаль, під час мого тестування пакети Snap взагалі не працювали. Мені вдалося встановити їх у chroot, але жоден з цих пакетів не потрапив до остаточної збірки ISO. Давайте встановимо Steam flatpak, запустивши команди нижче в chroot:
$ sudo apt встановити flatpak$ flatpak remote-add --if-not-Існує flathub https: // flathub.org / repo / flathub.плоскийпакрепо
$ flatpak встановити flathub com.valvesoftware.Пар
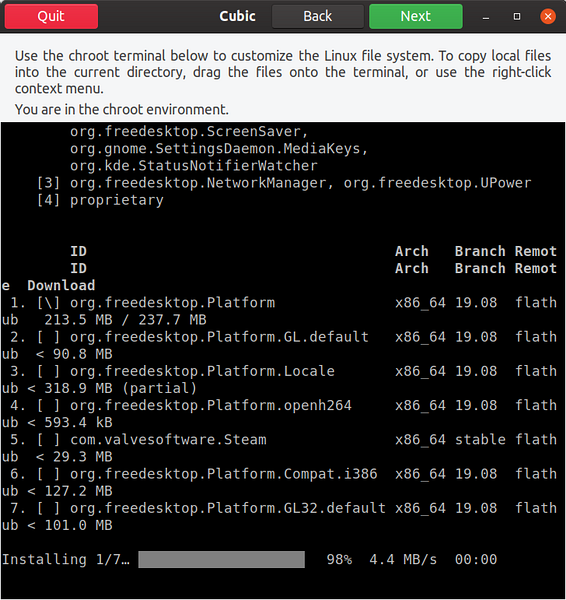
Будь-які файли, які ви хочете отримати в користувацькому ISO, можна перетягувати у вікно chroot. Типовим варіантом використання є додавання додаткових шпалер в каталог “usr / share / backgrounds”. Після перетягування файлу у вікно chroot з’являється нове вікно для завантаження файлів. Натисніть кнопку «Копіювати», щоб додати файли до кореня користувацької файлової системи ISO.
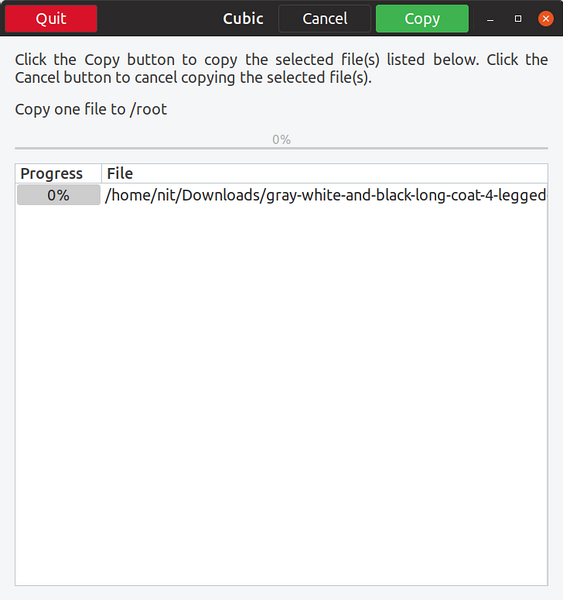
Нижче наведено невеликий приклад, коли я додав нову шпалеру до каталогу / usr / share / backgrounds у файловій системі chroot.
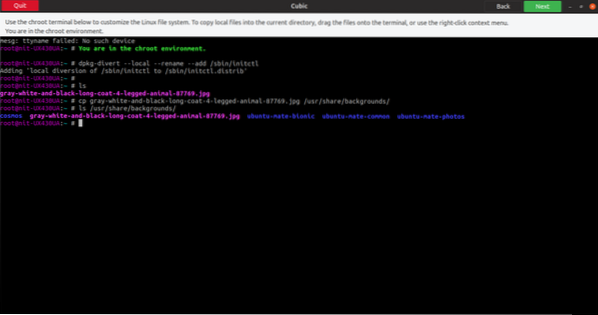
Закінчивши роботу з chroot, натисніть наступну кнопку, щоб перейти до розширених налаштувань. Перша вкладка дозволяє вам вибрати пакунки, які ви хочете видалити після завершення інсталяції з вашого налаштованого поточного ISO.
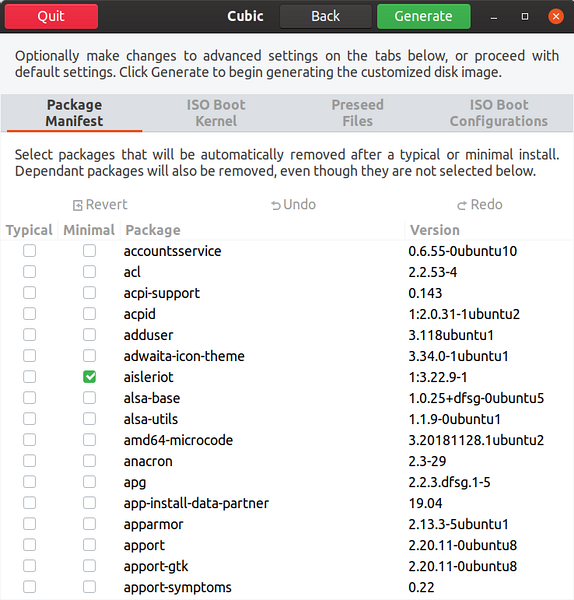
Друга вкладка дозволяє вибрати конкретне ядро для налаштованого поточного ISO.
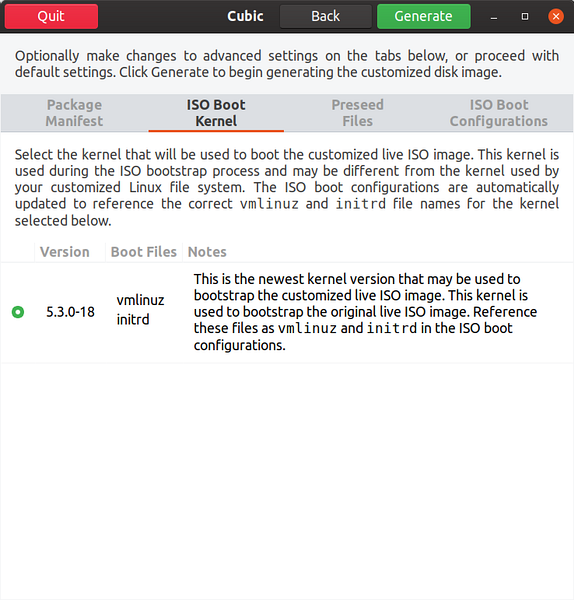
Третя вкладка дозволяє налаштувати попередньо завантажені файли. Ці попередньо завантажені файли використовуються для автоматизації встановлення. Наприклад, якщо ви створюєте цей ISO для користувачів у певному часовому поясі, ви можете змінити попередньо завантажені файли, щоб вибрати цей часовий пояс, і він буде автоматично обраний під час встановлення. Можна повністю автоматизувати процес встановлення, вибираючи заздалегідь задані значення для кожного поля в програмі встановлення за замовчуванням.
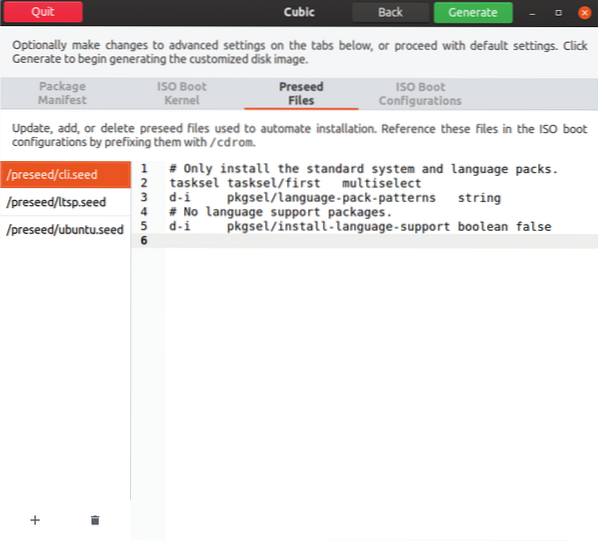
Остання вкладка дозволяє налаштувати параметри завантаження та поведінку завантаження поточного ISO.
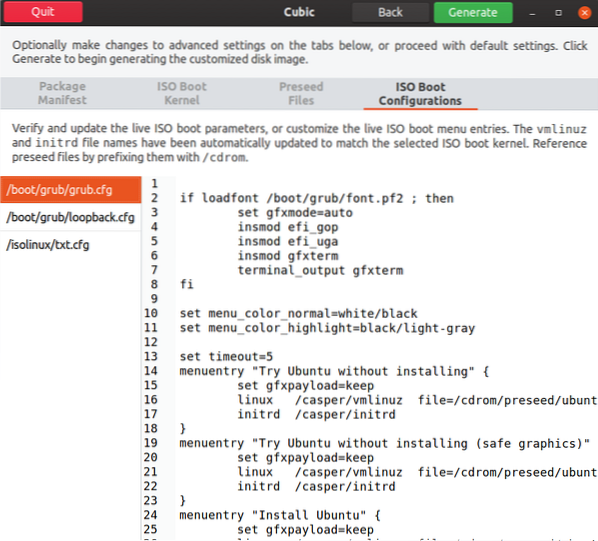
Закінчивши всі налаштування, натисніть на вкладку «Створити». Ви завжди можете перейти до попереднього кроку на будь-якому етапі налаштування.
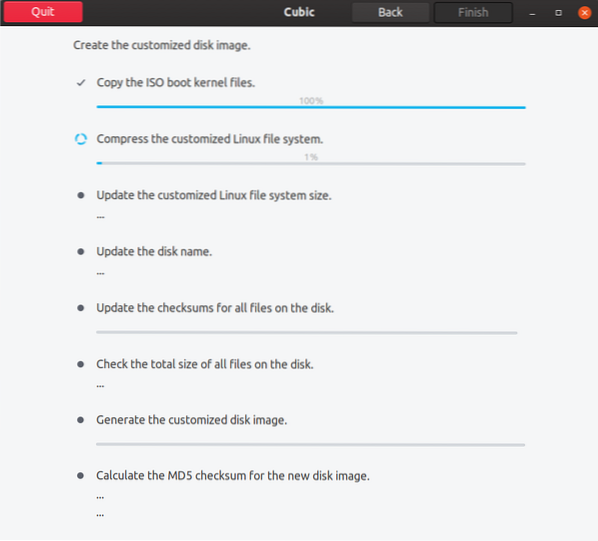
Нарешті, натисніть кнопку закінчити, щоб завершити налаштування ISO-зображення.
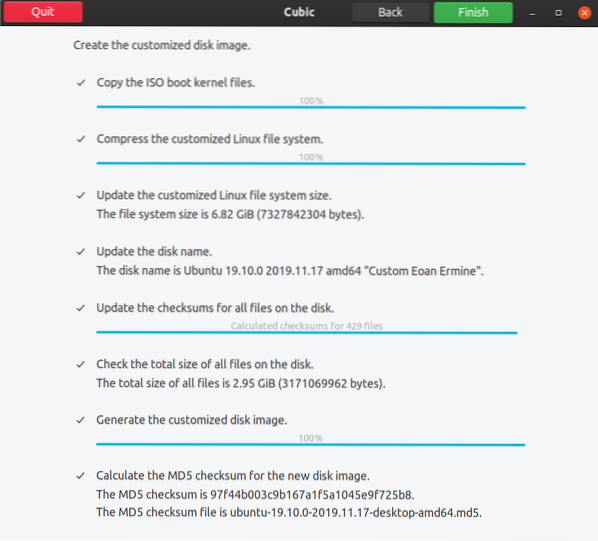
Потім Cubic покаже всі деталі та метадані про ваш власний ISO. Ваша індивідуальна збірка буде розташована в каталозі проекту.
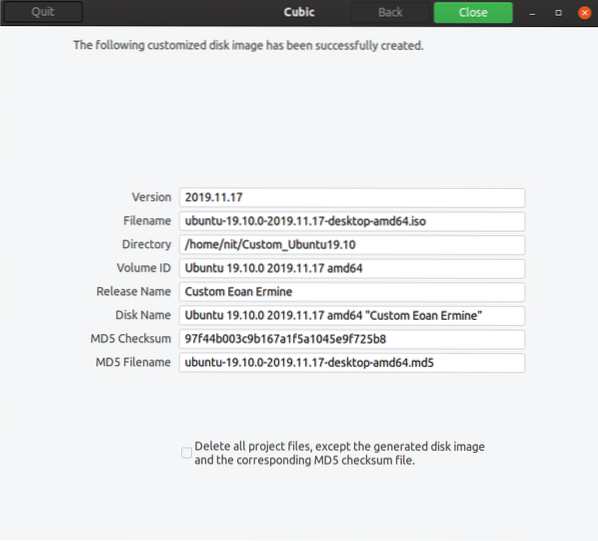
Після завантаження користувацького ISO ми можемо побачити налаштування, зроблені на попередніх кроках через Cubic.
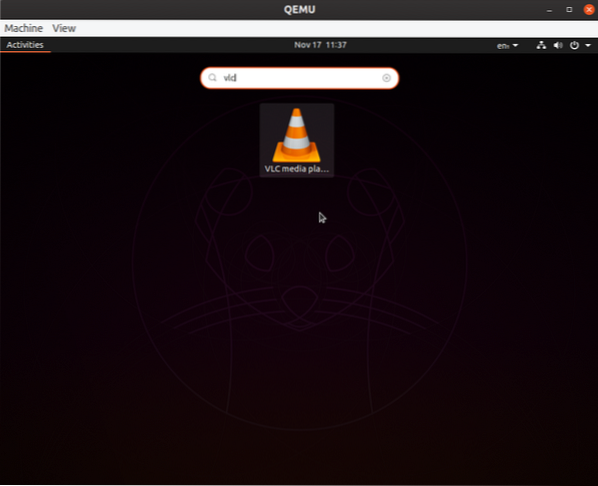
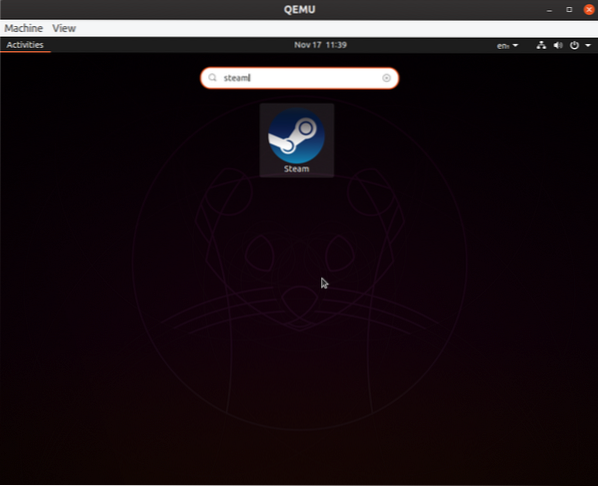
Щоб зробити будь-які нові налаштування ISO, вже створеного Cubic, просто відкрийте вже існуючу папку проекту.
На цьому ця стаття закінчується. Cubic - єдиний графічний інструмент налаштування ISO, доступний сьогодні для Ubuntu. Раніше були й інші проекти, але з часом діяльність з їх розвитку припинилася. Єдиною альтернативою Cubic є використання численних команд терміналу для модифікації ISO Ubuntu. Але завдяки зручному та інтуїтивно зрозумілому інтерфейсу Cubic нам не потрібно вдаватися до тривалих і схильних до помилок механік командного рядка для створення ISO.
 Phenquestions
Phenquestions


