Щоб організовано зберігати дані, операційні системи тепер надають вам можливість створювати окремі розділи з вашого жорсткого диска або накопичувача на основі твердотільних накопичувачів. Microsoft завжди підтримувала цю невелику, але потужну функцію.
Але багато разів ви можете дуже швидко заповнити певний розділ. Це призводить до браку місця для цього розділу і, отже, робить весь процес використання вашого комп'ютера повільнішим, оскільки великий шматок файлів повинен бути проіндексований у меншому розділі. Отже, для цього вам потрібно видалити інші розділи, щоб розподілити їх пам’ять у вашому розділі, де не вистачає місця для зберігання, або просто відтворити розділ, щоб усі непотрібні дані були видалені, і ви могли розпочати знову з переповненим розділом.
Отже, сьогодні ми обговоримо, як видалити будь-який розділ сховища з комп’ютера з Windows 10 за допомогою керування дисками, командного рядка або Windows PowerShell.
Видалення розділу тома або диска в Windows
1] Використання управління дисками

Це просто. У меню WinX відкрийте Управління дисками, виберіть диск, який потрібно видалити, клацніть правою кнопкою миші та натисніть Видалити гучність.
2] Використання командного рядка
Почніть з натискання WINKEY + X комбінованої кнопки або клацніть правою кнопкою миші на кнопці "Пуск" і натисніть на Командний рядок (адміністратор) або просто шукати cmd у вікні пошуку Cortana клацніть правою кнопкою миші на піктограмі командного рядка та натисніть Запустити від імені адміністратора.
Тепер введіть таку команду,
diskpart
Це запустить утиліту Diskpart. Це утиліта на основі командного рядка, подібна до командного рядка, але отримає підказку UAC після того, як ви її викликаєте. Ви повинні натиснути на Так для підказки UAC.
Потім введіть,
обсяг списку
Тут буде перелічено всі розділи, створені на вашому комп’ютері. Сюди входять обидва типи розділів, які звичайний користувач бачить у Провіднику файлів, а також ті, що створені за замовчуванням у Windows 10, які допомагають йому зберігати завантажувальні файли та інші важливі системні файли.
Тепер ви отримаєте список розділів, створених на вашому комп'ютері.
Виберіть розділ, який ви хочете видалити, за його унікальним ідентифікаційним номером як Том X де X позначає унікальний ідентифікаційний номер.
Тепер введіть таку команду, щоб вибрати бажаний обсяг,
виберіть номер гучності
Тепер, щоб видалити щойно вибраний том, введіть таку команду,
видалити том
Тепер це видалить щойно вибраний том і перетворить його на нерозподілений простір.
3] Використання Windows PowerShell
Перш за все, почніть з натискання WINKEY + X комбінованої кнопки або клацніть правою кнопкою миші на кнопці "Пуск" і натисніть на Windows PowerShell (адміністратор) або просто шукати Windows PowerShell у вікні пошуку Cortana клацніть правою кнопкою миші на піктограмі командного рядка та натисніть Запустити від імені адміністратора.
Тепер введіть таку команду, щоб отримати список усіх розділів на вашому комп'ютері,
Get-Volume
Тепер просто виберіть букву диска, який ви хочете видалити.
А потім введіть таку команду, щоб видалити цей конкретний розділ,
Remove-Partition -DriveLetter
Замінити лист розділу, який ви хочете видалити.

Потім він запитає у вас підтвердження. Хіт Y сказати Так чи вдарити A сказати так усім.
Він видалить щойно вибраний розділ і перемістить його у нерозподілений простір.
Ось як ви видаляєте розділ тома або диска в Windows 10. Ми рекомендуємо користувачеві дотримуватися останніх двох методів, якщо звичайний метод із керуванням дисками не може виконати вимоги користувача.
Читайте далі: Як створити новий, змінити розмір, розширити розділ за допомогою інструмента керування дисками.
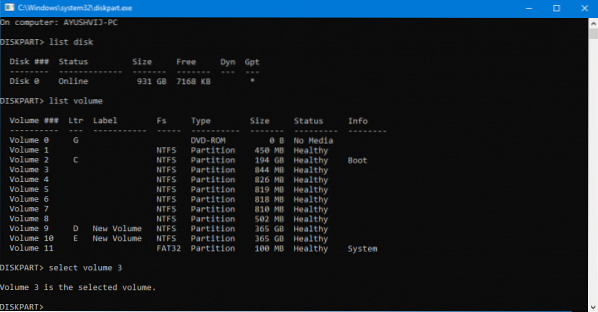
 Phenquestions
Phenquestions


