Центр дій Windows 10 повідомляє вас про кожне непрочитане повідомлення, надіслане програмою. Однак, якщо ви не хочете отримувати такі речі, ви можете відключити сповіщення від програм та інших відправників використовуючи цей посібник. Ці сповіщення можна вимкнути за допомогою Налаштування Windows, Редактор локальної групової політики, і Редактор реєстру.
Вимкніть сповіщення від програм та інших відправників у Windows 10
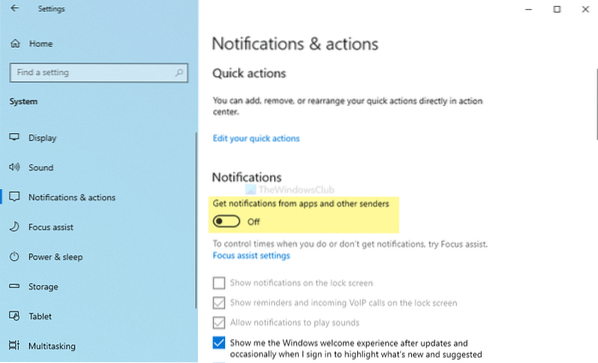
Щоб увімкнути або вимкнути сповіщення від програм та інших відправників, виконайте такі дії-
- Натисніть Win + I щоб відкрити Налаштування Windows.
- Йти до Система> Сповіщення та дії.
- Переключити Отримуйте сповіщення від програм та інших відправників кнопку.
Потрібно відкрити панель налаштувань Windows на комп’ютері. Для цього натисніть Win + I разом. Після відкриття перейдіть до Система> Сповіщення та дії.
Тут ви можете вибрати опцію Отримуйте сповіщення від програм та інших відправників. Перемкніть відповідну кнопку, щоб вимкнути сповіщення від програм та інших відправників.
Закінчивши останній крок, ви не отримаєте жодного повідомлення про тост у Центрі дій. Крім цього, він не буде відображати сповіщення на екрані блокування, нагадування та вхідні дзвінки VoIP на заблокованому екрані, а також відтворювати звуки сповіщень.
Вимкніть сповіщення від програм та інших відправників за допомогою групової політики

Щоб вимкнути сповіщення від програм та інших відправників за допомогою групової політики, виконайте такі дії-
- Натисніть Win + R щоб відкрити підказку "Виконати".
- Тип gpedit.msc і натисніть Введіть кнопку.
- Йти до Повідомлення в Конфігурація користувача.
- Двічі клацніть на Вимкніть сповіщення про тости налаштування.
- Виберіть Увімкнено варіант.
- Клацніть на гаразд кнопку.
Давайте дізнаємось більше про ці кроки.
Спочатку вам потрібно відкрити редактор локальної групової політики. Для цього натисніть Win + R, типу gpedit.msc, і натисніть Введіть кнопку. Після відкриття на вашому комп’ютері перейдіть до наступного шляху-
Конфігурація користувача> Адміністративні шаблони> Меню «Пуск» та панель завдань> Сповіщення
Двічі клацніть на Вимкніть сповіщення про тости праворуч і виберіть Увімкнено варіант.
Клацніть на гаразд , щоб зберегти зміни.
Як вже згадувалося раніше, ви можете зробити те саме за допомогою редактора реєстру. Однак рекомендується створити точку відновлення системи, перш ніж слідувати методу REGEDIT.
Читайте: Як вимкнути сповіщення про програми за допомогою редактора реєстру.
Вимкніть сповіщення від програм та інших відправників за допомогою реєстру
Щоб вимкнути сповіщення від програм та інших відправників за допомогою реєстру, виконайте такі дії-
- Натисніть Win + R для відображення вікна Виконати.
- Пишіть regedit і натисніть Введіть кнопку.
- Клацніть на Так варіант.
- Перейдіть до Поточна версія в HKEY_CURRENT_USER.
- Клацніть правою кнопкою миші CurrentVersion> New> Key.
- Назвіть це як PushNotifications.
- Клацніть правою кнопкою миші на ньому> Нове> значення DWORD (32-розрядне).
- Назвіть це як NoToastApplicationNotification.
- Двічі клацніть на ньому, щоб встановити значення значення як 1.
- Клацніть на гаразд кнопку.
Для початку потрібно на ПК відкрити Редактор реєстру. Для цього натисніть Win + R щоб відобразити вікно Виконати, введіть regedit, і натисніть Введіть кнопку. Якщо з'явиться запит UAC, натисніть на Так варіант.
Далі перейдіть до наступного шляху-
HKEY_CURRENT_USER \ SOFTWARE \ Policies \ Microsoft \ Windows \ CurrentVersion
Тут вам потрібно створити ключ. Для цього клацніть правою кнопкою миші Поточна версія, виберіть Нове> Ключ і назвіть це як PushNotifications.

Після цього клацніть правою кнопкою миші на PushNotifications клавішу, виберіть Нове> значення DWORD (32-розрядне), і назвіть це як NoToastApplicationNotification.

За замовчуванням він відображається 0 як значення значення. Однак вам доведеться це зробити 1.
Для цього двічі клацніть на значенні REG_DWORD, введіть 1 і натисніть на гаразд , щоб зберегти зміни.
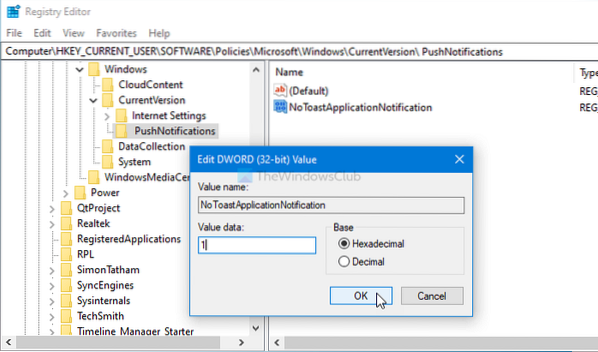
Закінчивши останній крок, повторно увійдіть до системи або перезавантажте комп’ютер, щоб отримати зміни.
Це все!
Читати: Як переглянути старі сповіщення в Windows 10

 Phenquestions
Phenquestions


