DPI stands for Dots Per Inch. It is used to represent the screen or display resolution. You can know the DPI of your laptop screen or monitor in the Display settings. The Surface Pro display is among the high DPI displays. When you use such devices, like Surface Book, Surface Pro 3, etc., together with the external monitors, you may get various issues, such as the Windows 10 elements (icons, toolbars, apps, etc.) become blur, too large, or too small. These symptoms can also appear when you connect multiple monitors with different display resolutions. Another cause of this problem is the change in the hardware configuration.
A system determines the display resolution after you log into your device. Logging off is required because it resets the user's display information. That's why docking and undocking the devices during the same login session can cause scaling problems on a Windows machine. For example, if you log into a session via a remote desktop connection and later connects directly without logging off the first session, you may experience high DPI issues with the remote desktop.
Before you begin, log out and log back into the system. If you have done any changes in configuration, it will fix the issue.
Fix Windows scaling issues for high-DPI devices
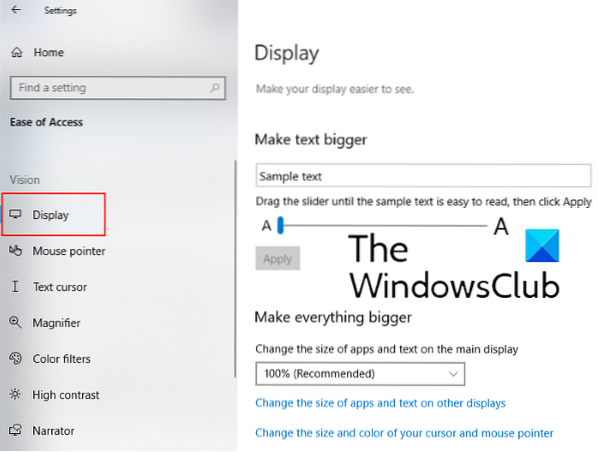
To Scaling issues for high-DPI Windows 10 devices, change the following setting:
- Open Settings > Ease of Access
- Here, under Display, you can change the size of apps, text, and other items.
- You will find a slider here for different displays.
- Adjust it to fix the scaling issues on different connected devices.
This should help.
Change high DPI settings for a particular app

- To do this, type the app name in the Windows search bar and right-click on it, and select “Open file location.”
- After that right-click on the program file and select Properties.
- Now, click the “Change DPI settings” button in the “Compatibility” tab.
- A new window will open in which you have to select the checkbox, “Override high DPI scaling behavior, scaling performed by“
- Next, select the “Application” in the drop-down menu.
- Click OK.
Check whether the applications are DPI-aware or not
This lets you determine the DPI support of different applications on your system. You can view the DPI awareness mode of applications in the Task Manager.
The issue of screen resolution has become more common after the introduction of the monitors with a resolution of 4K and higher. When the users mix these higher resolution monitors with the standard or older ones, they experience screen resolution issues and blurriness of Microsoft Office. The following methods can help you solve this issue.
- Check whether the updates are applied to your Windows 10 system and Microsoft Office 2016 applications or not. If you are facing a particular issue, check if it has been resolved in the latest update or not.
- When you use multiple monitors, it is crucial to match the screen resolutions. For this, all the monitors should have similar screen resolutions. The greater the difference between the native and external devices' resolution is, the more likely are the chances of error.
- If you have multiple desktops, you should prefer using UWP (Universal Windows Platform) applications. UWP apps do not show scaling issues on Windows 10.
Screen scaling is among the complex problems. There is no single fix for all DPI scaling issues in Windows. However, with every update, Microsoft improves Windows so that the scaling issues in docking and undocking scenarios can be minimized.
Related post: Fix Blurry fonts and apps automatically.

 Phenquestions
Phenquestions


