У цьому посібнику показано, як відформатувати диск у Linux.
Форматування диска в Linux
У Linux існує два основних способи форматування накопичувача: використання CLI та використання графічного інтерфейсу. Для звичайних користувачів використання інструменту графічного інтерфейсу може бути більш зручним, тоді як досвідчені або професійні користувачі можуть визначити, що метод CLI більше підходить їм.
У будь-якому випадку для виконання формату диска потрібні права root або права sudo. Однак у певних ситуаціях інший користувач може виконати формат диска, якщо для цього диска є дозвіл на запис. Ця стаття написана з припущенням, що у вас є root-доступ до вашої системи.
Процес форматування накопичувача може бути дещо складним. Щоб використовувати пам'ять пристрою, накопичувач повинен мати таблицю розділів із розділами або без них. Розділи дозволять ОС отримати доступ до сховища. Форматуючи диск, ми форматуємо розділ. Якщо є кілька розділів, то вам доведеться виконати процес форматування для всіх них.
Форматування розділу за допомогою методу графічного інтерфейсу
Для управління дисками та розділами (та відповідними функціями) найкращим варіантом є GParted. GParted - це безкоштовний інструмент із відкритим кодом, який використовується для управління розділами диска. Цей інструмент має безліч функцій та підтримку численних файлових систем.
Існує два способи використання GParted. Ви можете встановити GParted на працюючу систему або використати завантажувальний образ для форматування диска. Обидва методи мають свої плюси і мінуси. Хороша частина полягає в тому, що яким би методом ви не дотримувались, інтерфейс користувача GParted працює однаково.
Спочатку ми покажемо вам, як встановити GParted у вашу систему. Залежно від дистрибутива Linux, який працює у вашій системі, використовуйте відповідний.
Для Debian / Ubuntu та похідних:
$ sudo apt install -y gparted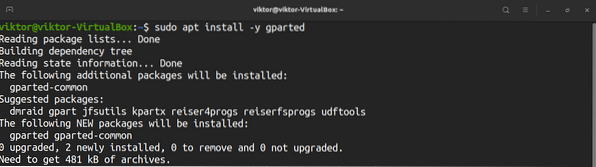
Для Fedora та похідних:
$ sudo yum встановити gpartedДля openSUSE та похідних:
$ sudo zypper встановити gpartedЩоб використовувати GParted із завантажувача, завантажте завантажувальний ISO-файл GParted тут. Ви також можете зробити завантажувальний компакт-диск, DVD або флешку. Дізнайтеся, як зробити завантажувальну флешку на Linux тут. Підготувавши систему, завантажтесь із компакт-диска, DVD-диска або флеш-пам'яті USB.
З цього моменту GParted поводиться однаково. Для зручності я продемонструю використання GParted, встановленого на Ubuntu.
Запустіть GParted, і він запитає пароль користувача root.
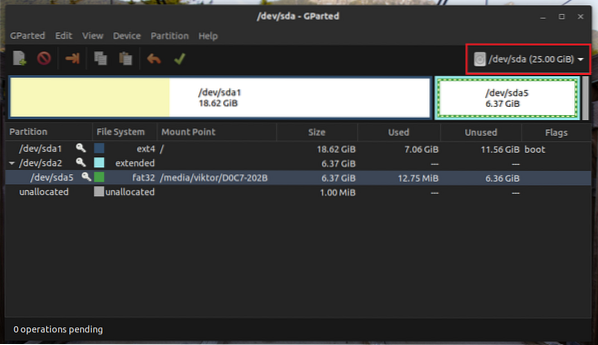
У верхньому правому куті виберіть пристрій, на якому слід виконати операцію.
Далі ви повинні визначити цільовий розділ. Щоб отримати поглиблене керівництво щодо створення та управління розділами за допомогою GParted, ознайомтеся з використанням GParted тут. У цьому випадку цільовим розділом є розділ / dev / sda5.
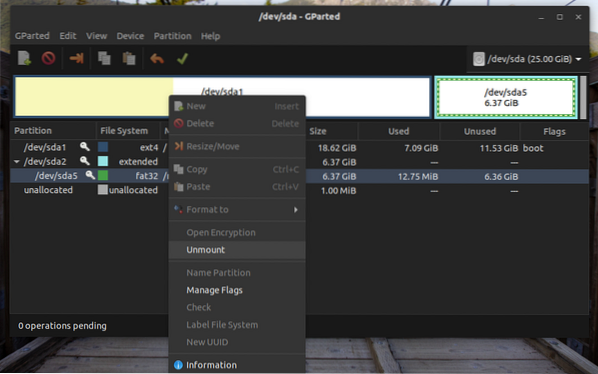
Як бачите, на даний момент розділ змонтовано. Перш ніж виконувати будь-які дії, розділ слід демонтувати. Клацніть правою кнопкою миші та виберіть “Unmount."
Тепер розділ готовий до форматування. Якщо пристрій є флеш-накопичувачем USB, то файлові системи, такі як FAT32, NTFS та EXT4, як правило, найкращий варіант. Якщо пристрій є жорстким диском, то краще вибрати EXT4. Ви також можете вибрати інший формат, якщо існує потреба у певній файловій системі. У моєму випадку я клацну правою кнопкою миші та виберу «Форматувати в» >> «fat32."

Цікавою особливістю GParted є те, що він не записує зміни на накопичувач миттєво. Таким чином, навіть якщо ви неправильно налаштуєте диск, ви можете легко відкинути зміни. Щоб зробити зміни постійними, натисніть «Застосувати всі операції."
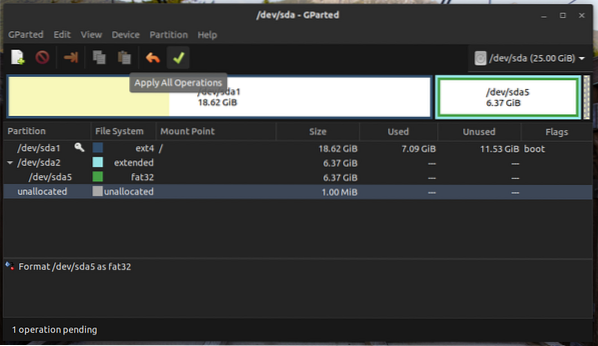
Тепер GParted запитає у вас підтвердження. У цьому прикладі після виконання форматування розділ втратить усі свої дані. Натисніть «Застосувати» для підтвердження.
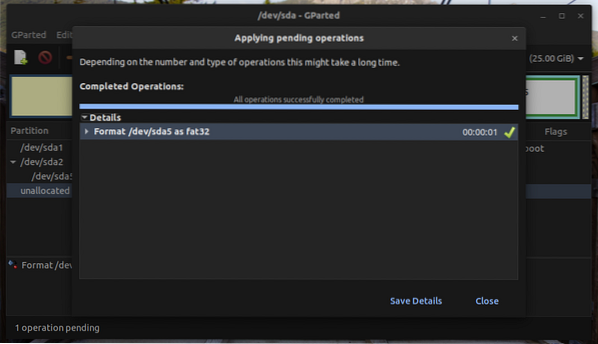
Вуаля! Розділ успішно відформатовано!
Форматування розділу за допомогою методу CLI
Цей метод порівняно коротший за попередній. Однак цей метод рекомендується лише досвідченим користувачам, оскільки він має більшу ймовірність пошкодження системи. Цей метод є менш безпечним, ніж GParted, тому ви повинні бути дуже обережними.
Підключіть пристрій до комп’ютера. За замовчуванням більшість дистрибутивів Linux змонтують усі розділи пристрою. Якщо припустити, що в ньому розміщений один розділ, він буде встановлений автоматично. Перегляньте список змонтованих файлових систем нижче.
$ df -h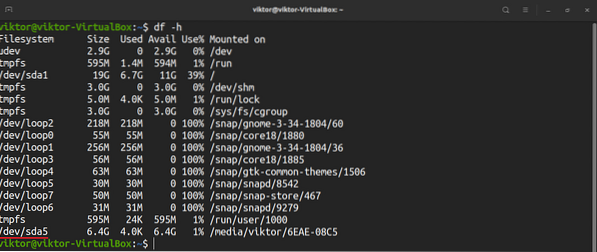
Не дозволяється форматувати розділ, який наразі змонтовано. Щоб відключити розділ, виконайте наступну команду.
$ sudo umount
Тепер ви можете відформатувати розділ за допомогою потрібної файлової системи. Запустіть команду, яка відповідає вашим потребам.
$ sudo mkfs.доб4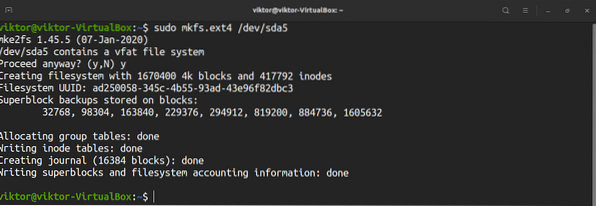


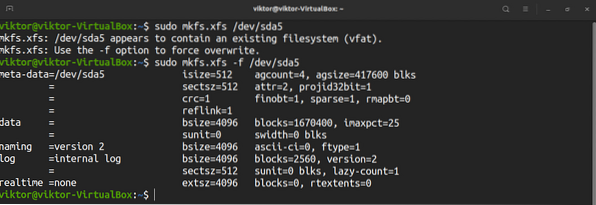
Заключні думки
Форматування диска в Linux не є складним. Все, що для цього потрібно - це готовність зосередитись і дізнатися кілька нових речей. Після засвоєння ви можете використовувати методи, розглянуті в цій статті, на будь-якому дистрибутиві Linux.
Форматування розділів - це не єдине, що пропонує Linux. Використовуючи вбудовані інструменти, які постачаються з Linux, ви можете маніпулювати розділами дисків. Щоб дізнатись більше, перевірте, як використовувати команду підключення Linux та команду Linux umount.
 Phenquestions
Phenquestions


