Розділ повинен бути відформатований, щоб підготувати його до використання, але розділ також можна відформатувати, щоб стерти всі його дані, встановити іншу файлову систему або виправити помилки. У цій статті ми покажемо вам, як форматувати розділи диска в Linux, припускаючи, що ви вже створили цільовий розділ.
Форматування розділів диска в Linux
Залежно від використовуваних інструментів процес форматування може здійснюватися двома способами. Однак перед початком переконайтеся, що у розділі немає даних, які ви боїтеся втратити.
Форматування розділу за допомогою графічного інтерфейсу
Цей метод, мабуть, більш корисний для більшості користувачів Linux, оскільки він надає користувальницький інтерфейс і пояснює процес на кожному кроці. Щоб показати вам, як виконувати цей процес, ми використаємо GParted: редактор розділів з відкритим кодом, який пропонує організований інтерфейс для управління розділами диска.
GParted дозволяє змінювати розмір, копіювати та переміщувати розділи без втрати даних, а також дозволяє рятувати дані із втрачених розділів. GParted не постачається попередньо встановленим з більшістю дистрибутивів Linux, але ви можете встановити його, використовуючи відповідну команду встановлення для вашого дистрибутива Linux.
Для Debian / Ubuntu та похідних:
$ sudo apt install gparted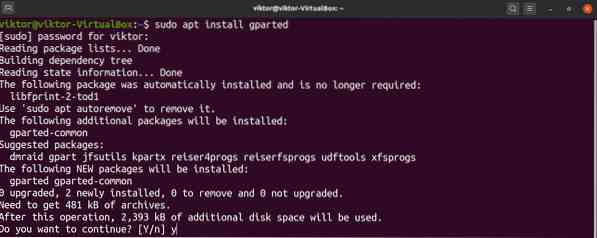
Для Fedora та похідних:
Для openSUSE, SUSE Linux та похідних:
$ sudo zypper встановити gpartedДля Arch Linux та похідних:
$ sudo pacman -S gpartedGParted також можна використовувати через живий CD / USB незалежно від вашого дистрибутива, і ви можете знайти офіційний GParted live ISO тут. Для цього потрібно зробити завантажувальну флешку. (Клацніть тут, щоб дізнатись, як зробити завантажувальну флешку з ISO.)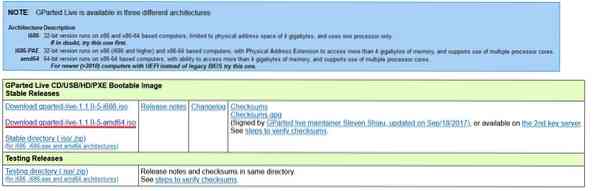
Тепер запустіть GParted. Для запуску GParted потрібен дозвіл root, оскільки він вносить зміни на рівні системи.
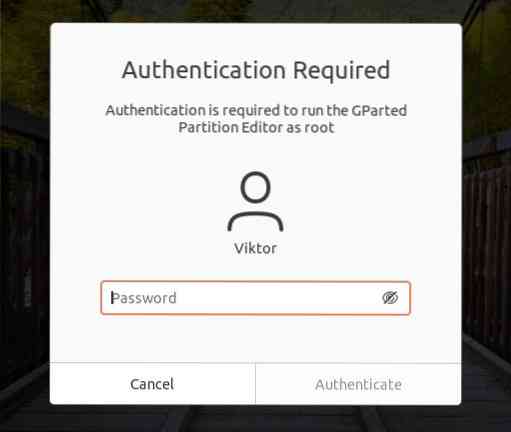
На зображенні нижче показано головне вікно GParted. Спочатку виберіть відповідний диск у верхньому правому куті. У нашому випадку підключений лише один диск.
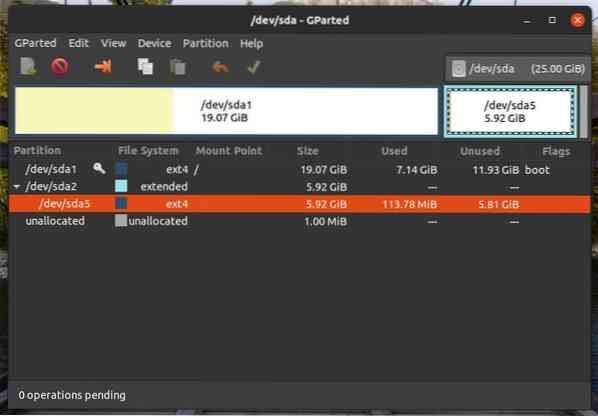
Цільовим розділом для форматування є / dev / sda5. Клацніть правою кнопкою миші на цільовому розділі, потім натисніть “Форматувати в” та виберіть цільовий формат файлової системи. Для Linux ext3 / ext4 є найбільш підходящим форматом файлової системи. Якщо ви плануєте використовувати розділ з іншими операційними системами, то краще використовувати fat16 / fat32. Однак сміливо використовуйте різні формати файлової системи, якщо це відповідає вашим потребам.
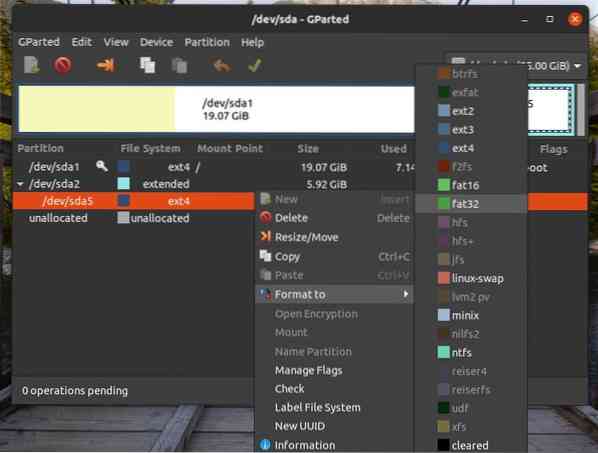
Виконайте наведені вище дії для всіх цільових розділів. Потім натисніть кнопку «Застосувати». Натиснувши кнопку «Застосувати», ви можете переконатися, що ваша конфігурація правильна, перш ніж ваші зміни будуть завершені.
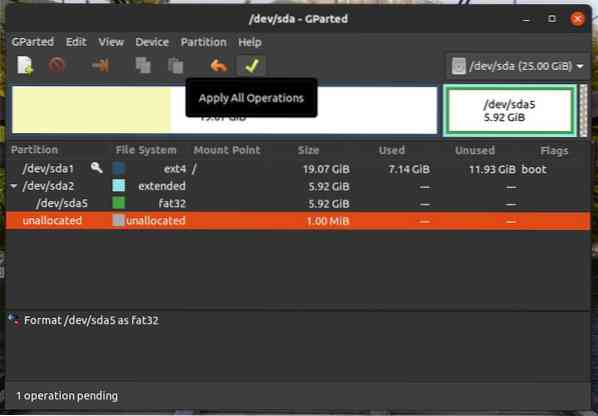
Потім GParted запитає вас, чи впевнені ви, що хочете запустити завдання. Переконавшись, що безпечно продовжувати, натисніть кнопку «Застосувати».
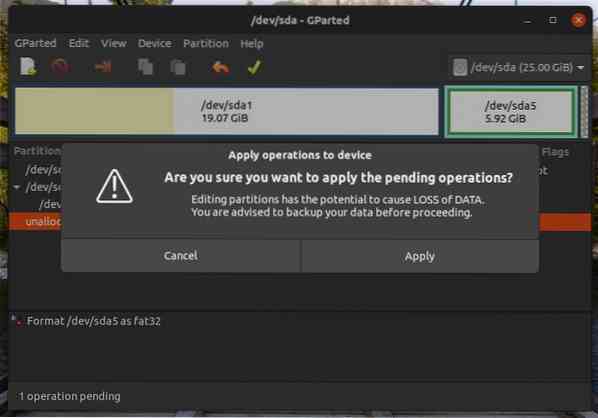
Потім операція розпочнеться. Натисніть «Закрити» після завершення процесу.
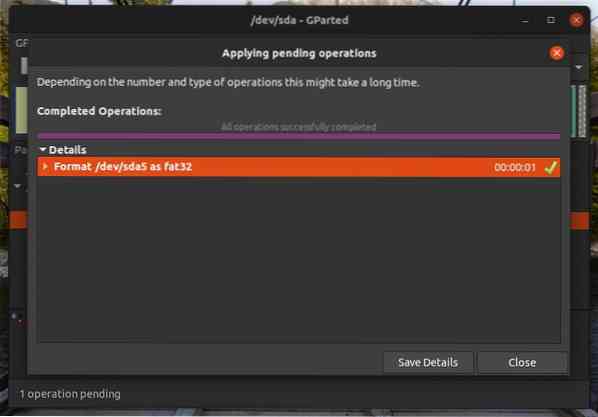
Форматування розділу за допомогою CLI
Цей процес є більш складним, ніж той, що використовує GParted. Однак для експертів та досвідчених користувачів цей метод може бути більш зручним.
По-перше, ми можемо перерахувати всі існуючі розділи, використовуючи таку команду:
$ lsblk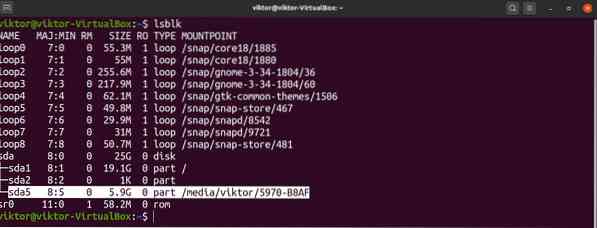
Якщо ви хочете перерахувати всі неформатовані розділи, запустіть lsblk команда з прапором -f, наступним чином:
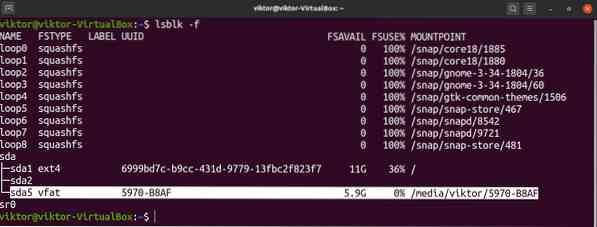
Тут нашим цільовим розділом є / dev / sda5, і як ви бачите, він уже змонтований. Ви не можете відформатувати розділ, який уже змонтовано. Щоб відключити розділ, запустіть команду нижче. Зверніть увагу, що ви можете отримати точку монтування розділу з будь-якого з lsblk команди.

Тепер розділ готовий до форматування. Перш ніж продовжити, переконайтеся, що на розділі немає важливих даних. На відміну від GParted, розділ буде миттєво відформатований після запуску команди.
Коли ви будете готові, запустіть наступну команду. Тут ми використовуємо інструмент mkfs для форматування розділу. Інструмент mkfs підтримує широкий спектр файлових систем, включаючи ext3, ext4, fat16, fat32, ntfs, apfs та hfs. У цьому прикладі ми створимо файлову систему ext4 за адресою / dev / sda5.
$ sudo mkfs -v -t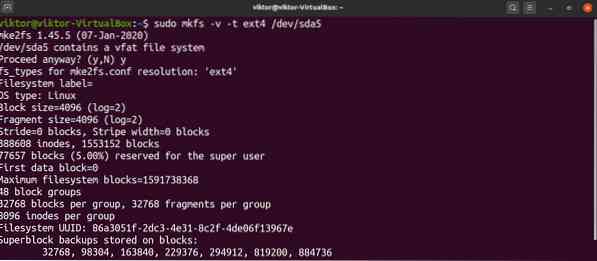
Вищезазначену команду також можна запустити по-іншому. Тут команда створить файлову систему ext4 за адресою / dev / sda5.
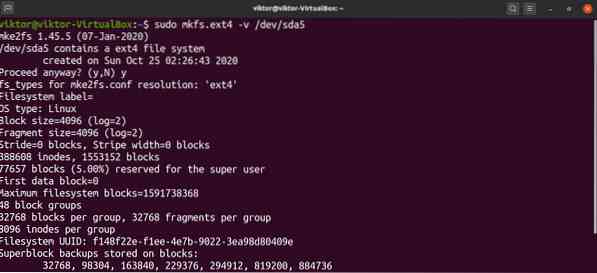
Вуаля! Розділ успішно відформатовано! Щоб скористатися ним, вам доведеться змонтувати його знову. Клацніть тут, щоб дізнатися, як використовувати команду монтування Linux для монтування файлових систем.
Заключні думки
Тут ми показали вам, як використовувати два зручні методи форматування розділу диска. З належними інструментами та знаннями форматування розділу диска не є складною по суті завданням, але вам важливо перевірити, чи не буде втрачено якісь важливі дані в процесі.
Крім того, слід врахувати стрес, який цей процес може спричинити для себе. Якщо ви використовуєте SSD або RAID із кількома HDD / SSD, тоді кількість записаних даних може негативно вплинути на тривалість життя запам'ятовуючих пристроїв. Крім того, хоча сучасні накопичувачі досить еластичні, чим старше запам'ятовуючий пристрій, тим ризикованіший процес.
 Phenquestions
Phenquestions


