Linux - надзвичайно стабільна та потужна операційна система, яка стала досить популярною серед спільноти. Завдяки відкритому коду та вільному користуванню, Linux швидко зростав і залучив велику аудиторію в свою базу користувачів. Краса Linux полягає в тому, що він пропонує безліч інструментів, що мають однакові функціональні можливості, і це той самий випадок із форматуванням вашого USB-накопичувача.
Є кілька чудових інструментів, які дозволяють користувачам Linux легко форматувати свої USB-накопичувачі, які можна розділити на категорію командного рядка або категорію графічного інтерфейсу.
На додаток до цього, існує кілька файлових систем, в яких ваш USB-накопичувач може бути відформатований, і щоб наш USB-пристрій мав максимальну сумісність з іншими пристроями, FAT32 - це шлях.
Тому в цьому підручнику ми обговоримо, як можна відформатувати свої USB-накопичувачі як файлову систему FAT32 у Linux.
Форматування вашого USB-накопичувача
Перш ніж переходити до процесу форматування нашого USB-пристрою, нам спочатку потрібно знайти його. Це можна просто зробити, ввівши в термінал таку команду:
$ lsblkУ моєму випадку це буде пристрій, знайдений всередині прямокутної області (/ dev / sdb /):
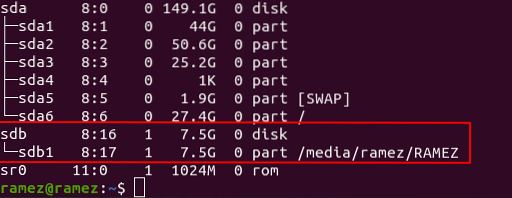
Після визначення вашого пристрою ми можемо перейти до основного процесу, де з великої колекції інструментів, які пропонує Linux, ми розглянемо два способи, як користувачі можуть форматувати свої USB-накопичувачі в Linux.
Форматування вашого USB-накопичувача за допомогою GParted
GParted - це редактор розділів, який відповідає за створення та управління розділами диска, що може включати реорганізацію, а також видалення розділів.
а) Встановлення GParted
По-перше, нам потрібно встановити GParted на наші системи Linux, що можна зробити, ввівши в термінал таку команду:
Щоб перевірити, чи він встановлений, ви можете просто зробити це, виконавши таку команду:
$ parted --version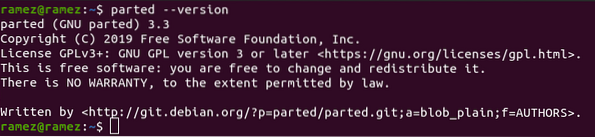
б) Витирання даних додаванням нулів (необов’язково)
Наступним кроком є повне знищення всіх даних, що є на вашому USB-пристрої, щоб їх не вдалося відновити пізніше за допомогою будь-якого інструменту відновлення. Однак це необов’язковий крок, і ви можете пропустити це, якщо хочете. Однак з міркувань безпеки настійно рекомендуємо продовжувати це. Цей процес можна виконати, просто запустивши в термінал таку команду:
Тут вам потрібно замінити / dev / sdb частина, яка настає після з = з цільовим розташуванням вашого USB-пристрою, яке ви виявили раніше.

в) Створення та форматування вашого USB-пристрою
Тепер ми нарешті прийшли до суті процесу. Сюди, по-перше, ми маємо відключити / dev / sdb1 (використовуйте місце, яке ви знайшли вище) USB-пристрій у вашій системі, оскільки ми не можемо відформатувати змонтований пристрій. Це можна зробити за допомогою наступної команди:
Далі ми створимо нову таблицю розділів, де ми також повинні згадати тип таблиці розділів, який ми хочемо. У нашому випадку це буде msdos. Для цього просто запустіть у терміналі таку команду:
$ sudo розлучився / dev / sdb --script - mklabel msdosТепер нам потрібно створити розділ, де ми будемо вказувати тип розділу, файлову систему, якою ми хочемо, щоб був наш USB-пристрій, а також розмір, який охоплюватиме наш розділ. У нашому випадку ми хочемо, щоб наш USB-пристрій належав до FAT32 файлова система, первинний тип розділу, і потрібно цілий розмір USB для нашого розділу. Це можна зробити за допомогою наступної команди:
$ sudo parted / dev / sdb --script - mkpart primary fat32 1MiB 100%Після цього ми зможемо остаточно відформатувати наш USB-пристрій у FAT32 за допомогою команди mkfs, яка є наступною:
$ sudo mkfs.vfat -F32 / dev / sdb1
Зверніть увагу, тут ми використовували / dev / sdb1 розташування, а не / dev / sdb місце, яке ми використовували раніше. Це тому, що тут ми не хочемо форматувати дискову частину нашого пристрою.
Щоб перевірити, чи правильно пристрій розділено, виконайте таку команду, щоб надрукувати таблицю розділів:
$ sudo parted / dev / sdb - друк сценарію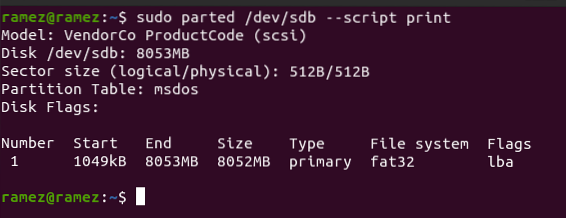
І вуаля, що завершує весь процес. Тепер ви знайдете пристрій USB повністю відформатованим.
Форматування вашого USB-накопичувача за допомогою Диски
Для користувачів, яким зручніше користуватися графічним інтерфейсом користувача, Disks - це інструмент управління дисками, який постачається з попередньо встановленою Ubuntu та майже будь-якою іншою системою Linux. Щоб відкрити це, просто знайдіть його в тире та натисніть на нього, як тільки з’явиться його назва.
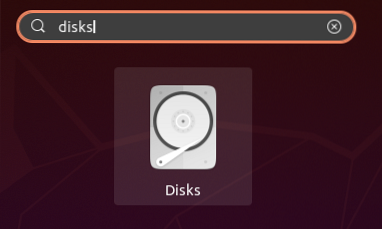
Після відкриття утиліти «Диск» спочатку виберіть пристрій, який потрібно відформатувати, із доступних, показаних у програмі «Диски». У моєму випадку це буде наступне:
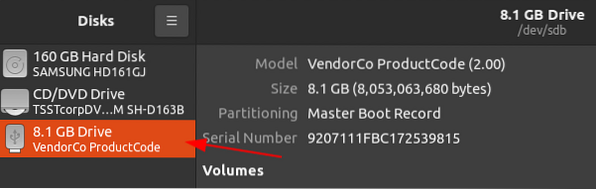
Тут, натисніть на передач піктограми під розділом "Томи", а потім виберіть Формат розділу з поданого вибору.
Значок шестерні:
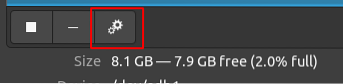
Формат розділу:
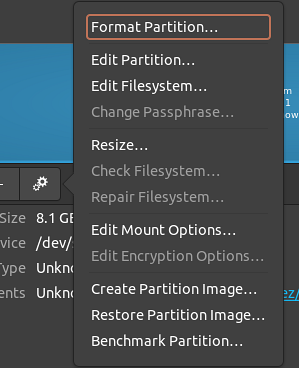
Після вибору цієї опції відкриється вікно з проханням ввести назву нового розділу, а також тип вашої файлової системи. Оскільки ми хочемо, щоб наш пристрій належав до файлової системи FAT, ми оберемо наступне:
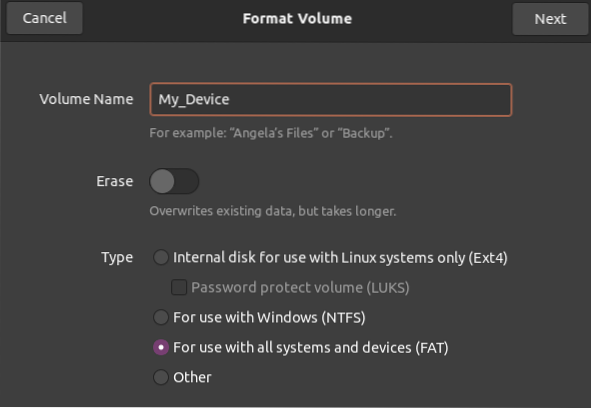
Потім підтвердьте свої дані, і як тільки ви переконаєтеся, що все в порядку, натисніть кнопку Формат у верхньому правому куті, як вказано стрілкою, зображеною на малюнку нижче.
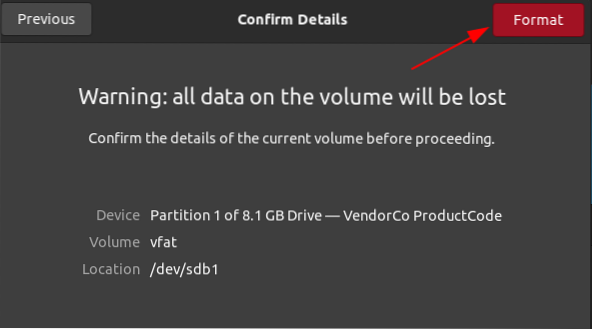
І вуаля, що завершує весь процес. Тепер ви знайдете пристрій USB повністю відформатованим.
Висновок
Як видно з вищенаведених методів, форматування USB-накопичувачів на Linux є надзвичайно простим процесом. Вам просто потрібно підключити пристрій, вибрати тип файлової системи, який ви хочете, і просто запустити команди на терміналі або скористатися утилітою «Диски» для форматування пристрою. Звичайно, є кілька інших інструментів, які ви можете використовувати для форматування своїх USB-пристроїв, але вони залишаться для майбутніх навчальних посібників.
 Phenquestions
Phenquestions


