As far as Microsoft Office components are concerned, they contains most general settings that a user may need. This means that, not all features may be important for a single user. Consequently, if you don't like a feature, that doesn't means its useless, some other user may find it useful. So in such case, users may opt to disable that feature. Today we will see how you can disable or hide the Most recently used fonts or MRU list in Microsoft Word.
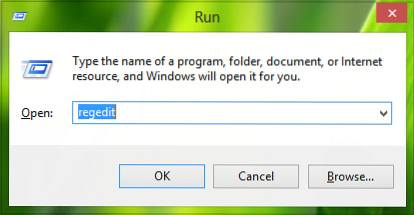
For example, the Most Recently Used (MRU) list of fonts displayed in the drop-down menu, appears as shown above. This is shown when you just select text in your Word while editing.
Hide Most Recently Used Fonts list in Word
Making mistakes while editing the Windows Registry could affect your system adversely. So be careful while editing registry entries and create a System Restore point before proceeding.
1. Press Windows Key + R combination, type put regedit in Run dialog box and hit Enter to open the Registry Editor.
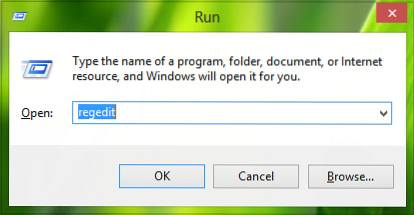
2. In the left pane of Registry Editor, navigate here:
HKEY_CURRENT_USER\Software\Policies\Microsoft

3. In the left pane of above mentioned location, right click Microsoft key and select New > Key. Name the newly created key as Office. Similarly create sub-key 15.0 to Office key. Again create sub-key to 15.0 and name it Word. Finally, create sub-key to Excel and name it as Options.
4. Highlight Options and come to its right-pane such that registry location becomes:
HKEY_CURRENT_USER\Software\Policies\Microsoft\Office\15.0\Word\Options
Right click in the blank space, select New -> DWORD Value and name the registry DWORD as nofontmrulist. Double click this newly created DWORD and give it a value 1 to disable MRU list in font dropdown. Click OK.

Close Registry Editor and reboot to make changes effective. After restarting the system, you'll find that MRU list font dropdown is hidden already.
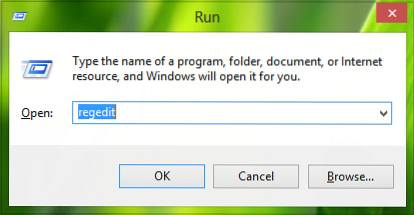
 Phenquestions
Phenquestions


