Передумови
- Новий Ubuntu 18.04 з мінімум 1 ГБ оперативної пам'яті
- Користувач sudo
Оновіть систему
Ми рекомендуємо вам оновити всі доступні пакети та оновити систему, перш ніж встановлювати будь-який новий пакет в систему. Виконайте наступну команду, і вона виконає роботу за вас.
sudo apt-get updateДалі вам потрібно буде встановити деякі необхідні пакети, такі як unzip і tmux, якщо ви їх ще не встановили. tmux допоможе вам отримати доступ до декількох окремих сеансів терміналу в одному вікні терміналу.
sudo apt-get install unzip sudo apt-get install tmuxВстановіть Nginx
Після оновлення системи вам потрібно буде встановити веб-сервер для доступу до Consul через веб-інтерфейс із веб-браузера. Тут ми встановимо веб-сервер Nginx, ви можете встановити веб-сервер Apache, якщо хочете. Виконайте таку команду, щоб встановити веб-сервер Nginx.
sudo apt-get встановити nginxЗавантажте та встановіть консула
Ми встановили всі необхідні залежності, тепер готові завантажити та встановити Consul. Спочатку змініть поточний каталог на / usr / local / bin, використовуючи таку команду.
cd / usr / local / binТепер ви можете завантажити останню стабільну версію Consul з офіційної веб-сторінки Consul Download, використовуючи команду wget. Виконайте наступну команду, і вона виконає роботу за вас.
sudo wget https: // випуски.hashicorp.com / консул / 1.4.4 / консул_1.4.4_linux_amd64.застібку-блискавкуДалі вам потрібно буде розпакувати завантажений пакет і видалити заархівований пакет. Просто виконайте наступні команди, і вони зроблять роботу за вас.
sudo розпакуйте консул_1.4.4_linux_amd64.zip sudo rm -rf consul_1.4.4_linux_amd64.застібку-блискавкуНалаштування сервера Consul
Тепер ми успішно завантажили сервер Consul. Далі вам потрібно буде налаштувати сервер консула. Створіть новий каталог для конфігураційних файлів.
cd ~ mkdir -p consul-config / serverДалі створіть новий конфігураційний файл конфігурації.json для конфігурації Consul за допомогою будь-якого текстового редактора. Тут ми використовуємо нанотекстовий редактор. Ви також можете встановити його за допомогою sudo apt-get install nano команди.
Додайте наступну конфігурацію у файл.
"bootstrap": правда,
"сервер": true,
"log_level": "ВИПУСК",
"enable_syslog": істина,
"датацентр": "сервер1",
"адреси":
"http": "0.0.0.0 "
,
"bind_addr": "IP-адреса",
"node_name": "XX.XX.XX.XX ",
"data_dir": "/ home / k / consuldata",
"ui_dir": "/ home / k / consul-ui",
"acl_datacenter": "server1",
"acl_default_policy": "дозволити",
"зашифрувати": "5KKufILrf186BGlilFDNig =="
Переконайтеся, що ви змінили bind_addr та node_name за допомогою власного IP-адреси чи повного доменного імені сервера, а потім збережіть та закрийте файл.
Далі вам потрібно буде створити віртуальний хост, щоб налаштувати свій веб-сервер. Отже, створіть новий каталог для створення віртуального хосту для nginx, використовуючи наступну команду.
sudo nano / etc / nginx / conf.г / консул.конфДодайте наступний вміст у файл.
серверслухати 80;
ім'я_сервера YourServerIP;
root / home / k / consul-ui;
Розташування /
proxy_pass http: // 127.0.0.1: 8500;
proxy_set_header X-Real-IP $ remote_addr;
proxy_set_header Хост $ http_host;
Не забудьте замінити YourServerIP вашою фактичною IP-адресою сервера або ім’ям домену, а потім збережіть і закрийте файл.
Потім перезавантажте служби Nginx, щоб ці зміни набули чинності. Для цього виконайте наступну команду. sudo systemctl перезапустіть nginx.обслуговування
Запустіть сервер Consul
Ви успішно встановили та налаштували сервер консула з необхідними залежностями. Тепер давайте запустимо сервер Consul і використаємо його. Виконайте наступну команду, щоб запустити служби під терміналом tmux. tmux
агент консула -config-dir ~ / consul-config / server -ui-dir ~ / consul-ui -bootstraptrue -client = 0.0.0.0
Тепер ви побачите, як у вашому терміналі запущений процес консула, ви можете залишити ці процеси у фоновому режимі за допомогою CTRL + B потім натисніть D клавішу з клавіатури, щоб від'єднати термінал.
Тепер, коли ви успішно встановили Consul, ви можете продовжити доступ до веб-інтерфейсу Consul. Але спочатку нам потрібно буде налаштувати наш консульський агент для доступу до веб-інтерфейсу. Виконайте наступну команду, і вона виконає роботу за вас.
консульський агент -dev -uiВищевказана команда займе деякий час.
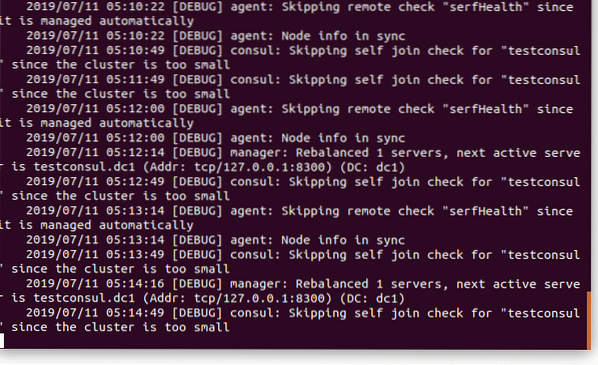
Відкрийте ваш улюблений веб-браузер і перейдіть до http: // YourServerIP / ui. Тепер ви можете використовувати сервер консула, щоб перевірити працездатність ваших серверів та огляд ваших послуг.
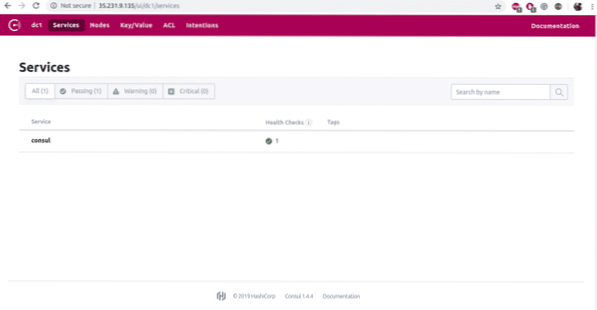
Висновок
У цьому підручнику ви дізналися, як встановити та налаштувати сервер Consul на Ubuntu 18.04. Сподіваємось, тепер у вас є достатньо знань для роботи з сервером Consul. Тепер ви можете розгорнути свої нові послуги та огляд цих служб за допомогою Consul.
 Phenquestions
Phenquestions


