Завантажте та встановіть Java IDE
Для побудови програм Java вам знадобиться гідна IDE. Доступні численні популярні середовища розробки, такі як Eclipse, NetBeans, IntelliJ IDEA Community Edition та інші, які можна завантажити безкоштовно. Ми використовуватимемо Eclipse IDE для запуску нашої установки Java. Отже, відкрийте браузер і виконайте пошук завантажень Eclipse за такою URL-адресою: . Відкрийте перше посилання на цій сторінці, і ви потрапите на веб-сайт, показаний на зображенні нижче. Щоб завантажити Eclipse IDE, просто натисніть кнопку «Завантажити x86_64», і ви перейдете в інше вікно.
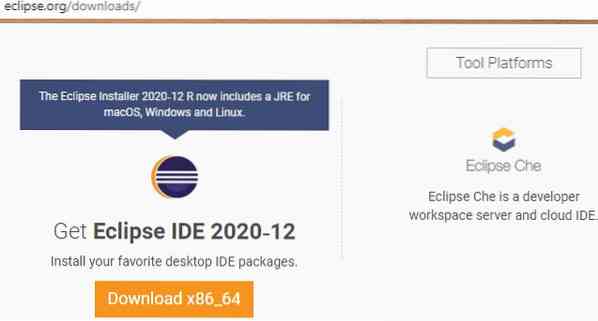
На наступній сторінці натисніть кнопку "Завантажити" із піктограмою завантаження, щоб завантажити Eclipse IDE.
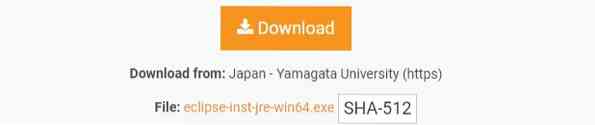
Eclipse IDE почне завантажуватися, як показано нижче. Повне завантаження займе деякий час.

Ви можете переглянути завантажений файл у папці "Завантаження". Клацніть правою кнопкою миші та натисніть "Запустити від імені адміністратора", щоб встановити його. Натисніть кнопку "Так", щоб розпочати його встановлення.

Зачекайте, поки програма відкриється.
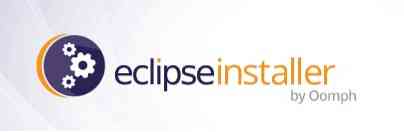
З'явиться нове вікно, як показано на малюнку нижче. Клацніть на перший варіант, "Eclipse IDE для розробників Java", щоб розпочати встановлення Eclipse IDE.
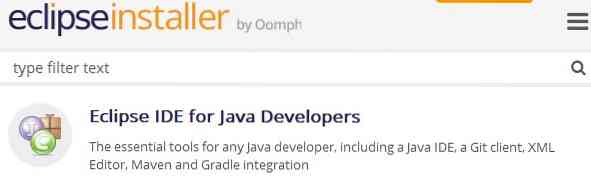
Натисніть кнопку «ВСТАНОВИТИ», щоб розпочати встановлення.
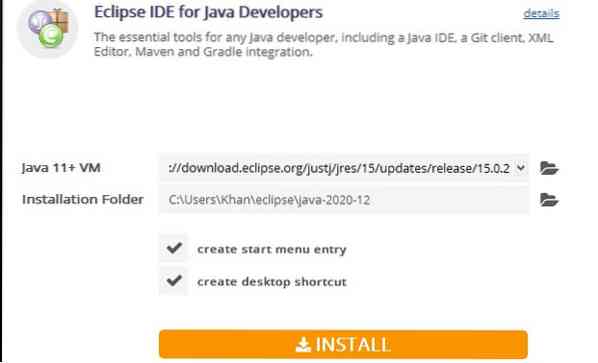
Як ви можете бачити на зображенні нижче, встановлення Eclipse IDE розпочато.
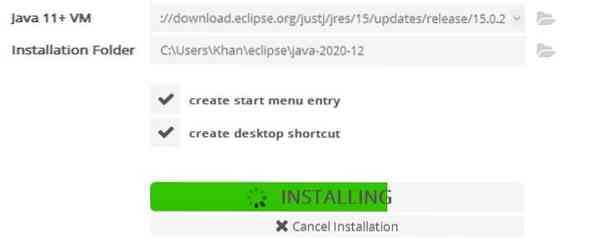
Після завершення встановлення тепер ви можете запустити IDE Java Eclipse, просто натиснувши кнопку «ЗАПУСК», як показано на малюнку нижче.
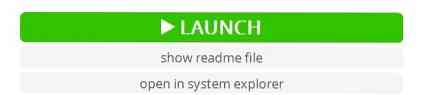
Відкриється нове вікно перед запуском Eclipse IDE, як показано нижче. Ви повинні вибрати розташування каталогу як робочу область, в якій відтепер будуть зберігатися всі ваші файли Java. Ви також можете залишити це місце за замовчуванням. В іншому випадку виберіть каталог, який вибрали, натиснувши кнопку "Огляд". Після цього натисніть кнопку "Запустити", щоб використовувати Eclipse IDE у вашій системі.
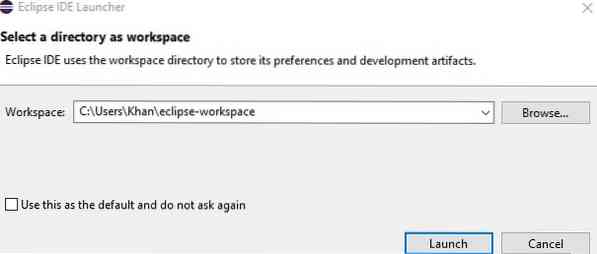
Створіть проект Java
Нарешті, вийшов Eclipse IDE. Тепер ми створимо новий проект Java. Для цього виберіть на панелі завдань меню «Файл» і перейдіть до пункту «Новий». Клацніть на «Проект Java», щоб розпочати створення нового проекту.
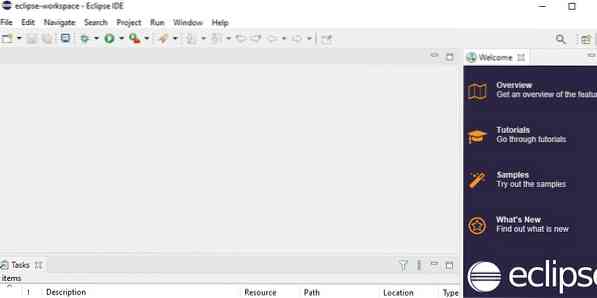
Далі відкриється наступний екран "Новий проект". Розгорніть папку «java», виберіть «Java Project» і натисніть кнопку «Далі», щоб продовжити.
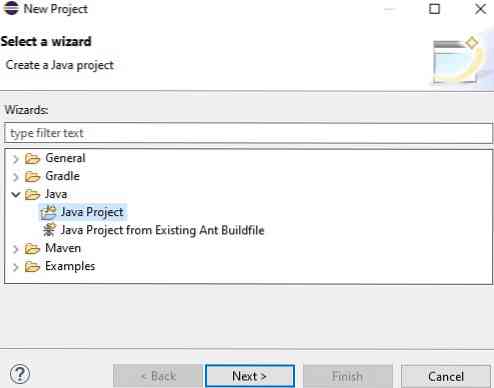
У наступному вікні буде запропоновано ввести назву проекту. Назвіть свій проект як завгодно, потім натисніть кнопку "Готово".
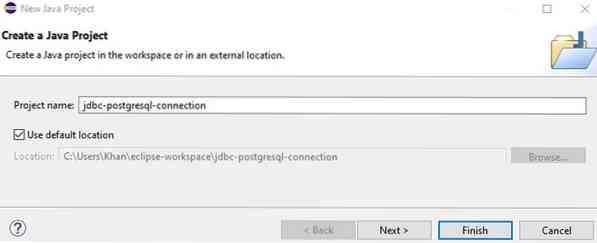
З'явиться інший екран із назвою 'Створити інформацію про модуль.java."Ви можете назвати модуль і натиснути кнопку" Створити ", або просто проігнорувати його, натиснувши кнопку" Не створювати ".
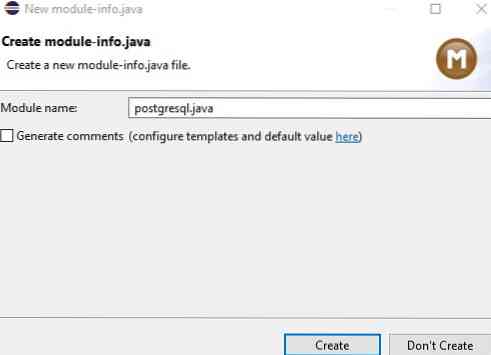
Завантажте драйвер PostgreSQL JDBC
Щоб завантажити драйвер PostgreSQL JDBC, відкрийте веб-браузер і знайдіть його. Клацніть перше посилання, щоб відкрити веб-сайт.
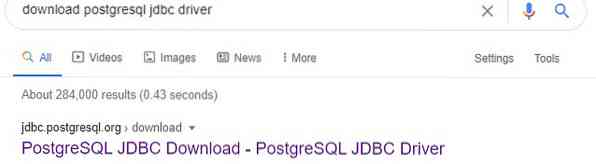
Потім ви потрапите на сторінку "Завантажити" веб-сайту PostgreSQL JDBC. Клацніть поточний файл 'jar' для завантаження драйвера PostgreSQL JDBC, щоб завантажити його.
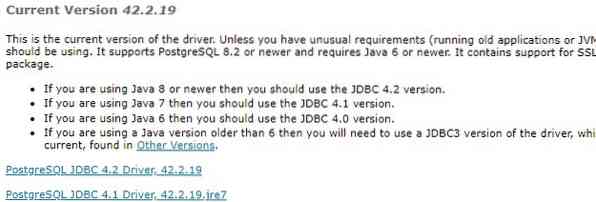
Ви бачите, що файл jar із драйвера PostgreSQL JDBC завантажено.

Завантажте драйвер JDBC
Відкрийте робочу область Eclipse IDE, розгорніть нещодавно створений проект Java, клацніть правою кнопкою миші «Системну бібліотеку JRE», перейдіть до «Шляху побудови» та натисніть опцію «Налаштувати шлях побудови».
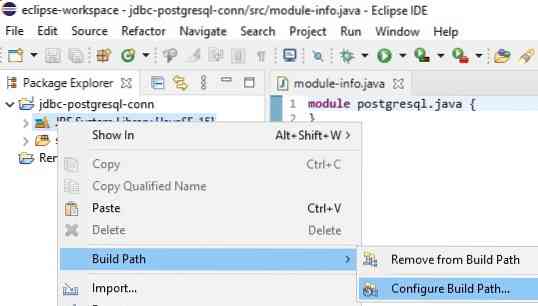
Відкриється екранна назва "Шлях побудови Java". Клацніть «Modulepath», потім натисніть «Додати зовнішні JAR-файли», щоб включити файл «jar».

Виберіть файл "jar" із папки, в яку його було завантажено. Тепер файл 'jar' був успішно доданий до 'Modulepath.'Нарешті, натисніть кнопку' Застосувати та закрити ', щоб продовжити.
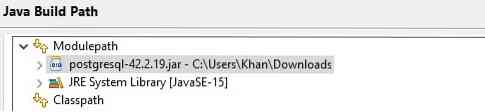
Створити пакет
У робочій області Eclipse клацніть правою кнопкою миші папку 'src', перейдіть до опції 'New' та натисніть 'Package', щоб створити новий пакет.
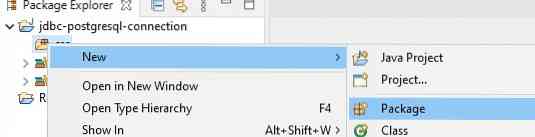
З'явиться екран "Новий пакет Java". Назвіть пакет, як ви хочете його назвати, а потім натисніть кнопку "Готово", щоб продовжити.
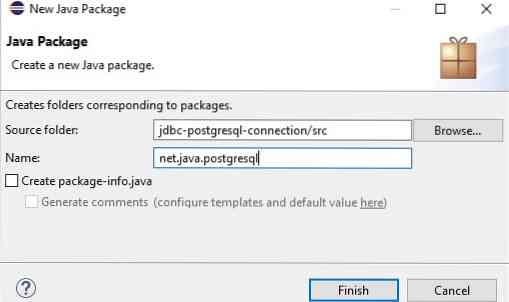
Створити клас
Тепер пакет створено. Клацніть правою кнопкою миші параметр пакета, який ви щойно створили, перейдіть до пункту "Новий" та натисніть "Клас", щоб створити новий клас у зазначеному пакеті.
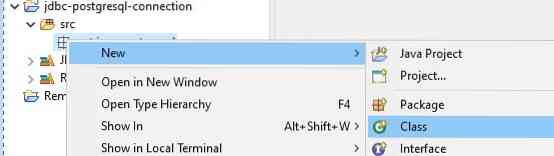
На нещодавно відкритому екрані "Java Class" введіть ім'я нового класу в поле "Name".
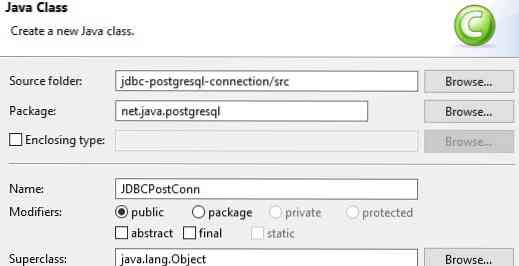
Підключіться до сервера баз даних PostgreSQL
Нарешті, клас був створений в пакеті. Тепер настав час підключити JDBC до сервера PostgreSQL. Для цього спочатку завантажте всі пакети, необхідні у вашому файлі Java нещодавно створеного класу. Напишіть такий код у робочій області. Додайте три приватні рядки, напр.g., URL, користувач та пароль. Призначте URL-адресу сервера локального хосту PostgreSQL рядку 'url'. Крім того, призначте ім'я користувача та пароль користувача PostgreSQL та пароль для рядків 'user' та 'password' відповідно. Метод 'connect ()' використовується для підключення JDBC до сервера PostgreSQL. Основна функція використовується для початку виконання. Натисніть кнопку "Виконати", щоб розпочати виконання коду.
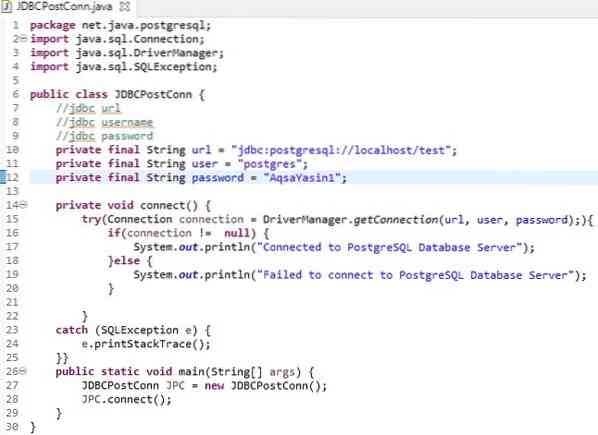
Збережіть і запустіть код, натиснувши кнопку "OK".
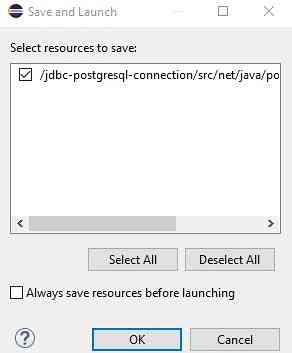
З вихідних даних видно, що JDBC успішно підключено до сервера баз даних PostgreSQL.

Висновок
Ви зможете досить легко підключити свій JDBC до сервера баз даних PostgreSQL, дотримуючись цього покрокового підручника.
 Phenquestions
Phenquestions


