У цій статті ми перевіримо, як встановити VLC Media Player на Linux Mint.
Медіаплеєр VLC на Linux Mint
Завдяки своїй природі, VLC завжди є одним з найкращих варіантів серед майже кожного дистрибутива Linux. У більшості випадків він доступний безпосередньо з офіційних серверів. Оскільки Linux Mint базується на Ubuntu, отримати VLC досить просто.
Ви можете запустити VLC Media Player у вашій системі різними способами. Давайте перевіримо їх!
Встановлення VLC за допомогою APT
Це, мабуть, найпростіший метод, яким ви могли б керуватися. Для цього потрібно лише запустити кілька команд у терміналі. Запустіть термінал, давайте почнемо!
По-перше, ми хочемо, щоб кеш APT був оновлений. Також непогано захопити всі оновлення пакунків (якщо вони є).
$ sudo apt update && sudo apt upgrade -y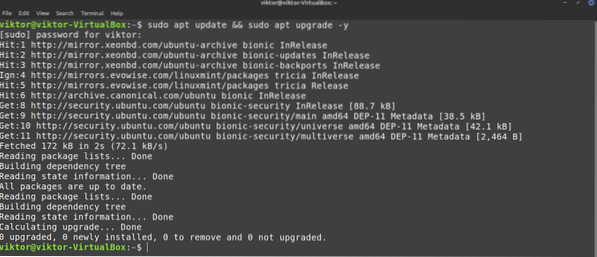
Наступна команда скаже APT встановити VLC Media Player.
$ sudo apt install vlc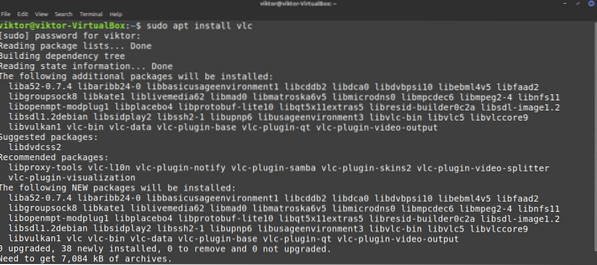
Вуаля! VLC готовий до роботи!
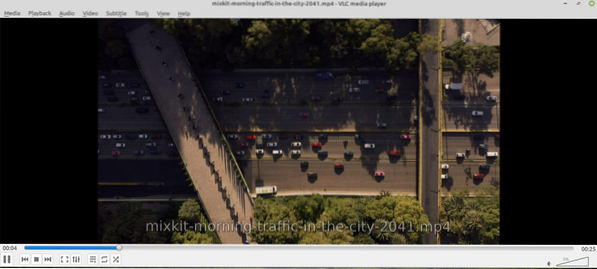
Встановіть VLC за допомогою оснащення
Це цікавий метод. Snap - це спроба універсального управління пакетами Linux. Будь-який дистрибутив Linux, який має підтримку менеджера пакетів оснащення, може встановлювати та запускати пакети оснащення, не проблема.
По-перше, нам потрібно встановити менеджер пакунків оснащення. Якщо ви вже встановили оснащення, тоді ви можете пропустити ці кроки. Якщо ви не встановили, вам доведеться пройти їх. Це одноразовий процес, тому ви зможете без проблем насолоджуватися іншими знімками пізніше. Виконайте наступну команду.
$ sudo apt update && sudo apt install snapd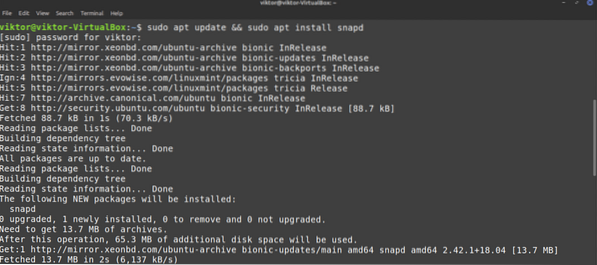
Прив'язка ще не готова. Нам потрібно встановити оснасткове ядро. Запустіть цю команду прив'язки.
$ sudo snap install core

Тепер ми повинні перезапустити службу snapd.
$ sudo systemctl перезапустіть snapd
Менеджер пакетів оснащення тепер готовий завантажувати та встановлювати пакети оснащення. Щоб встановити оснащення VLC, запустіть таку команду. Ви також можете перевірити оснащення VLC в магазині оснащення.
$ sudo snap install vlc
Вуаля! VLC встановлено успішно!
Встановіть VLC з джерела
VLC - це безкоштовне програмне забезпечення з відкритим кодом. Можна безпосередньо скомпілювати та встановити VLC у вашій системі. Однак це найменш рекомендований метод, якого слід дотримуватися, якщо у вас немає конкретних причин, наприклад, цікавість або розробка VLC тощо. Цей метод також споживає найбільшу кількість часу. Для отримання найглибшого посібника з цієї теми перегляньте цю офіційну вікі-програму Videlolan.
Готові? Давайте розпочнемо.
VLC залежить від багатьох залежностей, щоб запропонувати свої функції. Щоб побудувати його з джерела, нам потрібні всі вони. Спочатку давайте візьмемо основні інструменти, такі як компілятор, git та інші.
$ sudo apt install -y git build-bitno pkg-config libtool automake autopoint gettext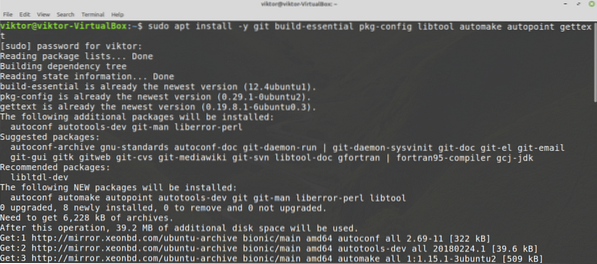
Для наступного кроку нам потрібно джерело репо. Це дозволить APT відразу захопити залежності збірки. Для налаштування знайдіть у меню «Джерела програмного забезпечення».
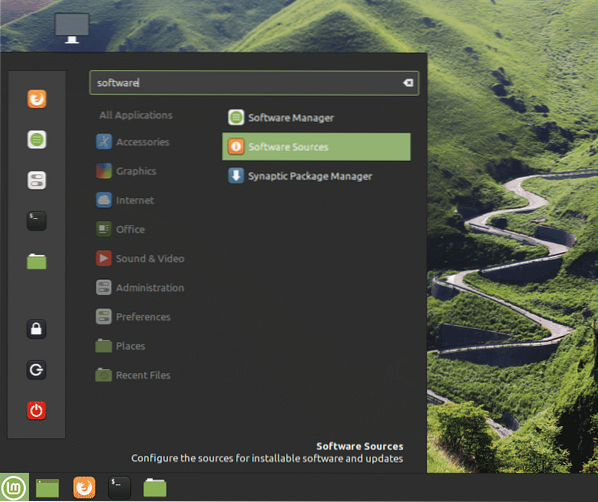
Введіть кореневий пароль, щоб надати кореневу привілею інструменту.
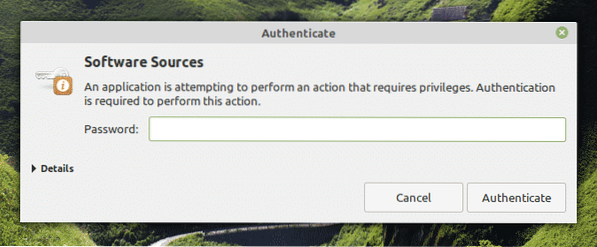
Увімкніть опцію “Сховища вихідного коду”. Потім натисніть кнопку «OK» вгорі, щоб оновити кеш APT.
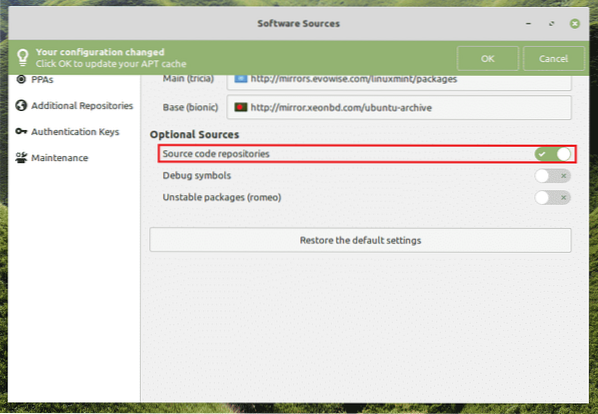
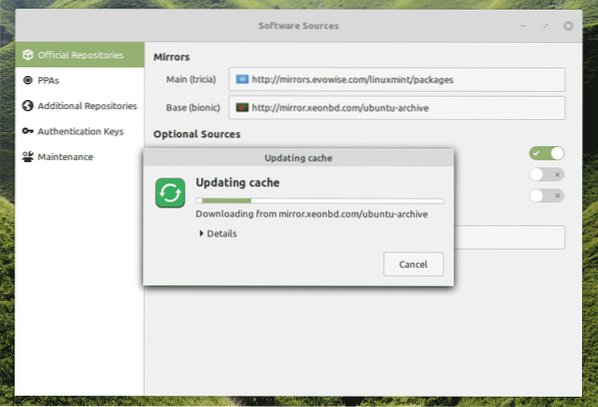
Тепер ми готові взяти додаткові 3рд-партійні бібліотеки. Список залежностей величезний. На щастя, APT може подбати про це автоматично. Скажіть APT встановити всі залежності від побудови VLC.
$ sudo apt build-dep vlc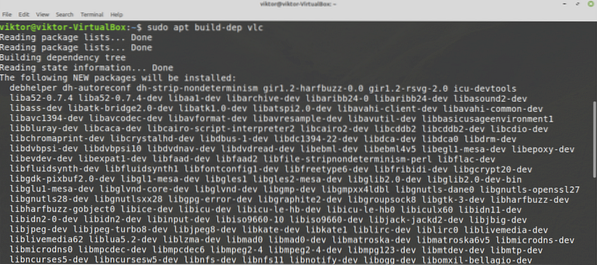
Час захопити вихідний код VLC. Завантажте tarball і витягніть його до місця. Щоб отримати найновіший вихідний код VLC, відвідайте це посилання.
$ mkdir -pv ~ / vlc && cd ~ / vlc
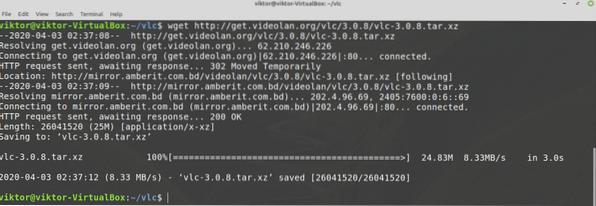
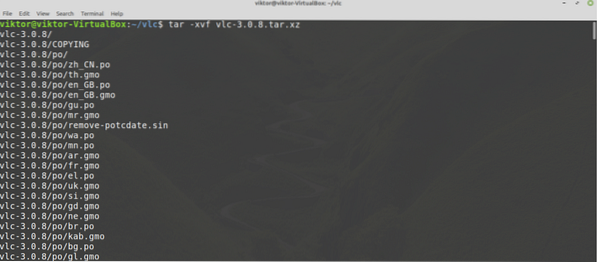
Щоб розпочати процес побудови, виконайте такі команди.
$ ./ bootstrap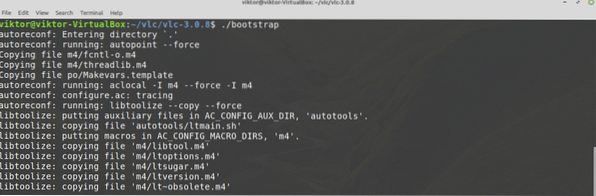
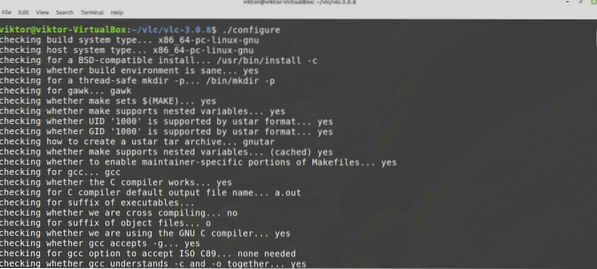
Нарешті, розпочніть процес будівництва. Наступна команда вкаже make використовувати 4 потоки для виконання компіляції.
$ make -j4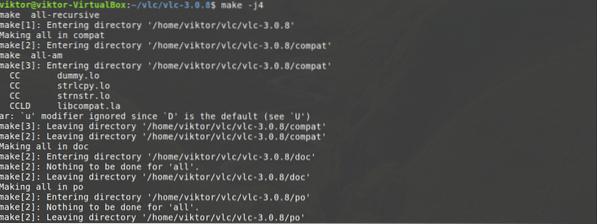
Процес складання може зайняти кілька хвилин. Після завершення збірки встановіть його, виконавши наступну команду.
$ sudo make install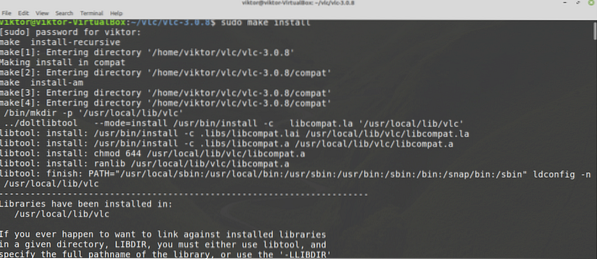
Щоб видалити VLC, запустіть таку команду.
$ sudo make uninstall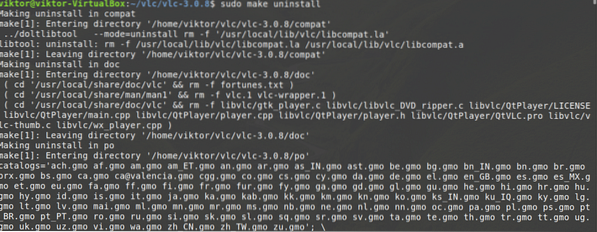
Це здається дуже простим. Однак у цьому процесі можуть бути помилки та збої. Якщо це трапляється, налагодження - це дуже складний процес. Налагодження цих питань також є досить напруженим завданням. Ось чому я рекомендую не дотримуватися цього методу, якщо у вас немає необхідності.
Заключні думки
VLC Media Player - це програвач графічного інтерфейсу. Що б ви зробили, якщо працюєте з консольним середовищем? Ви все-таки відмовитесь від улюбленої музики? Що ж, можна відтворювати мультимедійні файли безпосередньо з командного рядка! VLC також пропонує інструмент командного рядка для відтворення мультимедіа безпосередньо з командного рядка. Перевірте, як відтворювати файли MP3 із командного рядка.
Насолоджуйтесь!
 Phenquestions
Phenquestions


