Фрагменти коду є важливою економією часу та підвищенням продуктивності для програмістів. Фрагменти можуть допомогти програмістам уникати повторного повторного написання коду. Вони також допомагають в організації коду та забезпеченні чистого робочого простору. Фрагменти допомагають прискорити процес розробки, зменшуючи час і зусилля програмістів на управління великими блоками коду. Доступно багато чудових інструментів фрагментів, включаючи дужки, CodePen, JSFiddle, Cacher та багато іншого, щоб покращити робочий процес. У цій статті показано, як встановити Cacher, інструмент бібліотеки фрагментів коду для організації фрагментів коду.
Особливості Cacher
- Надає плагіни для різних текстових редакторів та середовищ розробки, включаючи IntelliJ, Visual Studio, Sublime Text тощо.
- Містить інструмент інтерфейсу командного рядка для виконання операцій у бібліотеках Cacher.
- Вміст файлу фрагментів може запускатися всередині оболонки, наприклад bash або zsh.
- Зберігає фрагменти в Інтернеті, доступ до яких можна отримати за допомогою настільних клієнтів різних операційних систем або веб-програми Cacher.
- Фрагменти коду можна позначити гнучкими, вкладеними, кольоровими ярликами для категоризації.
- Користувачі можуть приєднуватися до команд зі своїми колегами для роботи над фрагментами у спільній бібліотеці.
- Підтримка більше 100 мов програмування.
Про цю статтю
Ця стаття покаже вам, як встановити інструмент Cacher на Fedora Linux. Спочатку ми будемо використовувати сховище Snap, потім - .Файл AppImage, щоб встановити Cacher. Цей посібник було виконано на робочій станції Fedora 33. Кроки, наведені у цьому посібнику, повинні працювати також на інших версіях Fedora, а також інших дистрибутивах Linux.
Передумови
- Підключення до Інтернету для завантаження різних файлів.
- Обліковий запис користувача з правами адміністратора (sudo).
- На вашому комп'ютері встановлена Fedora Linux.
Спосіб 1: Встановлення Cacher з .Файл AppImage
Кечер надає .Файл AppImage, який можна завантажити з офіційного веб-сайту Cacher. Щоб встановити Cacher з .Файл AppImage, дотримуйтесь наведеної нижче процедури:
Крок 1. Відвідайте офіційний веб-сайт Cacher і натисніть на Завантажити кнопку.
Крок 2. Після натискання цієї кнопки з’явиться нове спливаюче вікно. У цьому спливаючому вікні буде показано кроки, які слід виконати для встановлення .Файл AppImage.
Крок 3. За наведеним вище спливаючим вікном буде інше вікно для завантаження .Файл AppImage. Хіт Зберегти файл , щоб завантажити файл у свою систему.
Див. Довідкове зображення нижче для огляду вищевказаних кроків:
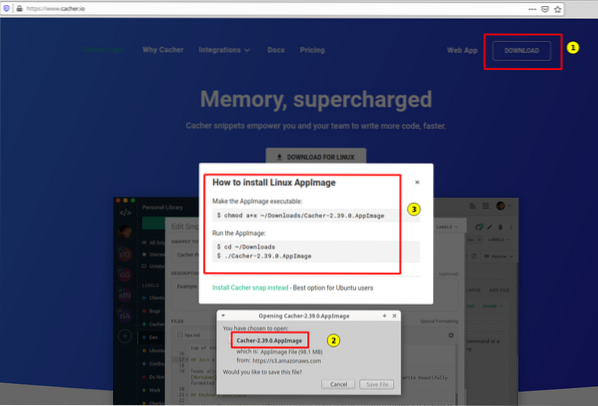
Крок 4. Після завантаження файлу у вашу систему відкрийте термінал і перейдіть до завантаженого файлу:
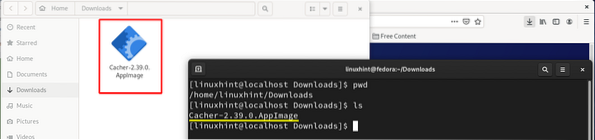
Крок 5. Дайте необхідний дозвіл Кешеру .Файл AppImage, щоб зробити його інсталяційним. Для цього виконайте таку команду:
$ sudo chmod a + x ~ / Downloads / Cacher-2.39.0.AppImage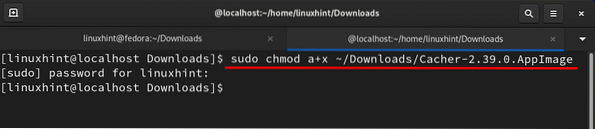
Вищенаведена команда надасть дозвіл на виконання файлу всім. Якщо .Файл AppImage виконується без запуску вищевказаної команди, ви можете отримати таку помилку:
судо: ./ Кешер-2.39.0.AppImage: команду не знайдено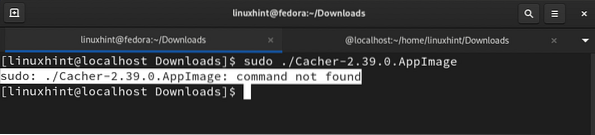
Крок 6. Після призначення належних дозволів, запустіть програму Cacher з .Файл AppImage з такою командою:
Примітка: У цьому методі Cacher можна запускати лише з каталогу, у якому він був завантажений.
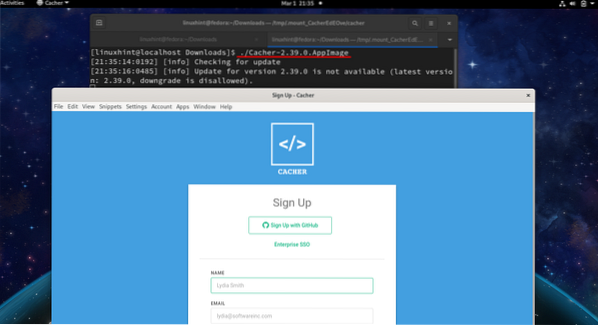
Як ви можете бачити на малюнку вище, екран реєстрації Cacher з'явиться після запуску файлу.
Примітка: Не запускайте файл за допомогою команди 'sudo', як .Файл AppImage Cacher не підтримує роботу від імені кореневого користувача. Це зображено на малюнку нижче:
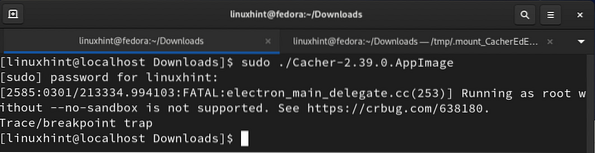
Видалення Cacher
Щоб видалити Cacher, просто видаліть .Файл AppImage із наведеною нижче командою:
$ rm Cacher-2.39.0.AppImageНаведена вище команда показана тут:

Спосіб 2: Встановлення Cacher із сховища Snap
Snap - це ще один простий спосіб встановити Cacher на Fedora Linux. Перевага використання Snap полягає в тому, що програми вже упаковані з усіма необхідними залежностями. Вам потрібно лише знайти програму та встановити її з Snap Store. Для цього спочатку вам потрібно буде встановити програму Snap на Fedora.
Крок 1. Відкрийте термінал (Alt + Ctrl + T) і виконайте таку команду:
$ sudo dnf встановити snapd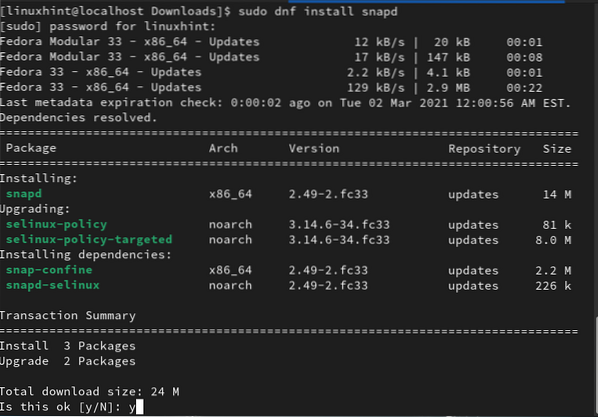
Після встановлення Snap нам потрібно підтвердити, що шлях Snap оновлений належним чином. Для цього або вийдіть і ввійдіть знову, або перезапустіть систему.
Якщо ви не вийдете з системи і не ввійдете знову, а замість цього спробуєте безпосередньо встановити Cacher, може статися така помилка:
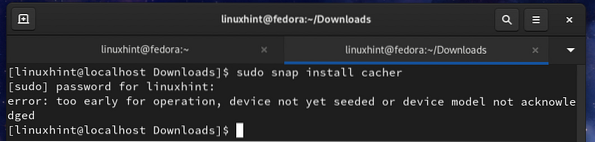
Крок 2. Ви можете створити символічний зв’язок між / var / lib / snapd / snap та / snap. Це дозволить класичну підтримку Snap. Для цього виконайте таку команду:
$ sudo ln -s / var / lib / snapd / snap / snapКрок 3. Тепер ви можете продовжувати встановлювати Cacher із сховища Snap, як показано нижче:
$ sudo snap install cacherЦей процес займе деякий час для завантаження різних файлів, таких як snapd, core18, Cacher тощо. В Діяльності відкрийте вкладку Системний монітор і перейдіть до Ресурси вкладку. Тут ви можете побачити завантажені дані внизу ліворуч у вікні System Monitor, як показано нижче:
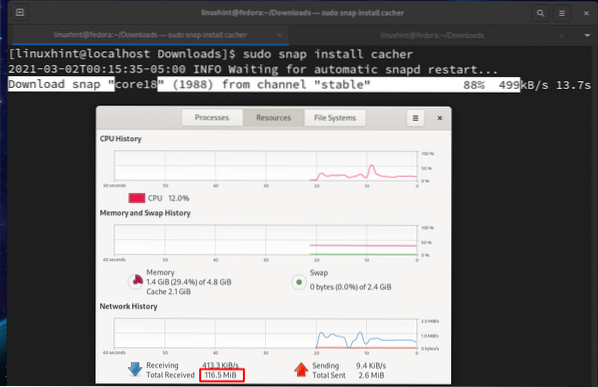
Після завершення інсталяції Cacher з’явиться таке повідомлення:
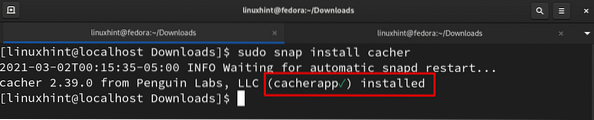
Крок 4. На відміну від попереднього методу, для цього Cacher для запуску вимагає привілеїв "sudo". Кешер також можна запустити з вкладки Діяльність, а також з будь-якого каталогу.
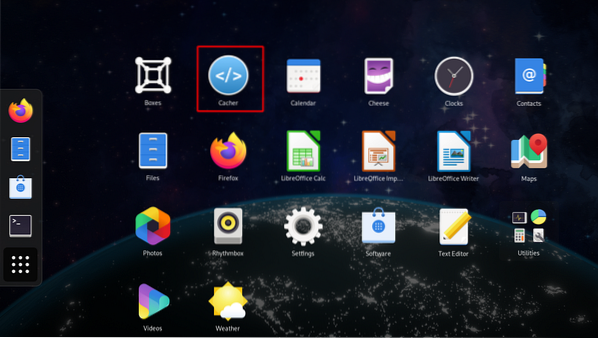
Видалення Cacher
Кешер можна досить легко видалити з Fedora за допомогою наступної команди:
$ sudo snap видалити кешерВисновок
Цей посібник показав вам, як встановити бібліотеку фрагментів коду Cacher на робочій станції Fedora 33. Якщо ви будете правильно слідувати керівництву, ви помітите, що спосіб 2 інсталяції порівняно простий і гнучкіший. За допомогою цього методу ви можете запустити Cacher з будь-якого каталогу або головного меню. Але в методі 1 ви повинні запускати Cacher лише з каталогу Завантаження. Cacher можна безкоштовно завантажити з обмеженими функціями, тоді як преміум-версія має кілька додаткових функцій.
 Phenquestions
Phenquestions


