Він має досить елегантний інтерфейс робочого столу та іншу центральну філософію дизайну.
Робочий стіл Просвітництва може керувати вікнами та файлами. Він може робити композицію. Він також може запускати програми, а також обробляти користувальницький інтерфейс та маніпулювати системними налаштуваннями. Насправді, "Просвітництво" було першим менеджером вікон, який залучив теми до віконної системи X11.
Просвітництво існує ще до GNOME і навряд чи молодше за KDE. Першим його випуском була версія 0.1 у першій половині 1997 року. Спочатку він був запущений як простий менеджер вікон. Незважаючи на обмежені можливості комп'ютерів обробляти складну функціональність інтерфейсу користувача, він виявився дуже гнучким з точки зору поведінки та візуальних можливостей.
Просвітництво має занадто багато можливостей поряд із занадто великою гнучкістю. Можна налаштувати його на простий графічний графічний інтерфейс або зробити його більш вражаючим за допомогою різних варіантів активності.
Що ми покриємо
У цьому посібнику ми побачимо, як встановити середовище робочого столу Enlightenment на ОС Fedora 30. Ми побачимо спосіб встановлення через офіційне сховище та через вихідний код. Почнемо з процесу інсталяції робочого столу Enlightenment.
Передумови
- ОС Fedora 30 з робочим столом Gnome, встановленим у вашій системі.
- Основна ідея запуску команд на інтерфейсі командного рядка Linux.
- Кореневий обліковий запис користувача або звичайний обліковий запис користувача з правами sudo.
- Хороше підключення до Інтернету для завантаження різних файлів.
Спосіб 1. Встановлення робочого столу Enlightenment за допомогою офіційних сховищ Fedora
Крок 1. Установка за допомогою цього методу досить проста. Вам потрібно лише встановити пакет просвітницької групи, щоб все працювало.
$ sudo dnf install @enlightenment
Це все. Вищевказана команда встановлює всі необхідні пакети та залежності. Ваше нове робоче середовище встановлено та готове до використання. Нам потрібно лише вийти та увійти ще раз, щоб застосувати зміни.
Кроки конфігурації ми побачимо після способу 2. Якщо ви не зацікавлені в установці робочого столу Enlightenment з вихідного коду, ви можете перейти до розділу конфігурації.
Спосіб 2. Встановлення робочого столу Enlightenment з вихідного коду
Встановлення робочого столу з просвітницьким кодом трохи складне. Нам потрібно встановити кілька необхідних пакетів перед запуском сценаріїв встановлення. Без цих пакетів ми можемо отримати таку помилку, як наведена нижче:
Вимоги до пакету (eeze> = 1.20.5 екорів> = 1.20.5 eina> = 1.20.5) не знайденоСпершу встановимо ці залежності:
1. Встановіть пакет efl-devel:
$ sudo dnf встановити efl-devel-1.21.1-4.fc30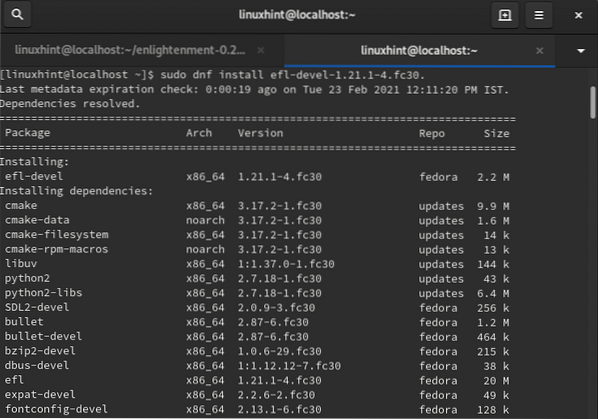
2. Встановіть пакет xcb-util-keysyms-devel:
$ sudo dnf встановити xcb-util-keysyms-devel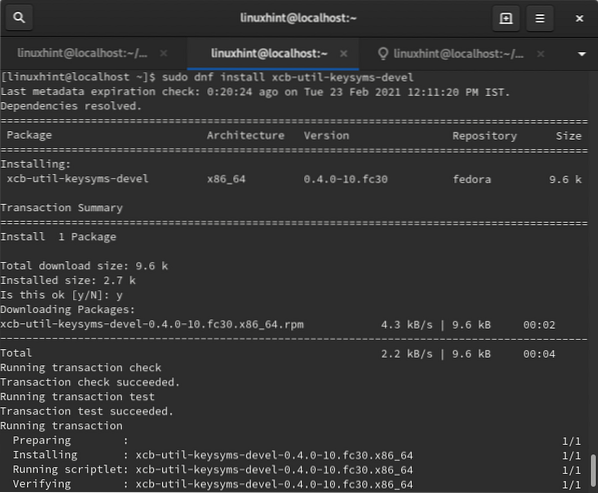
Тепер ми можемо продовжити подальший процес встановлення:
Крок 1. Завантажте архівний двійковий файл просвітлення з наведеної нижче команди:
$ wget https: // завантажити.просвітлення.org / rel / apps / enlightenment / enlightenment-0.22.4.дьоготь.xz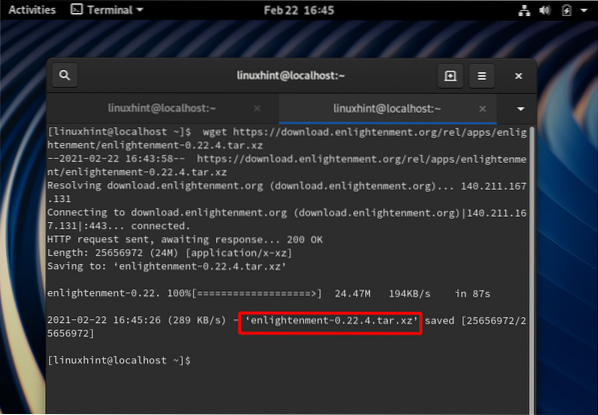
Крок 2. Витягніть завантажений файл за допомогою команди:
$ tar -xf просвітлення-0.22.4.дьоготь.xz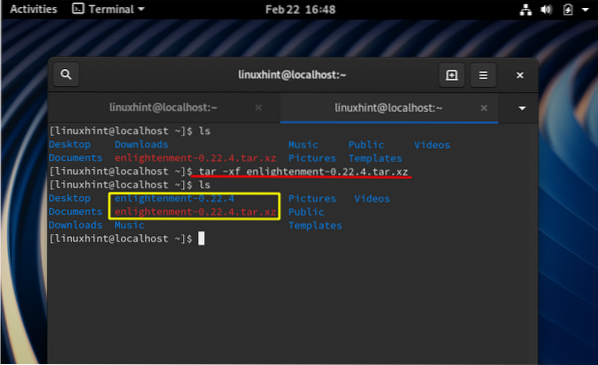
Крок 3. Тепер перейдіть до витягнутої папки за допомогою команди змінити каталог:
$ cd просвітлення-0.22.4 /Крок 4. Тепер, щоб налаштувати пакет для вашої системи, запустіть скрипт налаштування, як показано нижче:
$ судо ./ налаштуватиВи можете отримати помилку після запуску вищезазначеного сценарію, наприклад:
конфігурація.статус: помилка: Щось пішло не так при завантаженні фрагментів makefileдля автоматичного відстеження залежностей. Спробуйте повторно запустити configure за допомогою
Параметр '--disable-dependence-tracking', щоб принаймні мати можливість побудувати
пакет (хоча і без підтримки автоматичного відстеження залежностей).
Щоб виправити таку помилку, додайте опцію -відключити відстеження залежностей до сценарію налаштування, як показано нижче:
$ судо ./ configure --disable-dependence-tracking
Крок 5. Для компіляції коду нам потрібно встановити зробити утиліта з командою:
$ sudo dnf встановити makeЯкщо сценарій налаштування закінчується без помилок, ми можемо скомпілювати вихідний код:
$ makeКрок 6. Тепер встановіть пакет просвітлення за допомогою команди:
$ sudo зробить все встановитиПісля того, як вищезазначену команду буде успішно завершено, наш робочий стіл просвітлення буде встановлений, і ми зможемо продовжувати його налаштування.
Конфігурація
Виконайте наведені нижче дії, щоб налаштувати середовище робочого столу просвітництва:
Крок 1. Вийти з поточного сеансу, як показано нижче:
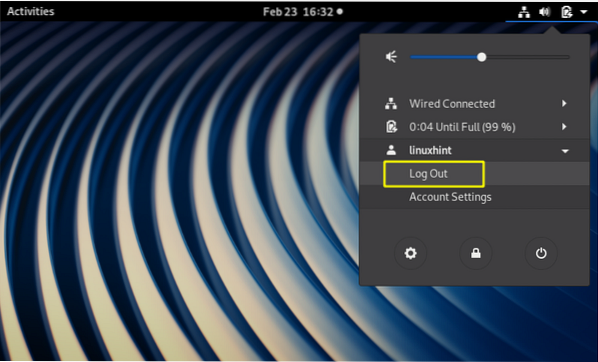
Крок 2. Тепер на початковому екрані виберіть сеанс «Просвіт» із піктограми налаштування, як показано нижче:
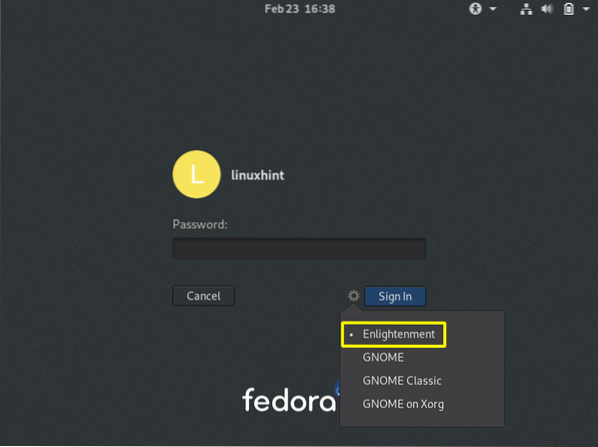
Крок 3. Тепер увійдіть, використовуючи свої облікові дані. Може з'явитися екран запуску, який швидко зникне. На наступному екрані буде запропоновано вибрати мову для встановлення. Ви можете за допомогою миші або клавіатури USB вибрати потрібну мову. Тепер натисніть кнопку Далі, щоб продовжити.
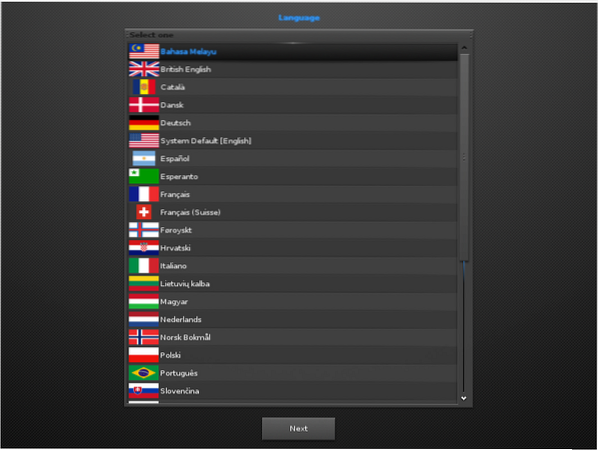
Якщо ви не впевнені, ви можете дотримуватися системної мови за замовчуванням.
Крок 4. Виберіть розкладку клавіатури на ваш вибір і натисніть кнопку Далі, щоб рухатися далі:
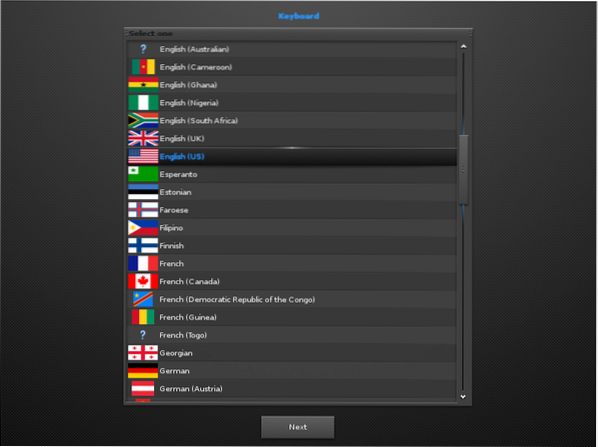
Якщо ви не впевнені, ви можете дотримуватися загальновживаної англійської (американської) клавіатури.
Крок 5. На наступному кроці буде запропоновано вибрати профіль із трьох варіантів: 1. Мобільний телефон 2. Комп’ютер 3. Плитка. Ми обираємо профіль Комп’ютер (Стандартна Просвіта):
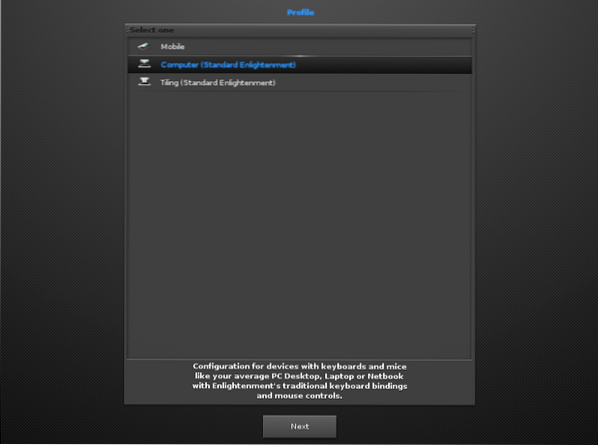
Крок 6. Тепер він буде відображати різні розміри заголовків на вибір. Ми вибрали виділене за замовчуванням 1.0 Розмір заголовка. Ви можете вибрати відповідно до нашого вибору:
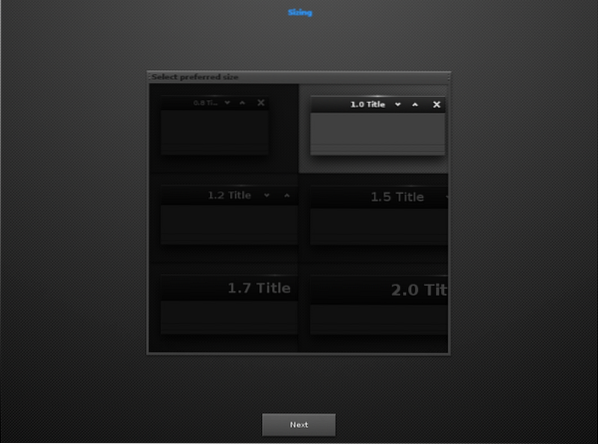
Крок 7. Після вищевказаного вікна в процесі конфігурації буде запропоновано вибрати поведінку для фокусування вікна. Якщо вибрати перший варіант, вікно буде сфокусовано лише тоді, коли на нього клацне миша. У другому варіанті вікно вибирається щоразу, коли миша входить у нього або наводить на нього курсор. Ми дотримуємось вже перевіреного другого варіанту.
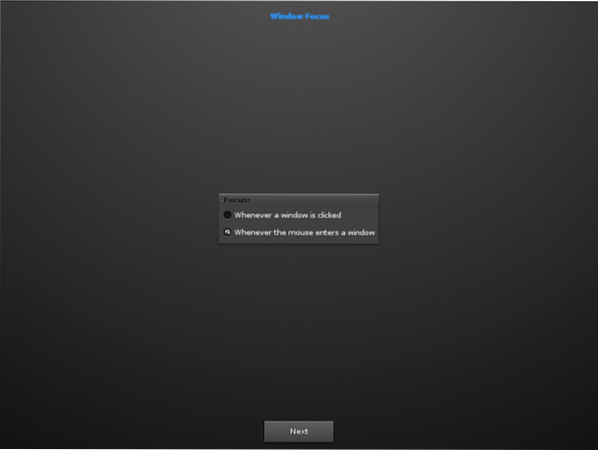
Крок 8. У цій частині ви можете вибрати спосіб прив’язки дій миші (переміщення, зміна розміру, відкриття) за допомогою кнопок на клавіатурі (shift, ctrl, alt, win, altgr). Параметр за замовчуванням - клавіша alt. Ми просто вводимо кнопку Далі, не перевіряючи жодної опції, щоб використовувати налаштування за замовчуванням (клавіша alt).
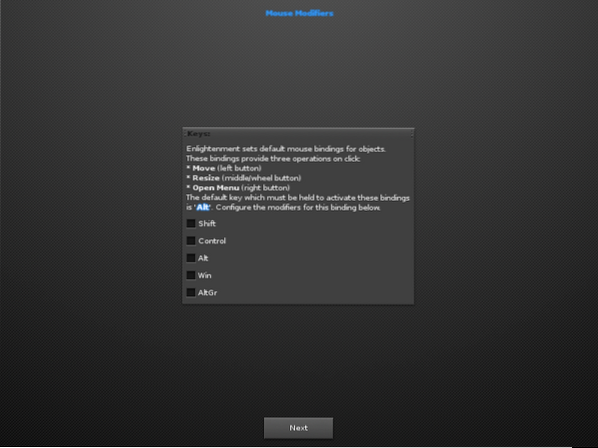
Крок 9. Якщо на наступному екрані написано "Мережеву послугу Connman не знайдено", просто пропустіть повідомлення та натисніть кнопку Далі:
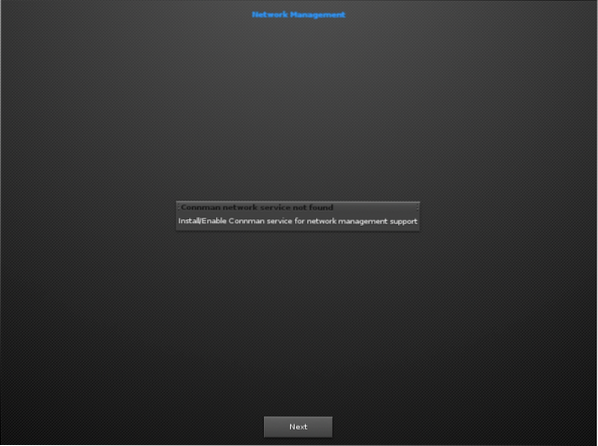
Крок 10. На наступному екрані ми не вимкнули функцію компонування.
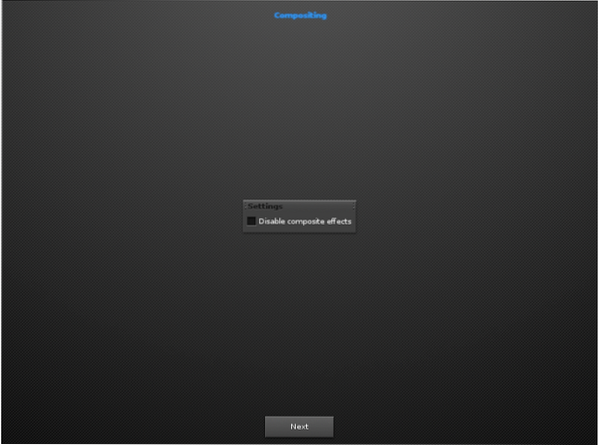
Крок 11. Тут він попросить автоматичну перевірку нових версій, оновлень тощо. Просто поставте прапорець (це вже встановлено за замовчуванням) і продовжуйте.
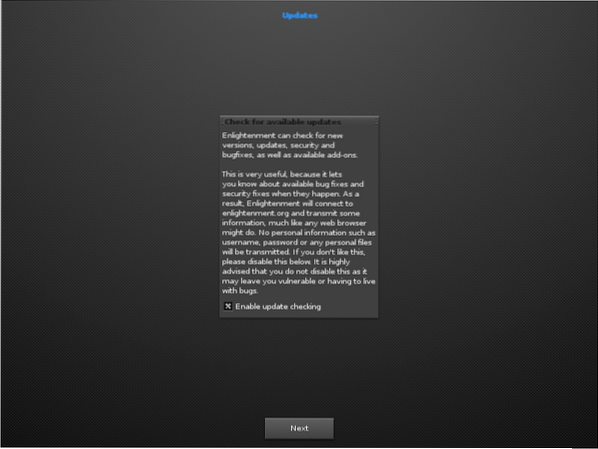
Крок 12. Увімкніть панель завдань і натисніть кнопку Далі:
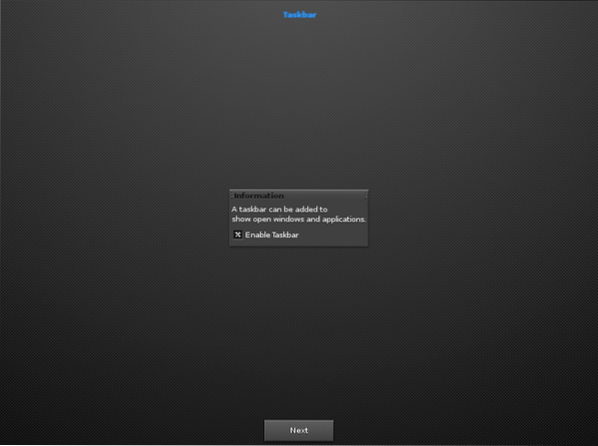
Нарешті, введіть кнопку Далі, щоб запустити та дослідити нове середовище робочого столу.
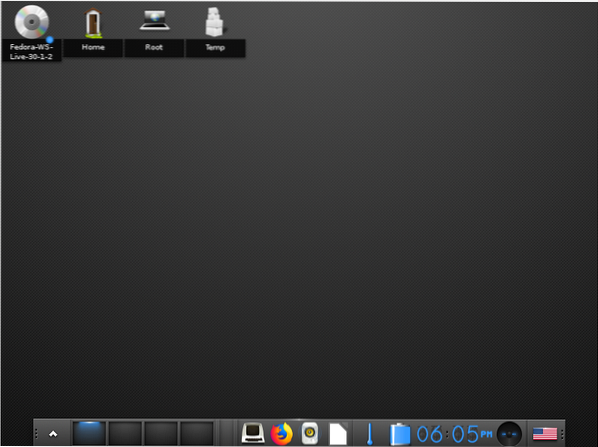
Висновок
Вітаємо! Ви успішно встановили робочий стіл Enlightenment на робочій станції Fedora 30. Насолоджуйтесь численними функціями та налаштовуйте їх відповідно до свого вибору. Дотримуючись цього посібника, ви могли помітити, що встановлення з вихідного коду є трохи більш типовим, ніж його встановлення. Якщо ви новачок у Linux, ми порекомендуємо вам скористатися першим способом.
 Phenquestions
Phenquestions


