У цій статті ми пояснимо, як встановити розширення оболонки Gnome в систему Ubuntu. Розширення Gnome можна встановити в Ubuntu наступними способами:
- Використання сховища Ubuntu
- Використання веб-браузера
- Встановлення в автономному режимі
Примітка: Примітка. Ми пояснили процедуру та команди в Ubuntu 20.04 LTS (фокусна ямка).
Для управління розширенням та пов’язаними з ним налаштуваннями вам знадобиться утиліта Gnome Tweak. За допомогою комбінації клавіш Ctrl + Alt + T відкрийте термінал. Потім виконайте такі команди в Терміналі, щоб встановити утиліту налаштування Gnome:
$ sudo apt оновлення$ sudo apt встановити gnome-tweaks
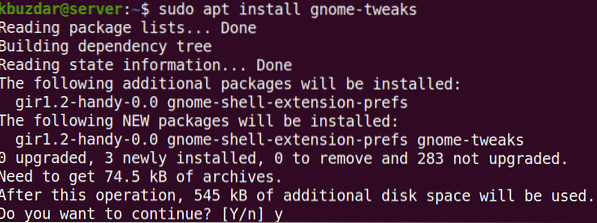
Після запуску вищевказаної команди система може попросити підтвердження, якщо ви хочете продовжити встановлення чи ні. Натисніть y, щоб продовжити; після цього буде розпочато встановлення у вашій системі.
Щоб запустити Gnome Tweaks, натисніть супер клавішу на клавіатурі та введіть налаштування. Потім з результату пошуку, що з’явиться, натисніть утиліту Tweaks.
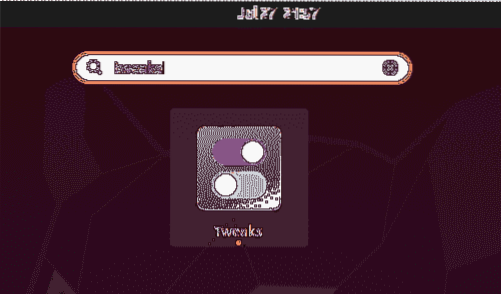
Утиліта Tweaks відкриється у такому поданні:
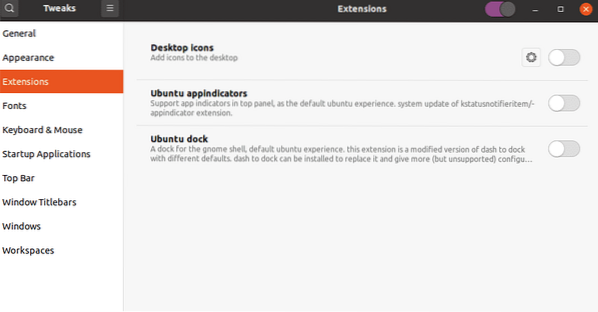
Встановлення розширень Gnome
Опишемо способи встановлення розширень Gnome у нашій системі:
Встановіть розширення, використовуючи пакет розширень оболонки Gnome
Пакет розширень gnome-shell в Ubuntu включає набір розширень для додавання додаткових функціональних можливостей до оболонки Gnome. Пакет розширень оболонки Gnome включений до сховищ Ubuntu за замовчуванням, тому ми можемо легко встановити його за допомогою команди apt.
Виконайте в терміналі таку команду, щоб встановити пакет розширень оболонки Gnome:
$ sudo apt встановити gnome-shell-extensions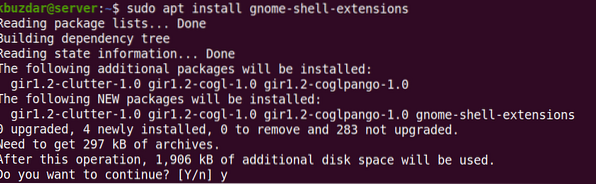
Після запуску вищевказаної команди система може попросити підтвердження, якщо ви хочете продовжити встановлення чи ні. Натисніть y, щоб продовжити; після цього у вашій системі буде встановлено пакет розширень Gnome-shell.
Тепер вам потрібно буде перезапустити оболонку Gnome. Хіт Alt + F2 сполучення клавіш, а потім введіть р і вдарив Введіть робити так. Тепер ви побачите нові розширення, додані до списку розширень. Щоб увімкнути розширення, переведіть кнопку перед ним у положення увімкнення.
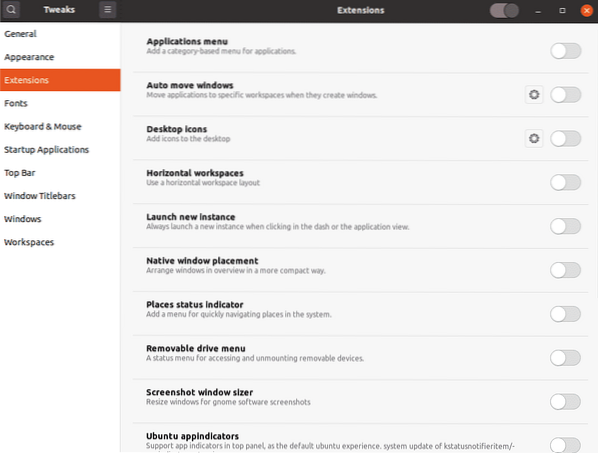
Встановіть розширення від Gnome.org за допомогою веб-браузера
Розширення оболонки Gnome також можна завантажити з офіційного веб-сайту за допомогою веб-браузера. Відкрийте будь-який веб-браузер у вашій системі та перейдіть за такою адресою:
https: // розширення.гном.орг
Щоб встановити розширення оболонки Gnome з вашого браузера, вам знадобиться розширення браузера (надбудова). Натисніть “Клацніть тут, щоб встановити розширення браузера".
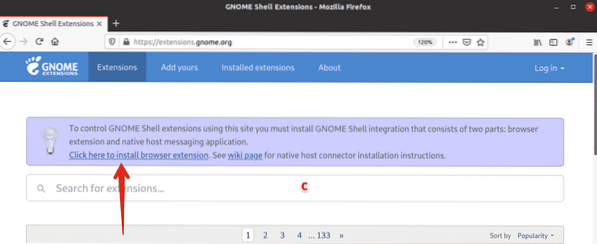
Коли з’явиться таке підказка, натисніть кнопку Продовжити до встановлення.
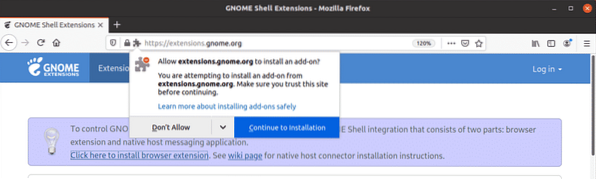
Потім клацніть Додати.
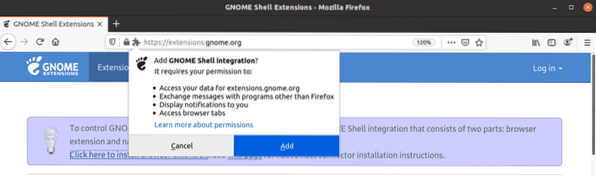
Після встановлення ви будете про це проінформовані. Клацніть Гаразд щоб закрити діалогове вікно. Тепер перезавантажте веб-сайт. На цьому кроці ви можете отримати повідомлення про помилку з повідомленням про роз'єм рідного хоста відсутній. Якщо це так, інсталюйте конектор власного хоста, використовуючи таку команду в терміналі:
$ sudo apt встановити chrome-gnome-shellТепер ви готові встановити розширення оболонки Gnome у вашій системі. Відкрийте будь-яке розширення, яке ви хочете встановити, натиснувши його.
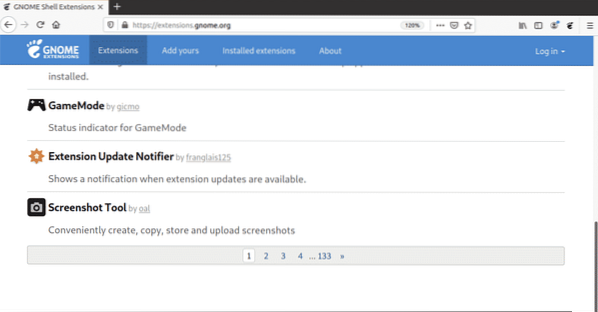
Тепер на сторінці розширення переключіть кнопку на УВІМК положення.
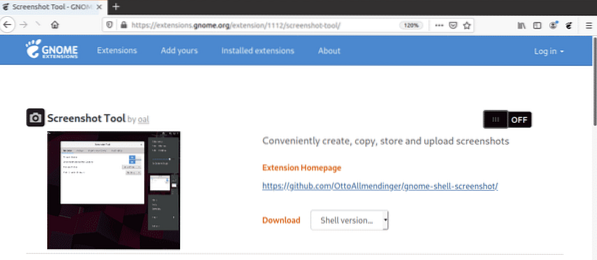
Ви побачите наступне діалогове вікно. Клацніть на Встановити , щоб завантажити та встановити це розширення.
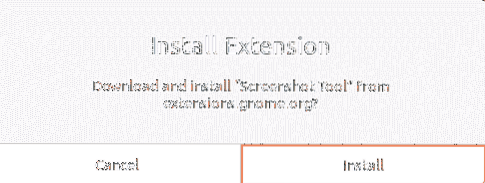
Після завершення встановлення ви зможете використовувати розширення. Якщо ви відкриєте утиліту Gnome Tweaks, ви зможете побачити нещодавно встановлені розширення. Використовуйте перемикач ON / OFF, щоб увімкнути / вимкнути розширення.
Встановіть розширення Gnome в автономному режимі
Ви також можете встановити розширення Gnome в автономному режимі без підключення до Інтернету. Однак для цього вам потрібно буде завантажити розширення заздалегідь. Відкрийте будь-який браузер і перейдіть на наступну сторінку:
https: // розширення.гном.орг
Відкрийте будь-яке розширення, яке ви хочете встановити, натиснувши його. Потім виберіть версію оболонки за допомогою випадаючого меню. Після того, як ви вибрали версію оболонки, інше випадаюче меню з назвою версія розширення з'явиться поруч із цим. Крім того, виберіть версію розширення за допомогою цього меню.
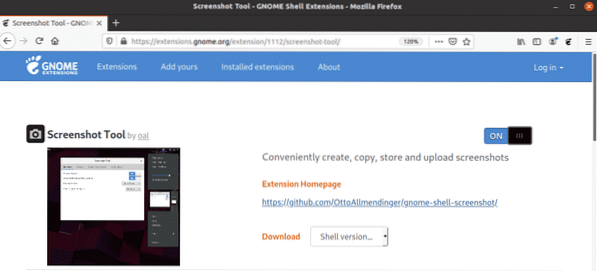
Роблячи це, з’явиться таке діалогове вікно із запитом, чи хочете ви відкрити або зберегти файл. Натисніть на Зберегти файл перемикач і клацніть гаразд.
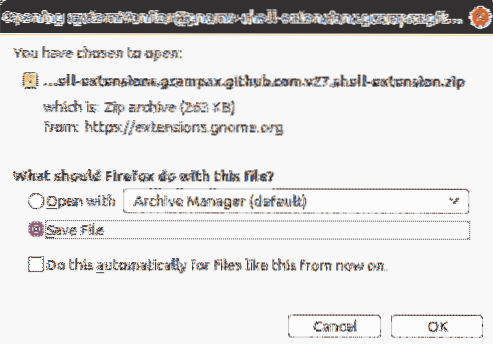
Завантажений файл розширення буде збережено у вашому каталозі ~ / Downloads за замовчуванням. Тепер витягніть папку та скопіюйте витягнуту папку в папку ~ /.локальний каталог / share / gnome-shell / розширення.
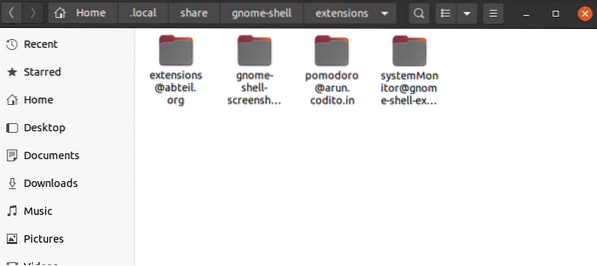
Тепер перейдіть до папки розширень, яку ви скопіювали та відкрили метадані.json файл. Знайдіть uuid (унікальний ідентифікатор) запис у метадані.json файл і запишіть його значення. Тепер перейменуйте папку розширення на цю uuid значення. Значення uuid у наступному прикладі [захищено електронною поштою].
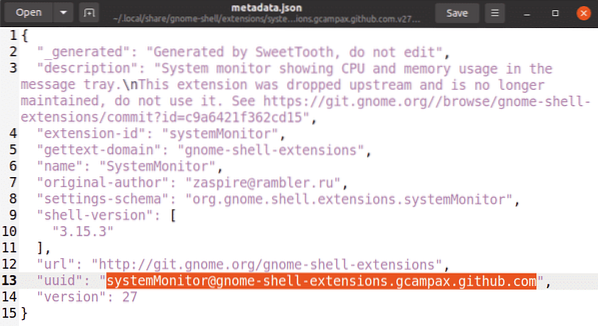
Тепер вам потрібно буде перезапустити оболонку Gnome. Хіт Alt + F2 сполучення клавіш, а потім введіть р і вдарив Введіть робити так. Якщо ви відкриєте утиліту Gnome Tweaks, ви зможете побачити нещодавно встановлені розширення. Використовуйте перемикач ON / OFF, щоб увімкнути / вимкнути розширення.
Ви також можете увімкнути / вимкнути розширення, використовуючи наступну команду, що надає uuid розширення.
$ gnome-shell-extension-tool enableУ наведеному вище прикладі команда буде такою:
$ gnome-extensions включає systemMonitor @ gnome-shell-extensions.gcampax.github.комОсь як ви можете встановити розширення Gnome на Ubuntu 20.04 LTS (Focal Fossa) система, що використовує різні способи. Сподіваюся, тепер ви можете легко додати розширення до вашої оболонки Gnome.
 Phenquestions
Phenquestions


