The Chromium-based Microsoft Edge browser is finally up for grabs! Interested users can now download and install the new Edge browser.
Since the new Edge is based on Chromium, the Edge browser naturally supports all extensions out there for Google Chrome. That means that you can install thousands of fantastic extensions available for Chrome on Edge as well!
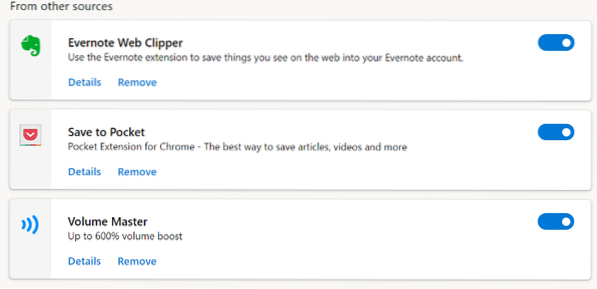
But for some reason, by default, the Edge doesn't support installing extensions from Chrome Web Store. If you visit the Chrome Web Store in the new Edge and open an extension's page, you won't get the Add to Chrome button.
To install Chrome extensions on Edge browser, you first need to configure the Edge to allow extensions from outside the Windows Store and then visit the Chrome Web Store to install your favorite extensions.
Installing Chrome extensions on Edge in Windows and Mac
Follow the given below directions to provide consent and install Google Chrome extensions from Chrome Web Store on Microsoft Edge for Windows and MacOS.
NOTE: You don't need to sign in to the Chrome Web Store to get extensions.
Step 1: Run the Microsoft Edge browser. In the address bar, type edge://extensions and press the Enter key to open the Extensions page. Alternatively, click the Settings and more icon (… ) and then click Extensions.
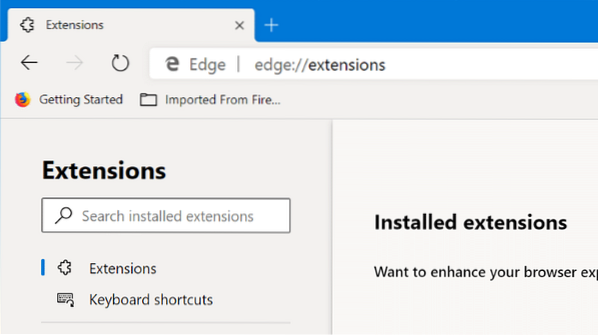
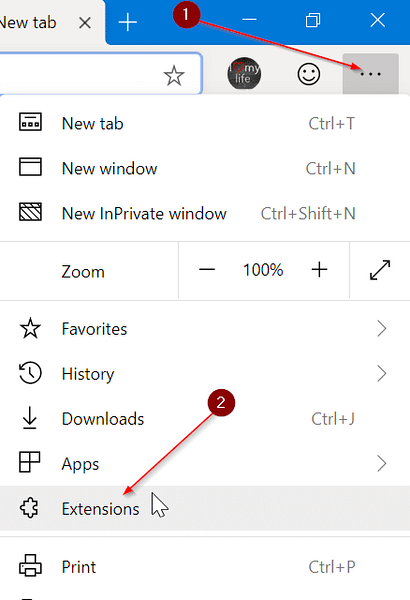
Step 2: In the left-pane of the Extensions page, turn on Allow extensions from other stores option to allow installing extensions from Chrome Web Store.
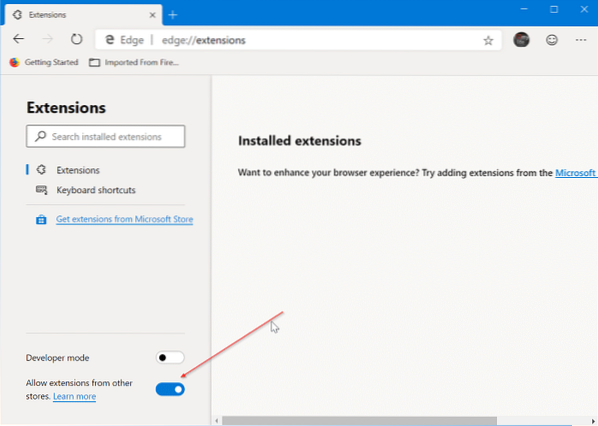
Step 3: When you get the confirmation dialog, click the Allow button.
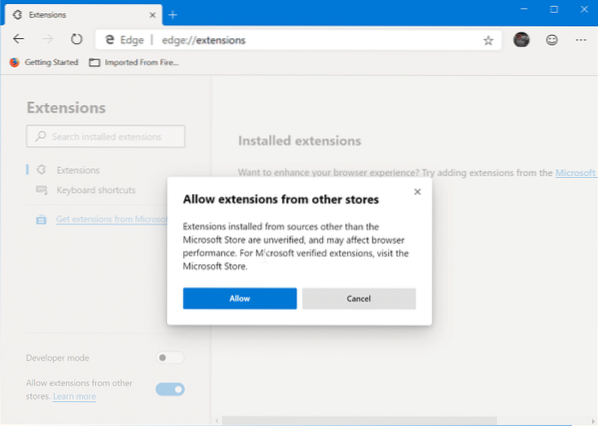
Step 4: Visit the Chrome Web Store in the Edge browser. Search the extension you want to install on Edge, select the extension, and then click Add to Chrome button.
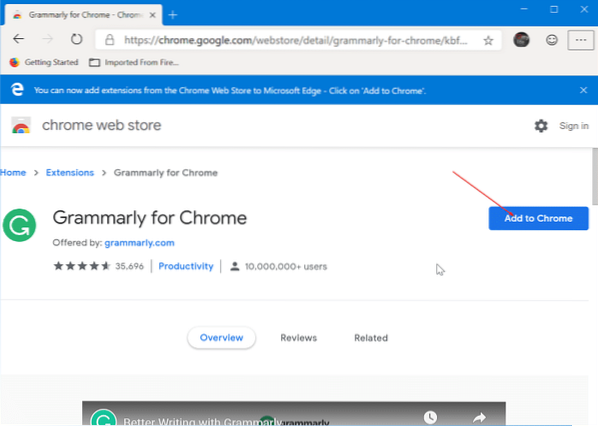
If the extension asks for certain permissions, click the Add extension button to install the extension. Simple as that!
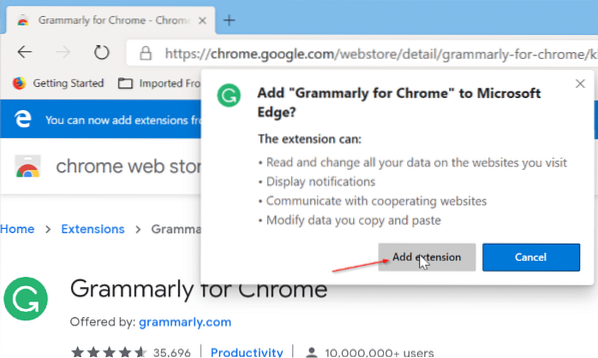
To uninstall extensions from Edge
Step 1: Type edge://extensions in the address bar and press Enter.
Step 2: Find the extension you want to uninstall and then click the Remove option. Click the Remove button again when you see the confirmation dialog to uninstall and remove the selected extension.
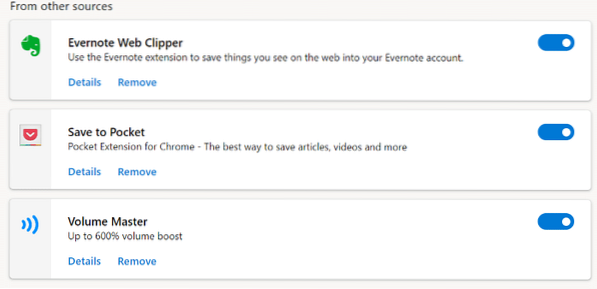
You can also disable an extension instead of removing it by moving the slider to the off position.
 Phenquestions
Phenquestions



