У цій статті давайте перевіримо, як встановити Google Drive на Ubuntu 20.04.
Google Drive на Ubuntu
Через величезну популярність Google офіційно пропонує настільні клієнти для Windows та macOS. Настав 2020 рік, і ми ще не отримали офіційний клієнт Google Drive для Linux.
На щастя, є й інші способи насолодитися Google Drive на Linux, особливо на Ubuntu. Все це 3рд-програми для вечірок. Я збираюся продемонструвати найкращі клієнти, якими ви можете насолоджуватися Google Drive на Ubuntu. Ці методи, швидше за все, працюватимуть і на інших дистрибутивах на базі Ubuntu.
Інтернет-рахунки GNOME
Тепер Ubuntu використовує GNOME як робоче середовище за замовчуванням. Інтернет-акаунти GNOME - це система входу для GNOME. Він підтримує такі популярні онлайн-сервіси, як Google, Facebook, Microsoft та Nextcloud тощо. Цього методу слід дотримуватися, якщо ви використовуєте робочий стіл GNOME.
Інструмент постачається з попередньо встановленою Ubuntu, тому вам не доведеться турбуватися про ручну установку. Однак, якщо з якихось причин програма не встановлена, запустіть таку команду, щоб швидко встановити її.
$ sudo apt update && sudo apt встановити gnome-online-акаунти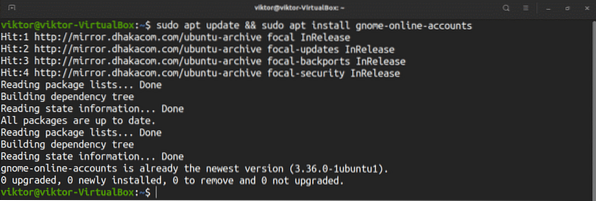
Щоб додати свій обліковий запис Google Drive, знайдіть "Налаштування" в меню GNOME.
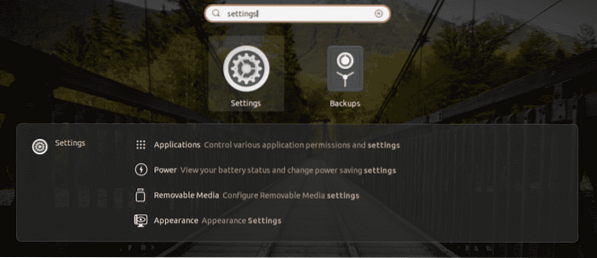
На панелі ліворуч виберіть «Інтернет-рахунки». Виберіть “Google” із доступних параметрів.
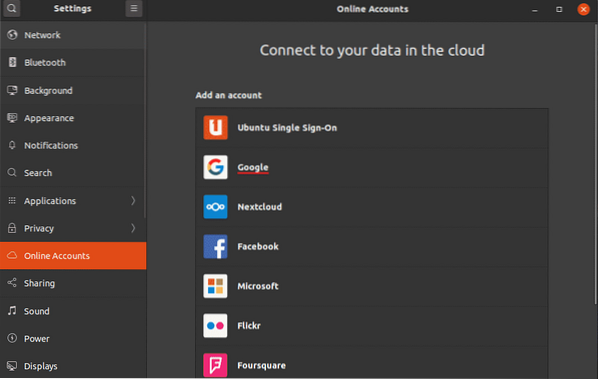
З’явиться крихітне вікно браузера, яке запропонує вам увійти у свій обліковий запис Google.
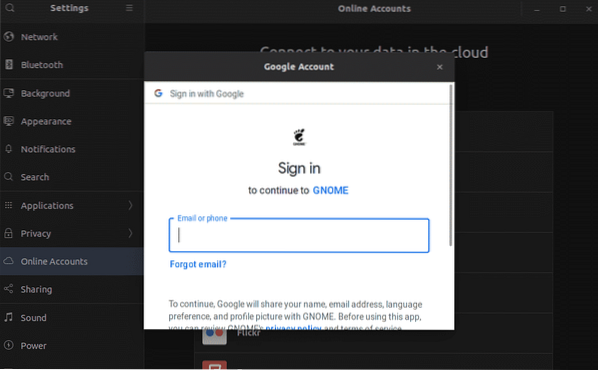
Після успішного входу в систему GNOME запропонує синхронізувати вміст із вашим Google Drive.
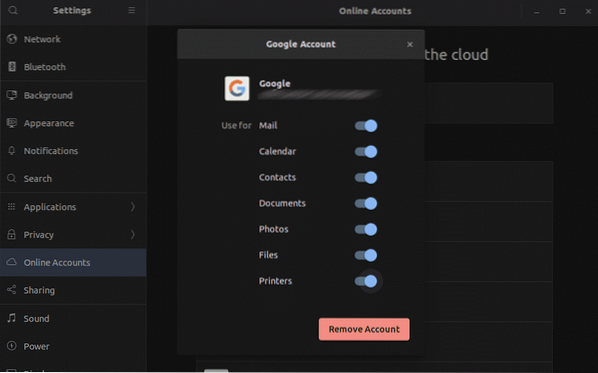
Вуаля! Google Drive готовий до роботи! Запустіть файловий менеджер. Ви можете безпосередньо отримати доступ до папки Google Drive. Будь-які зміни, внесені в папку, будуть синхронізовані з онлайн-сховищем.
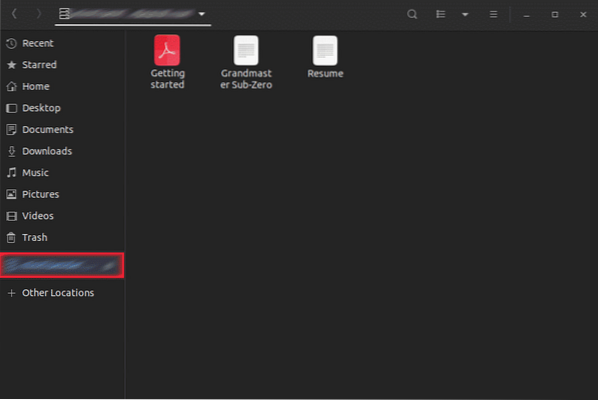
google-drive-ocamlfuse
Згідно з офіційним описом, google-drive-ocamlfuse - це файлова система FUSE для Google Drive, яка написана на OCaml. За допомогою цього інструменту ви можете встановити свій Google Drive у систему та отримати до нього доступ як звичайний каталог. Будь-які внесені зміни будуть автоматично синхронізовані.
Особливості google-drive-ocamlfuse включають -
- Підтримка декількох облікових записів
- Символічні посилання
- Доступ лише для читання до Документів, Таблиць та Презентацій
- Дозвіл і право власності на файл UNIX
Для Ubuntu існують спеціальні PPA, один для стабільної версії, один для бета-версії. Тут я покажу, як встановити стабільну версію google-drive-ocamlfuse. Запустіть термінал і запустіть наступні команди.
$ sudo add-apt-repository ppa: alessandro-strada / ppa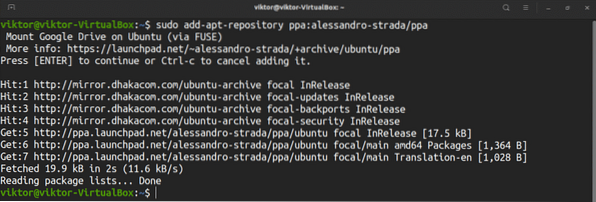
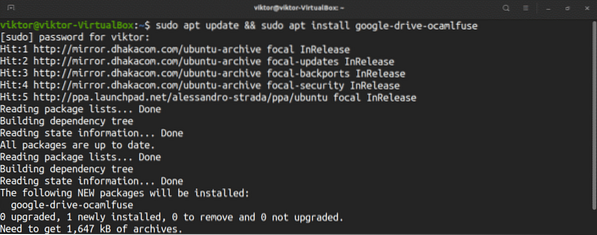
Щоб встановити папку Google Drive, запустіть інструмент.
$ google-drive-ocamlfuseВін відкриє веб-сторінку у вашому браузері за замовчуванням, що запропонує вам увійти до свого облікового запису Google.
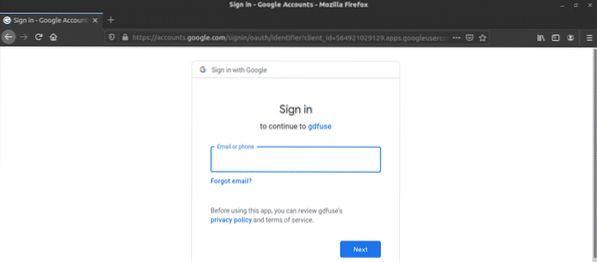
Пройдіть процес входу. Якщо це вдало, ви побачите повідомлення про успіх. Тепер ви можете закрити браузер.
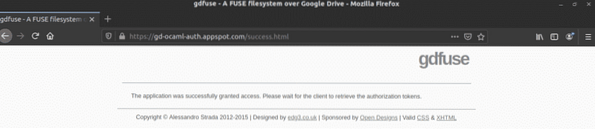
Тепер нам потрібно створити точку монтування для Google Drive. Давайте створимо підкаталог під домашньою директорією.
$ mkdir -v ~ / myGoogleDrive
Скажіть google-drive-ocamlfuse встановити папку Google Drive у цьому місці.
$ google-drive-ocamlfuse ~ / myGoogleDriveПеревірте, чи змонтування було успішним.
$ df -h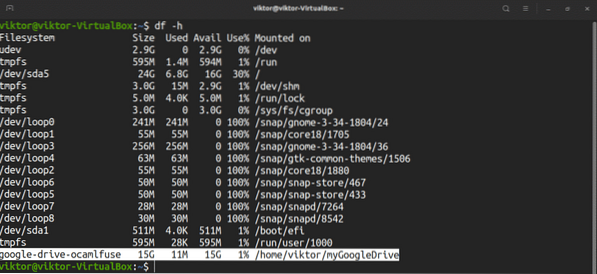
Давайте перевіримо, як працює синхронізація.
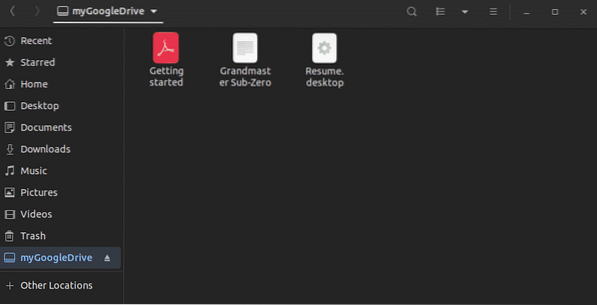
Зауважте, що google-drive-ocamlfuse буде синхронізувати каталог із сервером кожні 60 секунд. Якщо ви внесли зміни до змонтованого каталогу, він буде оновлений через 60 секунд. Подібним чином, якщо будь-які зміни внесені до вмісту Google Диска з іншого місця, google-drive-ocamlfuse оновить його локально через хвилину.
Несинхронізація
Insync - це потужний настільний клієнт, призначений для роботи з Google Drive та Microsoft OneDrive. Це інструмент графічного інтерфейсу, доступний для Windows, macOS та Linux. Він має підтримку кількох облікових записів (як Google Drive, так і OneDrive), вибіркову синхронізацію, і перш за все, приємний і простий інтерфейс.
Однак, на відміну від інших рішень, згаданих у статті, він постачається з цінником. Ви можете насолоджуватися Insync до 2 тижнів безкоштовно. Якщо ви хочете використовувати його більше, вам доведеться розблокувати його, здійснивши одноразову покупку. Ціна визначається кількістю облікових записів, які ви хочете використовувати з Insync.
Тут я покажу, як встановити та використовувати Insync (пробна версія). Якщо ви придбали продукт, то все, що вам потрібно, - це вручну ввести ліцензійний ключ у програмне забезпечення.
Візьміть пакет Insync DEB.
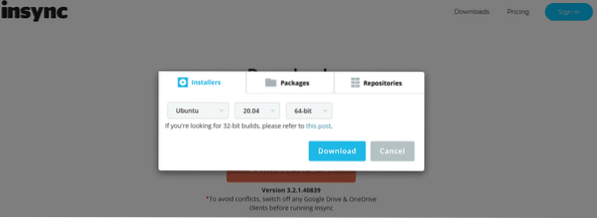
Пора встановити пакет DEB. Запустіть термінал і запустіть наступні команди.
$ sudo apt update && sudo apt install ./ insync_3.2.1.40839-bionic_amd64.деб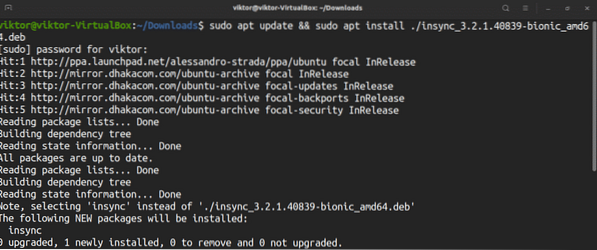
Запустіть інструмент.
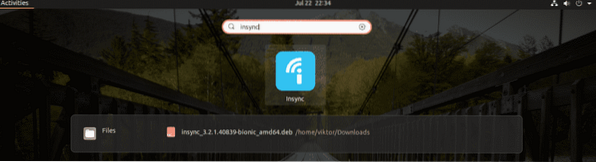
Спочатку інструмент запитає, яка хмарна послуга вас цікавить. У цьому випадку ми будемо використовувати Google Drive.
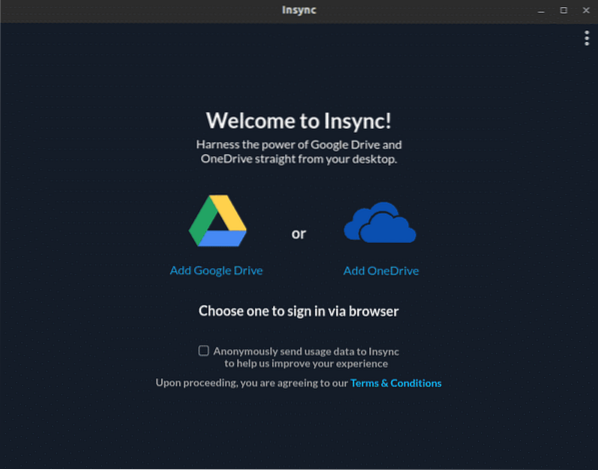
Клацніть на піктограму Google Drive. Він відкриє веб-сторінку в браузері за замовчуванням. Вам буде запропоновано увійти у свій обліковий запис Google.
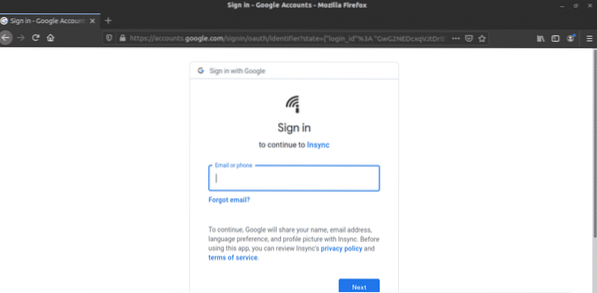
Після завершення входу з’явиться повідомлення про успіх. Тепер ви можете закрити браузер.
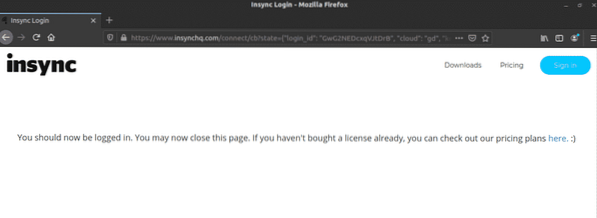
Insync буде готовий до роботи. Натисніть "Далі".
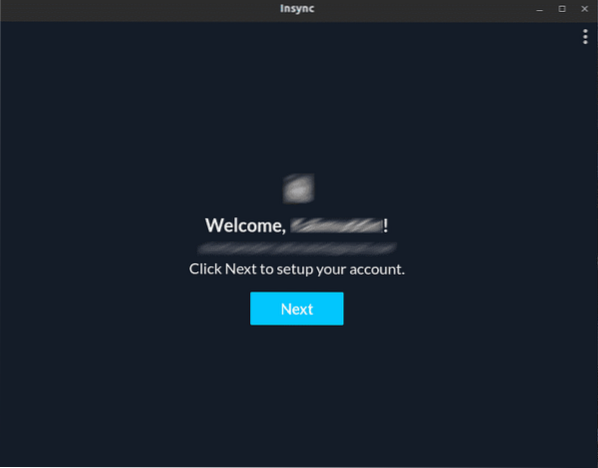
Виберіть фізичне розташування папки, де Insync буде синхронізувати всі файли Google Drive.
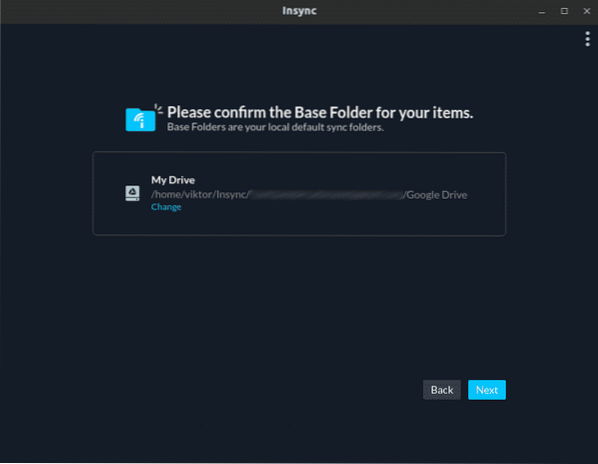
Insync запитає про налаштування параметрів синхронізації. Для загального користування ви можете проігнорувати повідомлення. Однак, якщо ви досвідчений користувач, вам слід це вивчити. Я просто пропускатиму вперед.
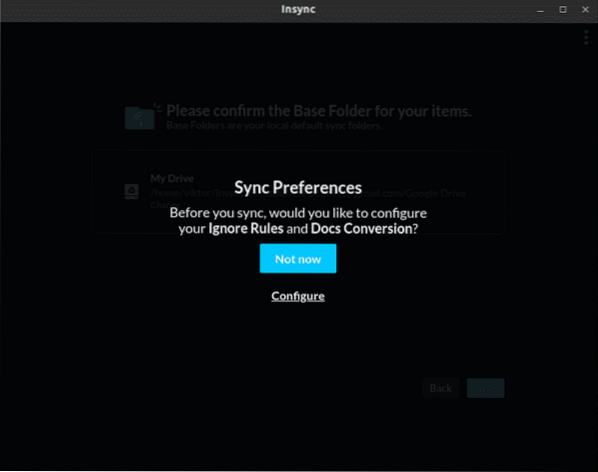
Виберіть весь вміст, який ви хочете синхронізувати на даний момент.
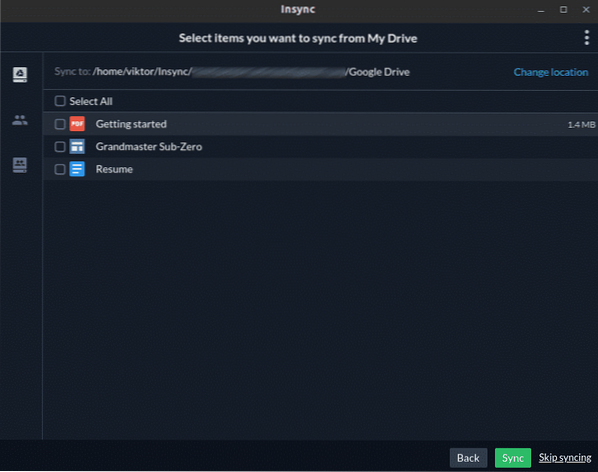
Вуаля! Insync готова до роботи!
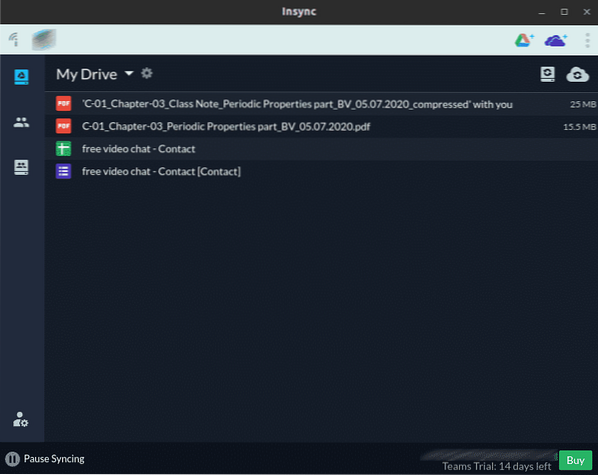
Заключні думки
Google Drive - це чудова послуга, придатна як для особистого, так і для професійного використання. Не соромтеся використовувати відповідний для вас інструмент. Якщо вам потрібен доступ до таких служб, як Документи Google, Таблиці та Презентації, краще скористатися браузером.
Не забудьте перевірити ODrive - потужну службу синхронізації, яка дозволяє керувати всіма популярними хмарними сховищами (Amazon, Dropbox, Google Drive, OneDrive, Slack, FTP, SFTP, DigitalOcean та інші) з одного місця. Однією з цікавих ключових особливостей ODrive є підтримка шифрування. Файли шифруються та завантажуються локально, не залишаючи шансів втрати навіть у випадку крадіжки даних. Перевірте, як встановити ODrive на Ubuntu.
Насолоджуйтесь!
 Phenquestions
Phenquestions


