У цій статті подано посібник із встановлення JetBrains IntelliJ IDE у вашій системі Debian 10.
Передумови
Щоб встановити JetBrains IntelliJ IDE у вашій системі Debian 10, вам знадобиться привілейований доступ для запуску команди sudo або входу як кореневого користувача.
Встановлення IntelliJ IDE в Debian 10
IntelliJ IDEA можна встановити в Debian 10 за допомогою будь-якого з наступних двох методів:
- Встановіть IntelliJ IDEA за допомогою Snap
- Встановіть IntelliJ IDEA, використовуючи офіційний пакет
Встановіть IntelliJ IDEA за допомогою Snap
За допомогою цього методу ви можете встановити IntelliJ IDEA через менеджер пакетних пакетів у вашій системі. Якщо він ще не встановлений у вашій системі, виконайте таку команду, щоб встановити snapd:
$ sudo apt update && sudo apt install -y snapd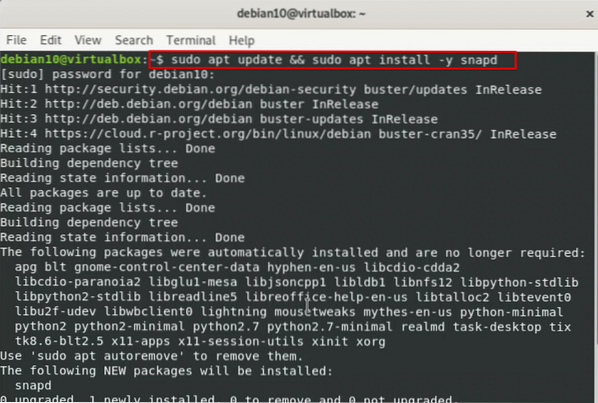
Запустіть службу snapd
Введіть таку команду, щоб запустити службу snapd у вашій системі:
$ systemctl запустити snapd.обслуговування$ systemctl статус snapd.обслуговування
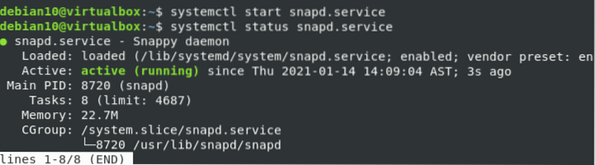
Використовуйте наступну команду, щоб встановити випуск спільноти IntelliJ IDEA за допомогою оснастки.
$ sudo snap install intellij-idea-community --classic
Залежно від швидкості вашого Інтернету, встановлення займе певний час.
Запустіть IntelliJ IDEA
Ви можете запустити додаток IntelliJ IDEA за допомогою панелі пошуку додатків. Клацніть на Діяльності у верхньому лівому куті вашої системи Debian 10 та введіть "IntelliJ IDEA" у рядку пошуку. Піктограма IntelliJ IDEA з’явиться в результатах пошуку. Клацніть на піктограму, щоб запустити цю програму.
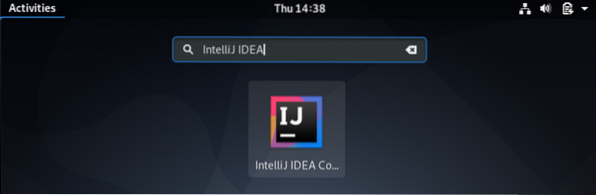
Поставте прапорець, щоб прийняти умови Користувацької угоди, та натисніть Продовжуйте продовжити.
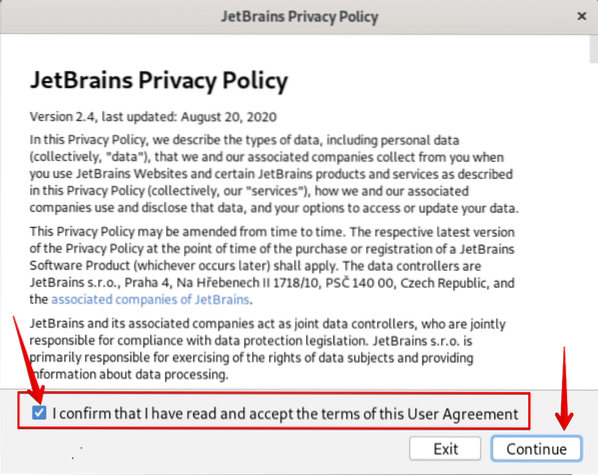
У майстрі налаштування ви вирішите, чи вмикати політику обміну даними для анонімних користувачів.
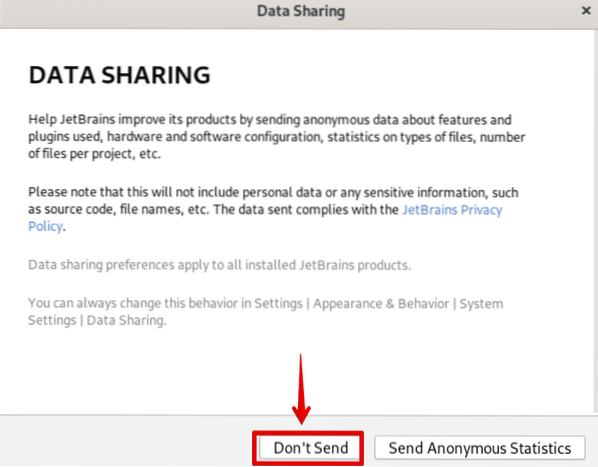
На наступному кроці ви побачите, що у вашій системі запущено IntelliJ IDEA.
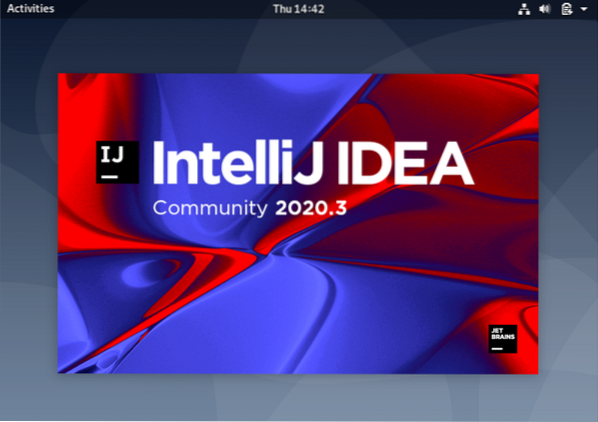
Деякі плагіни ввімкнені за замовчуванням. Тут ви можете вимкнути непотрібні інструменти або плагіни відповідно до ваших потреб та вимог.
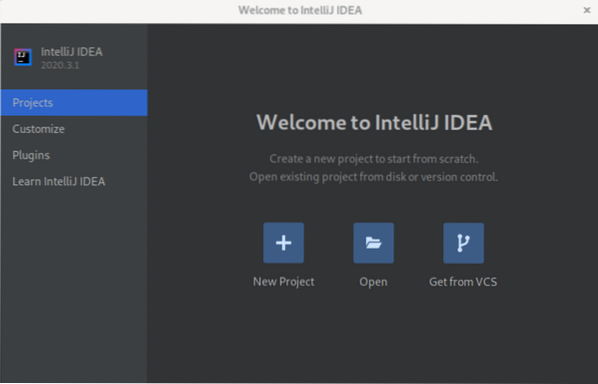
Видаліть IntelliJ IDEA
Щоб видалити IntelliJ IDEA з вашої системи Debian за допомогою диспетчера пакетів оснащення, виконайте таку команду:
$ sudo snap видалити intellij-idea-community
Встановіть IntelliJ IDEA, використовуючи офіційний пакет
Ви можете завантажити IntelliJ IDEA з офіційного сховища пакетів за допомогою wget команди. Виконайте таку команду, щоб завантажити останній випуск IntelliJ IDEA:
$ wget https: // download-cf.струменеві мозки.com / idea / ideaIC-2020.1.дьоготь.gz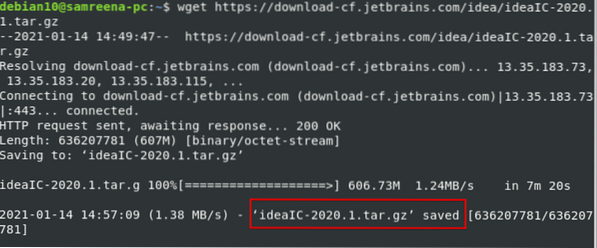
Завантажений файл збережеться в стисненому .формат tar. Для вилучення .tar файл, виконайте таку команду:
$ tar -zxvf ideaIC- *.дьоготь.gz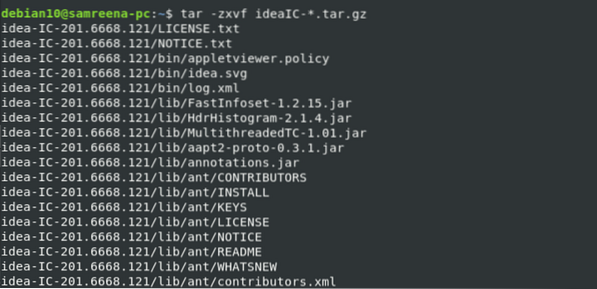
Тепер створіть новий каталог і додайте до нього деякі дозволи. Перейдіть до каталогу та виконайте таку команду:
$ sh ідея.ш
Після введення вищевказаної команди ви побачите наступний екран привітання:
Висновок
Ця стаття показала вам, як встановити установку IntelliJ IDEA у вашій системі Debian 10. Ми показали вам, як встановити цю програму двома різними методами, включаючи пакет оснащення та офіційний пакет. Будь ласка, дайте нам свою думку у разі виникнення проблем.
 Phenquestions
Phenquestions


