
Встановлення NGINX
По-перше, щоб NGINX працював, слід зупинити службу Apache, що працює на порту 80 або порту 443.
Крок 1: Оновіть APT
Як завжди, спочатку оновіть та оновіть APT.
$ sudo apt оновлення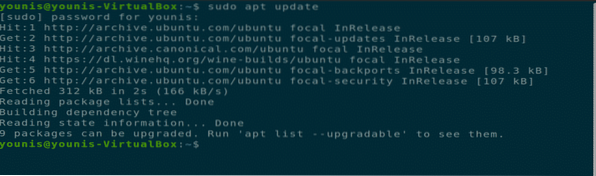
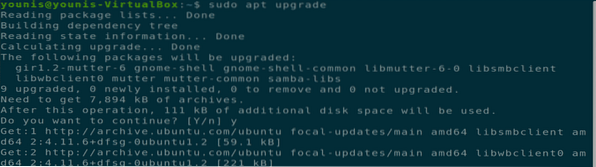
Крок 2: Завантажте та встановіть NGINX
Програмний засіб NGINX присутній в офіційному сховищі програм Ubuntu. Просто введіть наступну команду в терміналі, щоб завантажити та встановити NGINX.
$ sudo apt встановити NGINX
Крок 3: Перевірте встановлення
Після завершення встановлення служба Nginx запуститься автоматично. Щоб перевірити це встановлення, виконайте наступну команду терміналу.
$ sudo systemctl статус NGINX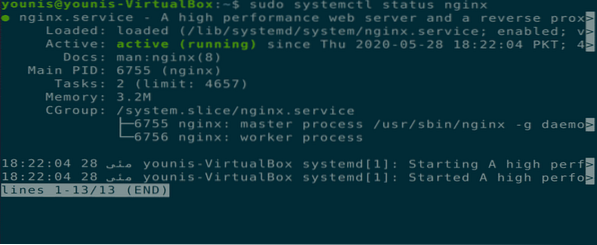
Крок 4: Оновіть налаштування брандмауера
Оновіть налаштування брандмауера за допомогою команди UFW, щоб дозволити вхідний трафік на ваш сервер NGINX з різних веб-серверів HTTP та не HTTP на портах 443, 80 або обох цих портах.
$ sudo ufw дозволить 'NGINX Full'
Крок 5: Перевірте встановлення в браузері
Перевірте інсталяцію NGINX, відкривши нову вкладку у браузері на вашому комп'ютері Ubuntu і набравши наступну URL-адресу в рядку URL. Замість тексту “YOUR_IP”, введіть ваш власний IP-адресу машини у такій команді.
URL = http: // ВАШ_ІП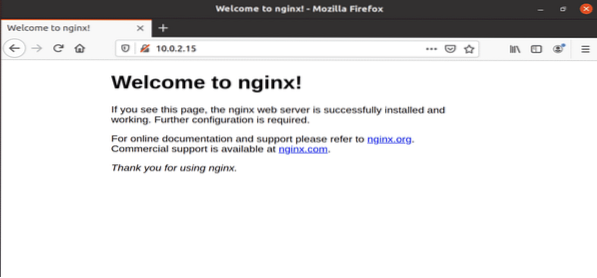
Рисунок: Сервер тестування NGINX відкритий на вкладці веб-браузера.
Крок 6: Перевірте встановлення в інтерфейсі командного рядка
Ви також можете перевірити встановлення NGINX через інтерфейс командного рядка, виконавши наступну команду терміналу.
$ curl -i 10.0.2.15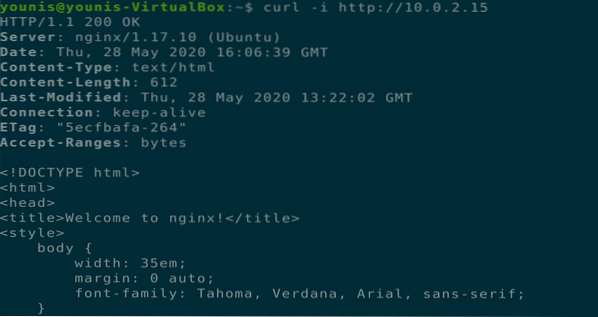
Крок 7: Налаштуйте сервер NGINX
Тепер слід налаштувати сервер NGINX для його перезавантаження після перезавантаження системи.
$ sudo systemctl увімкнути NGINX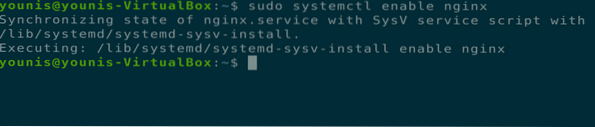
Ви також можете використовувати наступні додаткові команди для перевірки стану сервера NGINX, крім перезапуску, перезавантаження, запуску, зупинки та відключення запуску кожного разу, коли система завантажується.
$ sudo systemctl статус NGINX




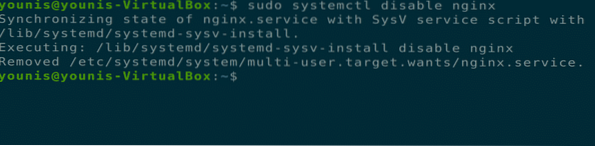
Видалення сервера NGINX
Ви можете видалити NGINX з Ubuntu за допомогою наступних команд терміналу.
$ sudo apt-get очищення NGINX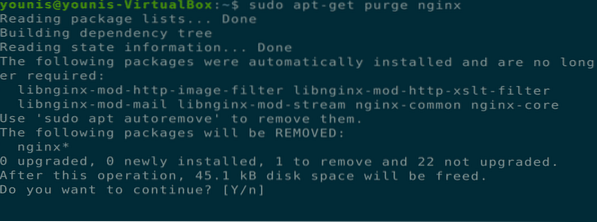
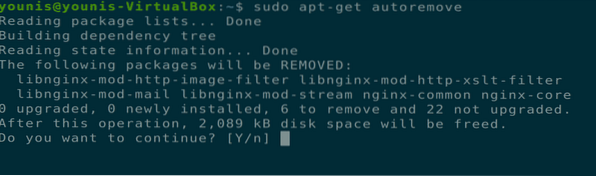
Висновок
Ми розглянули, як встановити сервер NGINX на Ubuntu 20.04, як налаштувати та налаштувати сервери NGINX та як видалити інструмент NGINX з Ubuntu 20.04. Сподіваюся, це допомагає.
 Phenquestions
Phenquestions


