Навіщо використовувати openSUSE

Причин для розмов досить багато, і ось коротке пояснення.
- Безкоштовне програмне забезпечення на основі спільноти: Це "безкоштовно" з точки зору свободи, а не ціни. Ліцензування дуже доброзичливе для тих, хто бажає вивчити, як це працює, модифікувати, надати або продати копії іншим і використовувати будь-який спосіб, який ви хочете. Як результат, це популярний дистрибутив серед корпоративного світу.
- Зручний для користувача: Навіть якщо ви новачок у світі Linux, openSUSE ідеально підходить для них. Є трохи кривої навчання. Що-небудь нове завжди важко, правильно? Але не бійтеся; це те, що може подолати будь-яка порядна людина.
- Стабільність: На відміну від інших дистрибутивів Linux, openSUSE більше стосується стабільності, а не експерименту. Через природу вільного програмного забезпечення воно набагато безпечніше та стабільніше одночасно. Таким чином, легше пограти. Що стосується досвідчених користувачів, то їх легше модифікувати та налаштувати.
- Підтримка: OpenSUSE підтримує велику спільноту. Він повністю керується громадою в основі. У будь-якій проблемі вам допоможе громада.
- Подивіться на Підприємство: OpenSUSE - чудове вступ до SUSE Linux Enterprise. Обидва мають спільну базу, тому між ними ви знайдете багато знайомств. OpenSUSE - це, в основному, безкоштовна версія SUSE Linux Enterprise.
Поки це не буде, давайте почнемо з встановленням openSUSE!
Отримання openSUSE ISO
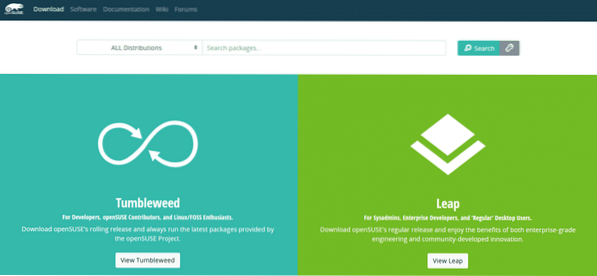
Перш ніж встановлювати openSUSE, нам потрібно кілька речей. Перш за все, давайте вирішимо, який аромат вибрати. Існує два смаки openSUSE: Tumbleweed (випуск) та Leap (звичайний випуск).
OpenSUSE Tumbleweed наслідує модель "кочення", що означає, що програмне забезпечення завжди отримує найновіші стабільні пакети від проекту openSUSE. Натомість OpenSUSE Leap дотримується моделі “регулярного випуску”. Він виходить раз на рік із оновленнями безпеки та стабільності. Суттєвих змін не відбудеться до наступного щорічного випуску. Цікаво, що openSUSE Leap має спільну базову систему з SUSE Linux Enterprise.
Tumbleweed рекомендується розробникам, учасникам openSUSE та ентузіастам Linux, тоді як Leap рекомендується адміністраторам систем, розробникам підприємств та загальним користувачам. Тим не турбуйся. Ми розглянемо процедуру встановлення обох дистрибутивів.
Отримати openSUSE Leap
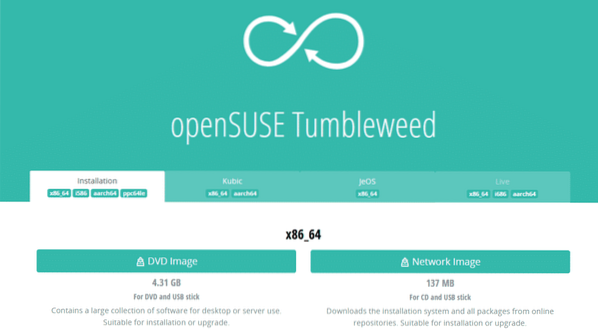
Отримати openSUSE Tumbleweed.
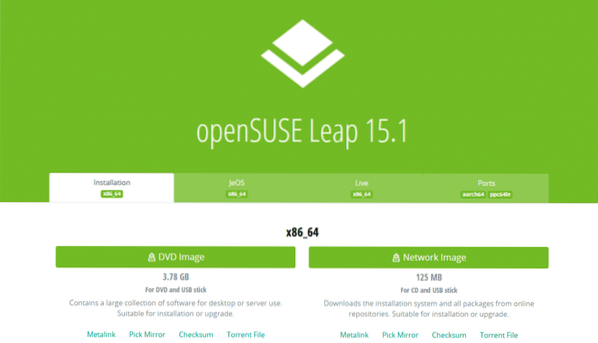
Після завантаження перевірте ISO openSUSE із відповідною контрольною сумою, щоб переконатися, що завантаження не було пошкоджено.
Підготовка завантажувального USB-накопичувача
Використання флеш-накопичувача USB як завантажувального носія є найпростішим і найшвидшим способом встановлення будь-якої ОС. Для встановлення openSUSE нам потрібен USB-накопичувач ємністю не менше 8 Гб.
Для виготовлення завантажувального приводу ми візьмемо допомогу 3рд-сторонні програми: Rufus (для Windows) або Etcher (для Linux / Windows).
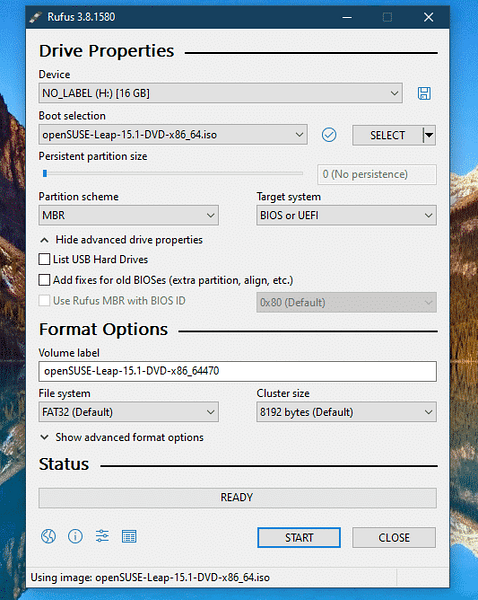
Після завантаження перевірте ISO openSUSE із відповідною контрольною сумою, щоб переконатися, що завантаження не було пошкоджено.
Підготовка завантажувального USB-накопичувача
Використання флеш-накопичувача USB як завантажувального носія є найпростішим і найшвидшим способом встановлення будь-якої ОС. Для встановлення openSUSE нам потрібен USB-накопичувач ємністю не менше 8 Гб.
Для створення завантажувального накопичувача ми будемо користуватися допомогою 3рд-сторонні програми: Rufus (для Windows) або Etcher (для Linux / Windows).
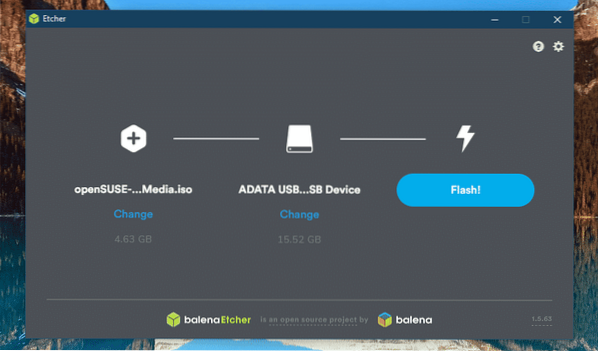
Після створення завантажувального носія підключіть його до цільової машини та виберіть як завантажувальний пристрій.
Встановіть openSUSE
Тепер ми готові виконати установку. Для процесу встановлення я продемонструю знімки екрана openSUSE Tumbleweed лише тому, що кроки ідентичні установці openSUSE Leap.
Спочатку вам буде запропоновано вказати наступні варіанти. Використовуйте клавіші зі стрілками та виберіть зі списку «Встановлення».
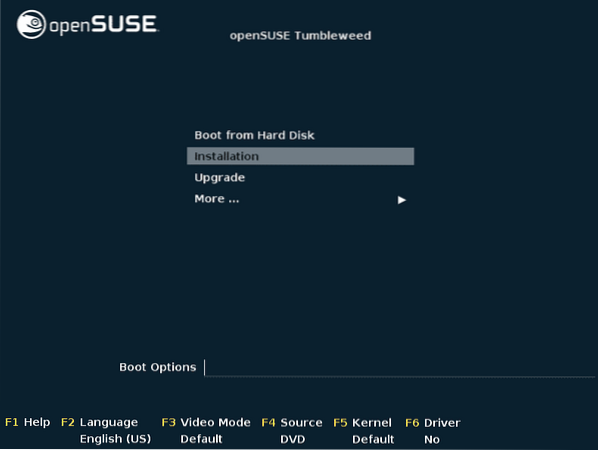
Виберіть відповідну мову для вашої системи, виберіть правильну розкладку клавіатури та прийміть ліцензійну угоду.
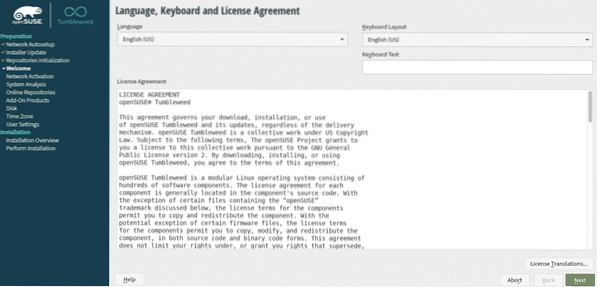
Використання Інтернет-сховища дозволяє отримати доступ до додаткового програмного забезпечення та програмного забезпечення. Натисніть «Так», щоб активувати онлайн-сховища.
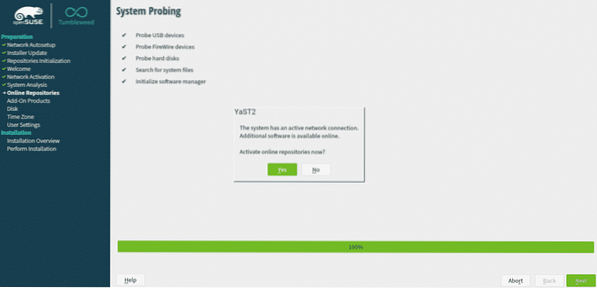
Виберіть сховища, які потрібно активувати. Тут ми можемо побачити деяку різницю між версією Leap та Tumbleweed. У будь-якому випадку буде достатньо сховищ за замовчуванням.
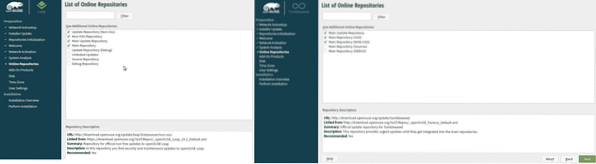
Зачекайте, поки процес завершиться. Залежно від швидкості та місця вашого Інтернету, це може зайняти деякий час.
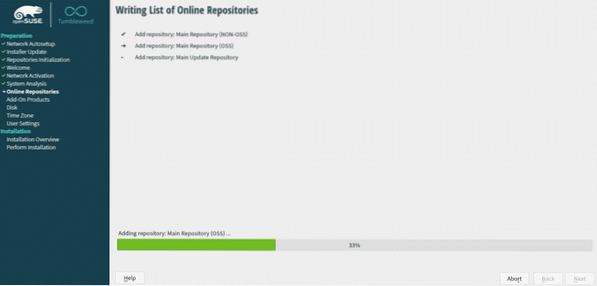
Тепер настав час вибрати середовище робочого столу. У програмі встановлення ви отримаєте декілька опцій: KDE Plasma, GNOME та Xfce тощо. Ви також можете використовувати openSUSE як серверну ОС. Я вибрав GNOME для встановлення openSUSE Leap та для openSUSE Tumbleweed, плазми KDE.
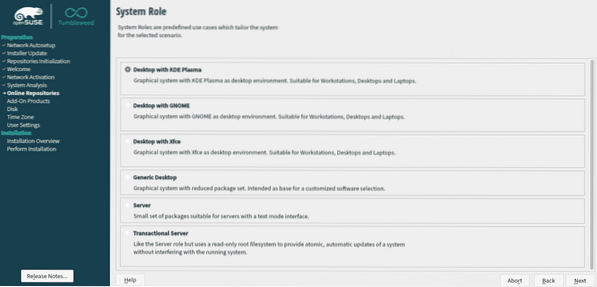
Для будь-якої інсталяції ОС вам потрібен спеціальний розділ. На цьому етапі інсталяція openSUSE вимагатиме розділення. Цікаво, що за замовчуванням openSUSE запропонує пропозицію щодо розділення. Однак моя пропозиція - це ручне розділення. Рекомендується виділити розділ розміром 20 ГБ для установки openSUSE.
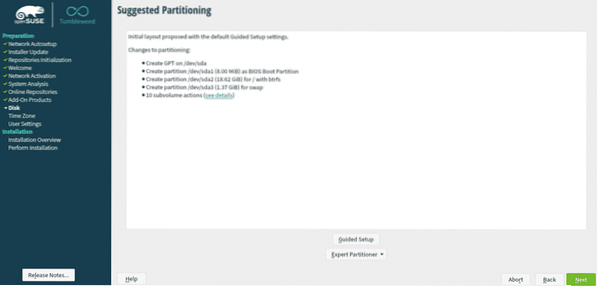
Виберіть правильний часовий пояс і своє місце розташування.
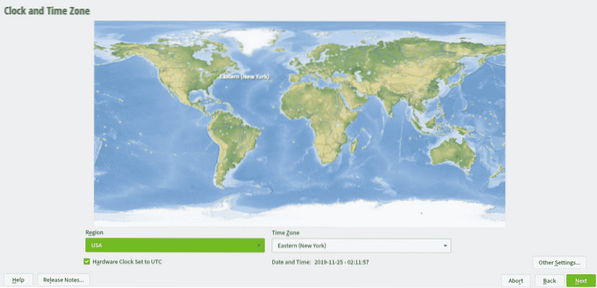
Введіть облікові дані для створення нового користувача. Це буде обліковий запис адміністратора для нової інсталяції.
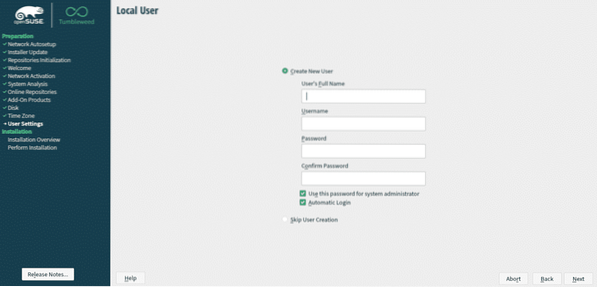
Вам буде представлено короткий підсумок всього процесу встановлення. Це завершальний етап, перш ніж зміни будуть назавжди записані на диск.
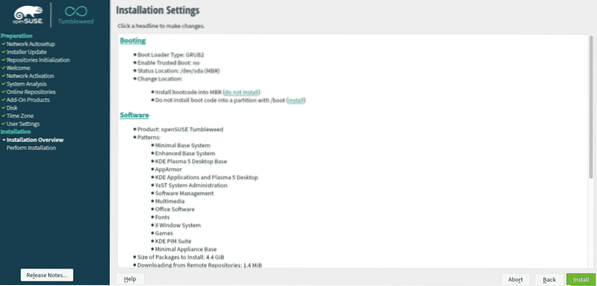
У діалоговому вікні «Підтвердити встановлення» натисніть «Встановити», щоб виконати встановлення.
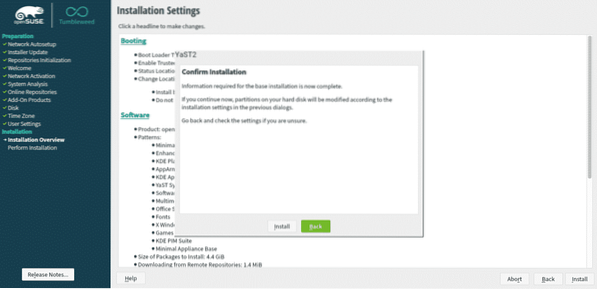
Установка триватиме певний час. Давайте тим часом вип’ємо чашку кави!
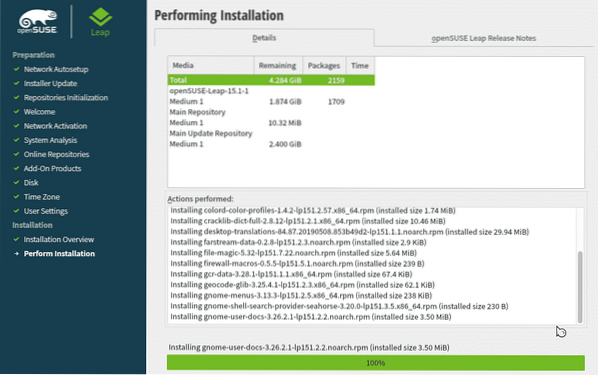
Після завершення встановлення система автоматично перезавантажиться.
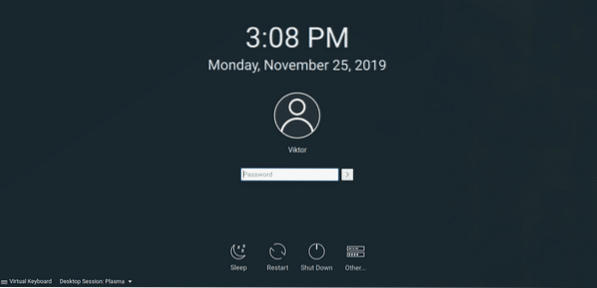
Вуаля! Встановлення завершено! Увійдіть до системи, використовуючи свої облікові дані.
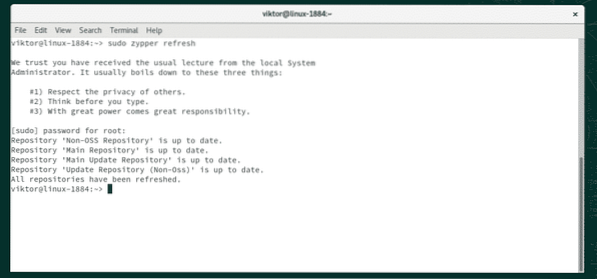
Після встановлення
Після встановлення будь-якої системи Linux, завжди є гарною ідеєю запустити оновлення, щоб переконатися, що ви використовуєте всі найновіші стабільні пакети. Це просто питання запуску декількох рядків команд у терміналі, і є дуже мало шансів зламати речі. Давайте розпочнемо!
Запустіть термінал, натиснувши “Ctrl + Alt + T” і запустіть наступну команду.
sudo zipper оновлення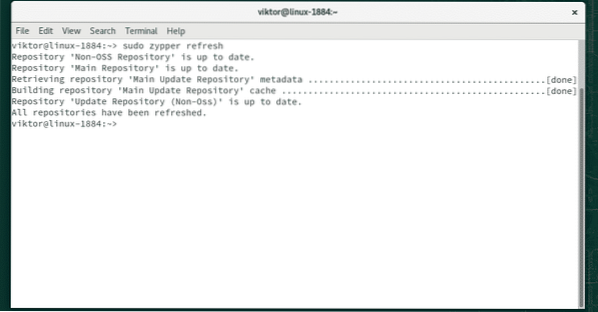
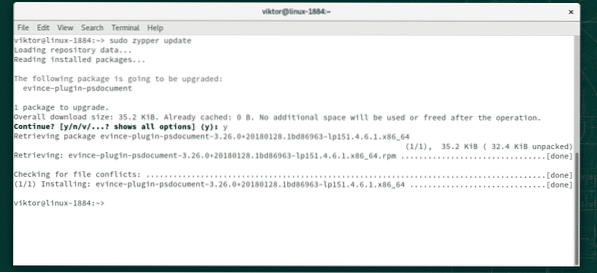
Якщо ви віддаєте перевагу використанню YaST / YaST2, використовуйте таку команду.
sudo yast2 online_update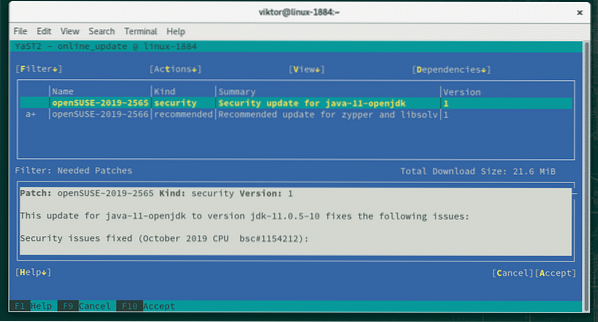
Вуаля! Ви закінчили!
Заключні думки
OpenSUSE - один із найкращих дистрибутивів Linux. Це твердий дистрибутив, який пропонує відмінні нестандартні враження та наповнений чудовими інструментами, такими як YaST. Більше за все, це чудовий приклад справжнього проекту, керованого громадою.
Якщо ви боїтесь швидко перейти до openSUSE, чому б не спробувати його за допомогою віртуалізації? Програвач VirtualBox та VMware Workstation тощо. є хорошим програмним забезпеченням для віртуалізації. Весь процес установки працює однаково.
Насолоджуйтесь!
 Phenquestions
Phenquestions


