Етапи встановлення
Процес встановлення TeamViewer на ubuntu 20.04 можна зробити за 4 основні кроки. Ці кроки дуже зручні та роблять процес встановлення досить плавним та швидким. Весь процес займає кілька хвилин, залежно від підключення до Інтернету.
Крок 1: Встановіть передумови для встановлення TeamViewer на Ubuntu 20.04
Крок 2: Завантажте TeamViewer
Крок 3: Встановлення TeamViewer
Крок 4: Запустіть програму
Процес встановлення
Встановлення sudo та wget або curl є однією з передумов встановлення TeamViewer на Ubuntu. Команда Sudo дозволяє отримати доступ до системи Linux.
$ sudo apt оновлення
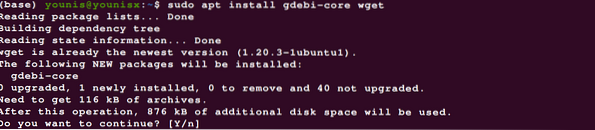
Ви можете залишити команду для встановлення wget через пакет apt, якщо вона вже є у вашій системі. Wget або curl - це помічники завантаження командного рядка, які підтримують систему при завантаженні офіційної оновленої версії TeamViewer. За допомогою цієї команди ви можете завантажити додаток Debian.
$ wget https: // завантажити.teamviewer.com / download / linux / teamviewer_amd64.деб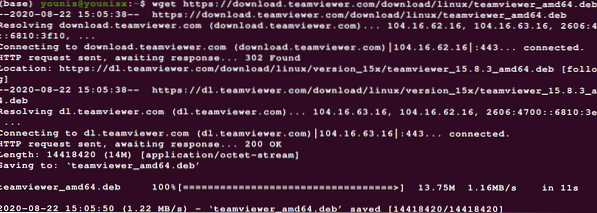
Після завантаження TeamViewer ви можете використати таку команду, щоб встановити пакет Debian TeamViewer у вашій системі.
$ sudo apt install ./ teamviewer_amd64.деб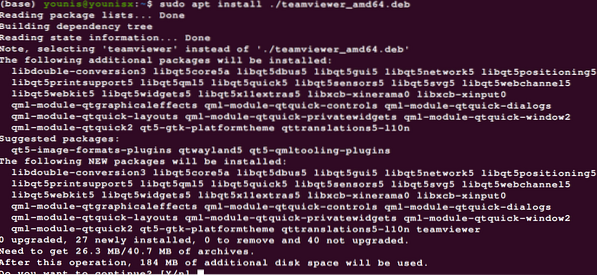
З'явиться екран, що відображає всі функції програми разом із діалоговим вікном дозволу на встановлення. Ви можете надати дозвіл, натиснувши кнопку Y, і програма продовжить установку TeamViewer.
Останній крок процедури встановлення включає запуск або активацію TeamViewer. Ви можете активувати його або за допомогою програми, або за допомогою команди;
$ teamviewer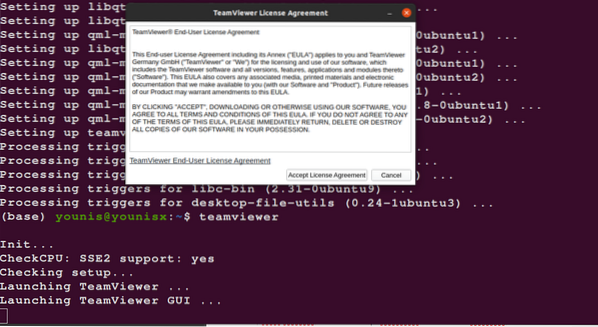
Ви можете почати використовувати програму зараз і можете використовувати ключові атрибути та особливості програми на ubuntu 20.04 без будь-яких незручностей.
Висновок
Ви можете спритно завантажити та встановити додаток TeamViewer у своїй системі, використовуючи вищезазначені вказівки. Команда Sudo допомагає отримати доступ до системи, отже, ви не будете відволікатися на доступ дозволу після запуску програми. Ви можете використовувати пароль та ідентифікатор комп’ютера партнера для доступу до їхньої системи без будь-яких незручностей. Wget адаптує оновлену програму до системи за її сумісністю. Робить користувачеві ефективним запуск програми без жодної помилки в установці.
 Phenquestions
Phenquestions


