
Ваш браузер повинен запропонувати зберегти файл. Натисніть на Зберегти файл.
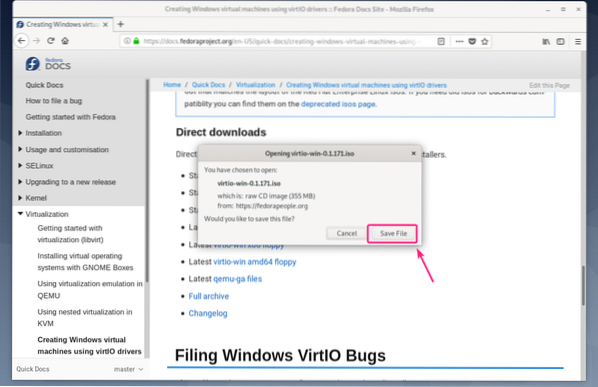
Завантаження повинно розпочатися. Завершення може зайняти деякий час. Зауважте, що ім'я файлу, який завантажується, - virtio-win.0.1.171.ізо
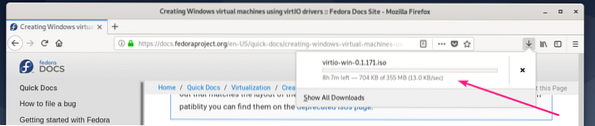
Після завершення завантаження перемістіть virtio-win.0.1.171.ізо файл до вашого пулу KVM ISO (У моєму випадку його / kvm / iso /).
$ sudo mv -v ~ / Завантаження / virtio-win.0.1.171.iso / kvm / iso /
Файл ISO слід перемістити до пулу KVM / QEMU.

Тепер створіть нову віртуальну машину QEMU / KVM для Windows (я використовую Virtual Machine Manager) і встановіть Дискова шина до VirtIO у налаштуваннях віртуальної машини.
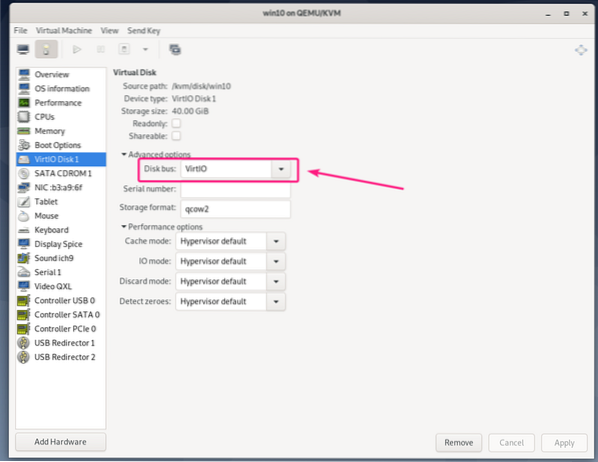
Також змініть модель мережевого пристрою віртуальної машини Windows на virtio.
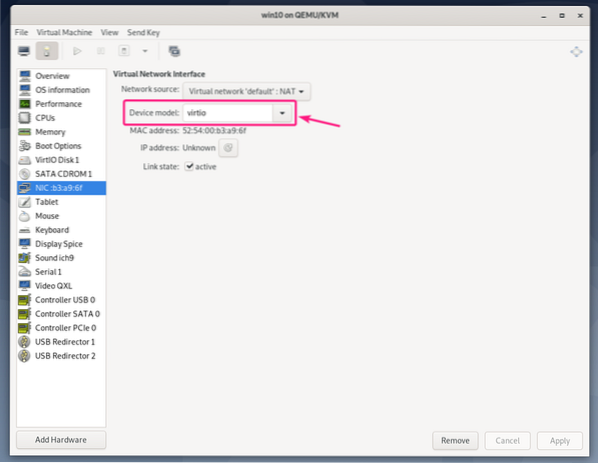
Якщо ви хочете використовувати пристрої virtio на вашій KVM / QEMU Windows VM, то вам потрібні 2 пристрої CDROM. Один із ISO-образом Windows для встановлення Windows на віртуальній машині. Інший - для встановлення драйверів virtio із файлу ISO драйвера virtio Windows, який ви щойно завантажили.
Давайте додамо новий пристрій CDROM і додамо до нього ISO-образ драйвера Windows virtio.
Спочатку натисніть Додати обладнання.
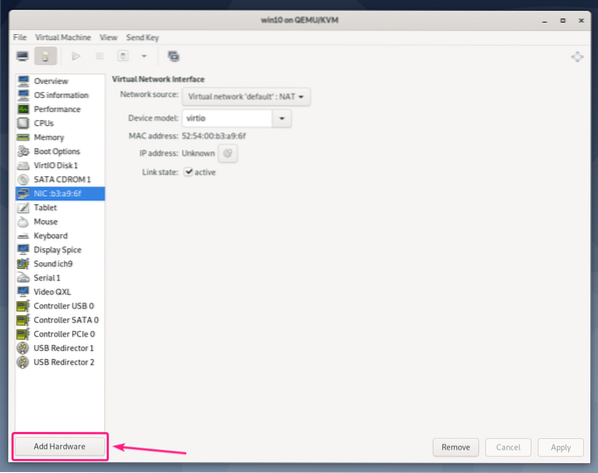
Тепер із Зберігання розділ, встановити Тип пристрою до Пристрій CDROM. Потім натисніть Управління.
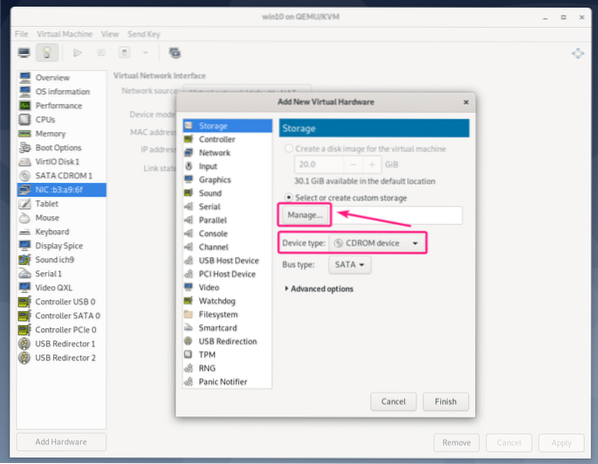
Тепер виберіть virtio-win-0.1.171.ізо щойно завантажений файл і натисніть на Оберіть Volume.
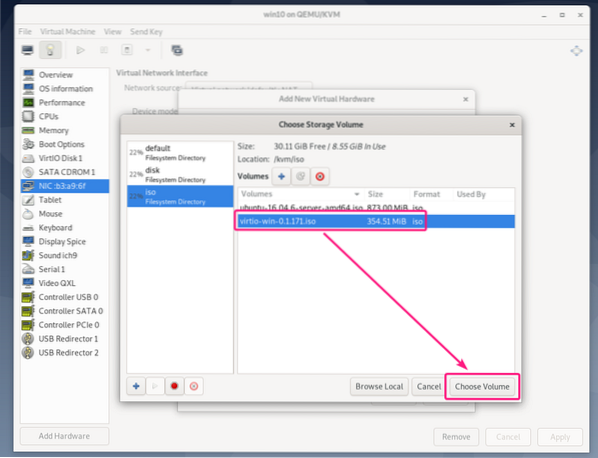
Тепер натисніть Готово.
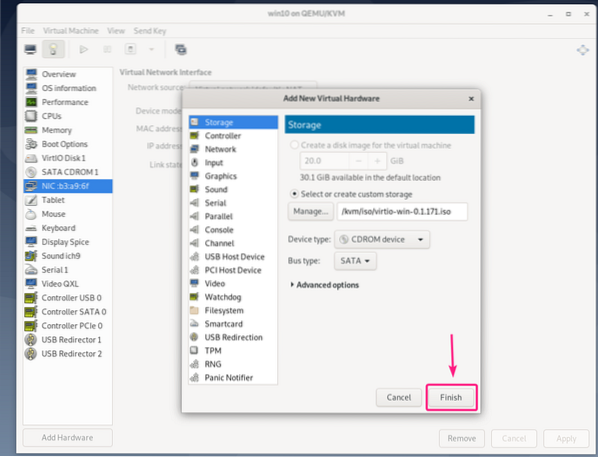
Слід додати новий пристрій CDROM. Цей CDROM повинен мати усі потрібні вам драйвери virtio.
Тепер запустіть віртуальну машину.
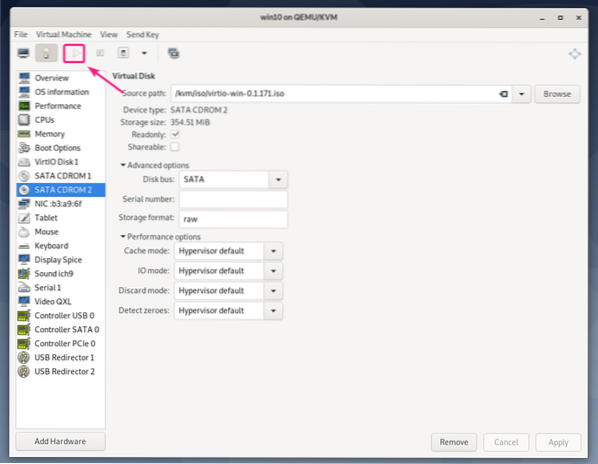
Windows не зможе знайти пристрій зберігання віртуальної машини за замовчуванням. Це тому, що драйвер сховища virtio за замовчуванням не інстальовано у Windows.
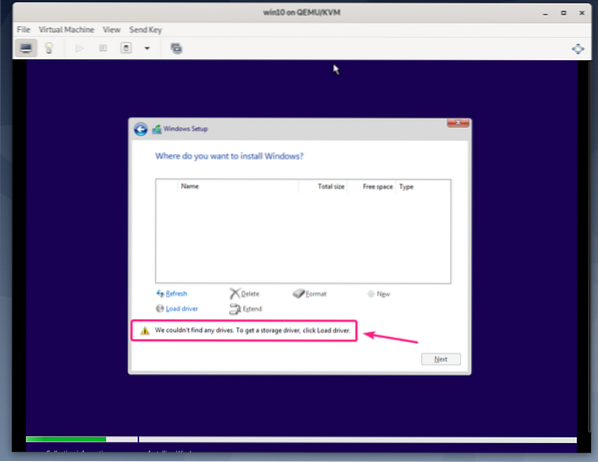
Щоб встановити драйвер сховища virtio, натисніть на Драйвер навантаження.
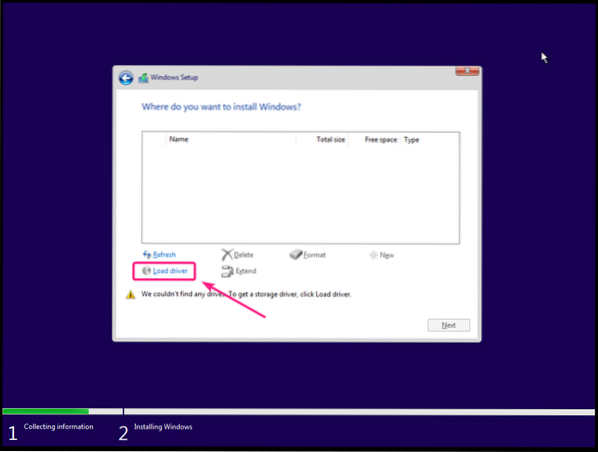
Тепер натисніть Перегляньте.
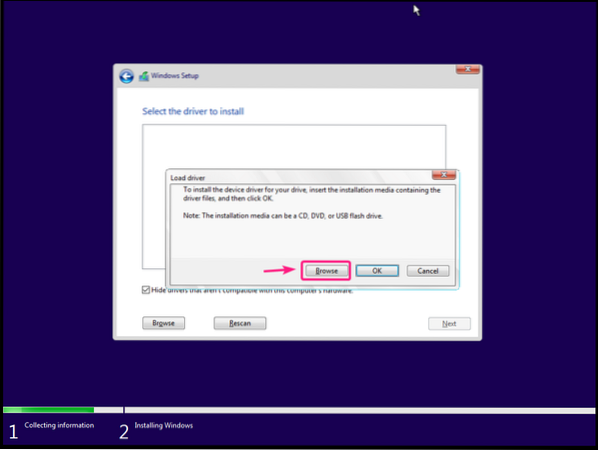
Тепер з дисковода компакт-дисків virtio виберіть amd64 > w10 (для Windows 10), amd64 > 2к8 (для Windows Server 2008), amd64 > w7 (для Windows 7), amd64 > w8 (для Windows 8).
Вибравши правильний каталог драйверів, натисніть на гаразд.
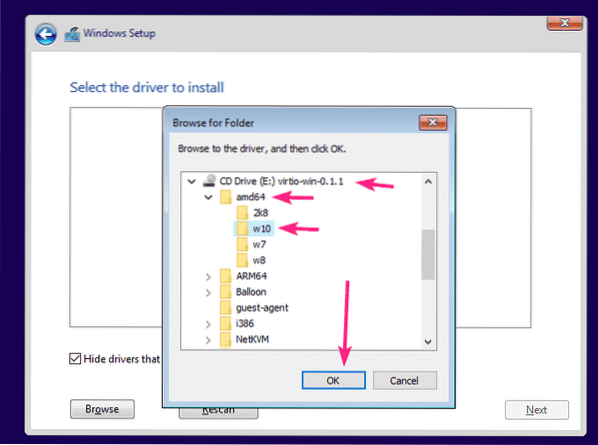
Інсталятор драйвера повинен виявити драйвер контролера Red Hat VirtIO SCSI з компакт-диска. Натисніть на Далі.
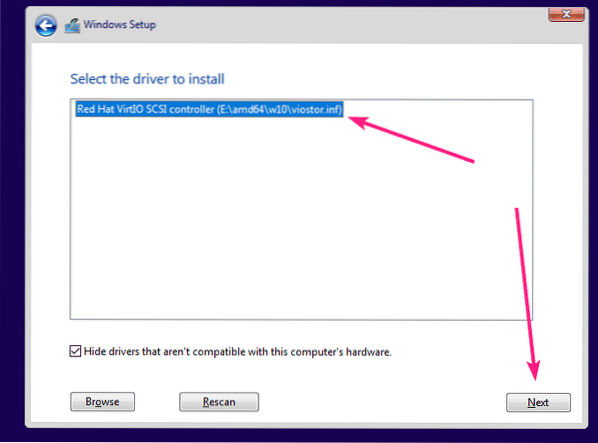
Слід встановити драйвер сховища virtio. Тепер ви повинні побачити запам'ятовуючий пристрій у програмі встановлення Windows. Виберіть його та натисніть на Далі.
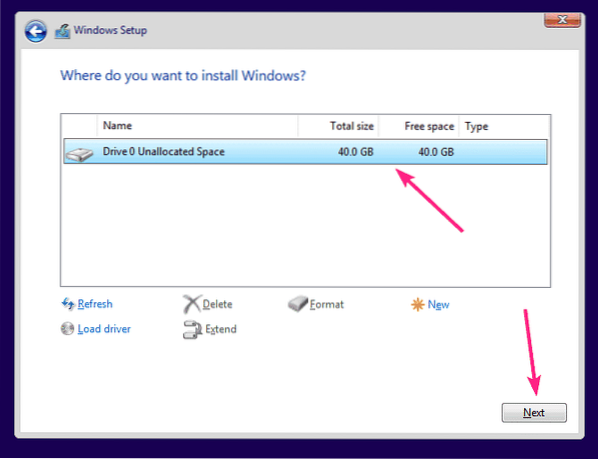
Інсталятор Windows повинен розпочати встановлення Windows на запам'ятовуючому пристрої virtio. Установка Windows на віртуальній машині може зайняти деякий час.
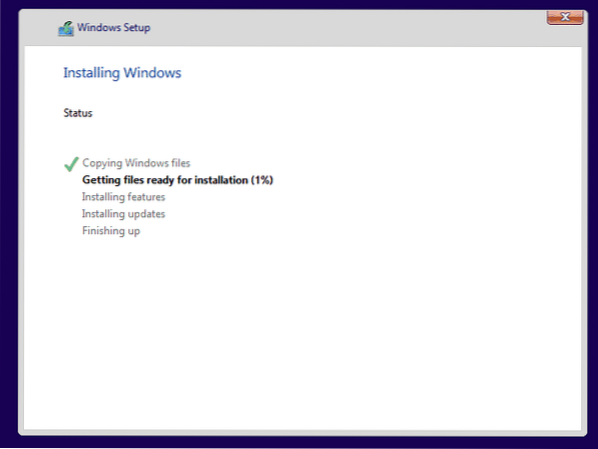
На цьому етапі на віртуальній машині слід встановити Windows.
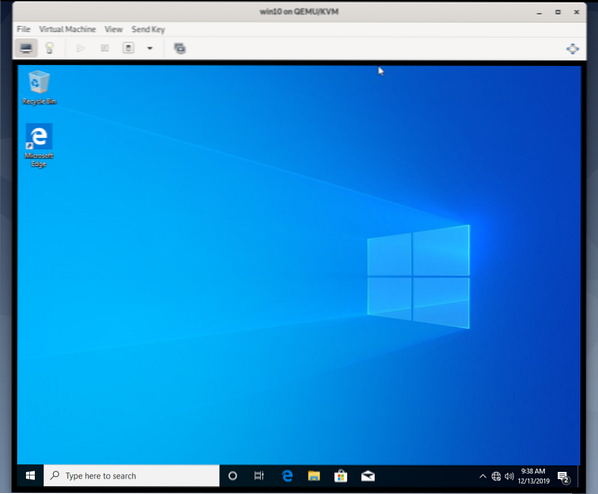
Тепер клацніть правою кнопкою миші (миша) на логотипі Windows меню «Пуск» і виберіть Диспетчер пристроїв.
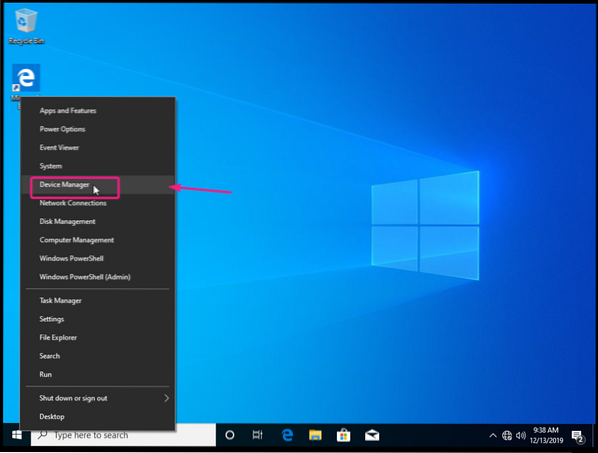
Як бачите, мережевий пристрій virtio не розпізнається в Windows.
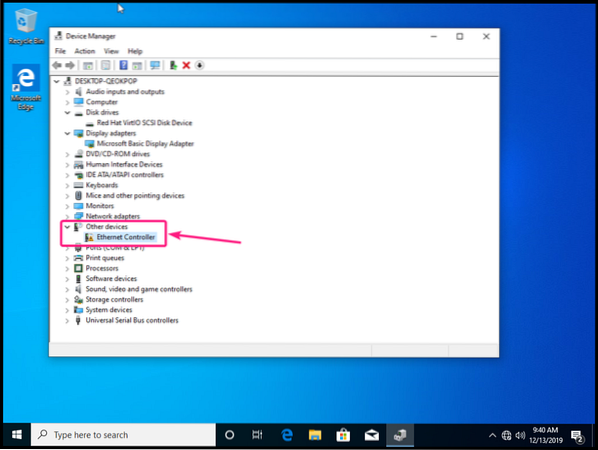
Щоб встановити мережевий драйвер virtio, клацніть правою кнопкою миші Контролер Ethernet і виберіть Драйвер оновлення.
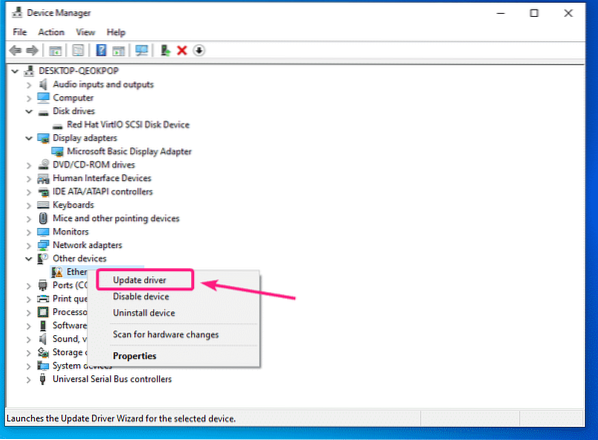
Тепер натисніть Знайдіть на моєму комп’ютері наявність драйверів.

Тепер натисніть Перегляньте.
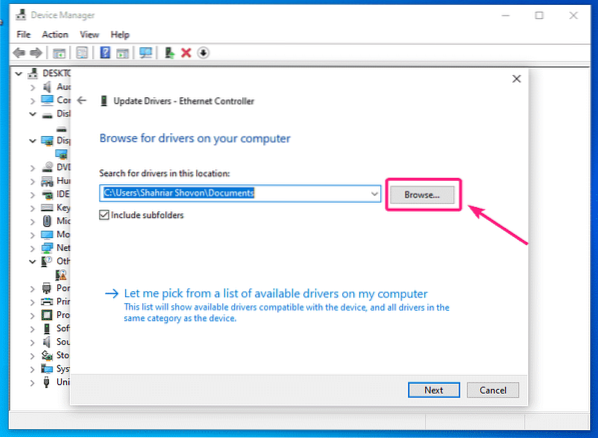
Тепер виберіть CDROM з драйвером virtio і натисніть на гаразд.
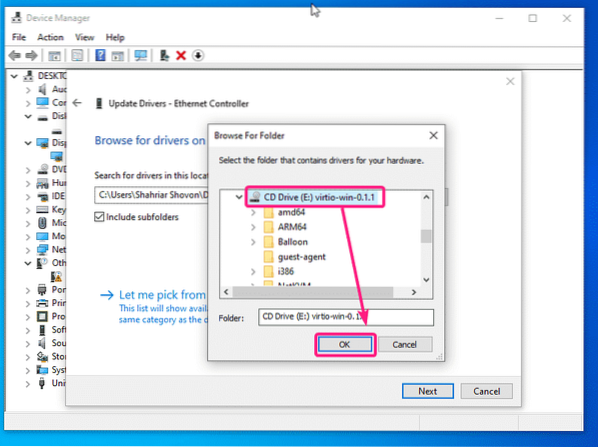
Тепер натисніть Далі.
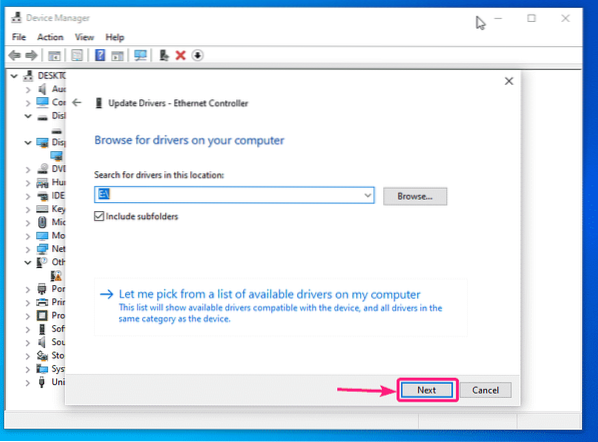
Натисніть на Встановити.
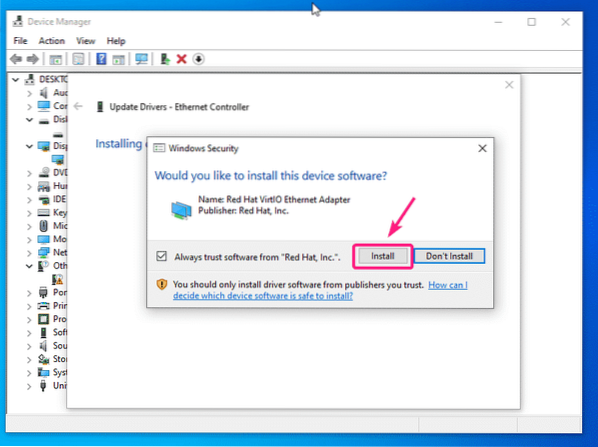
Встановлюється мережевий драйвер virtio.
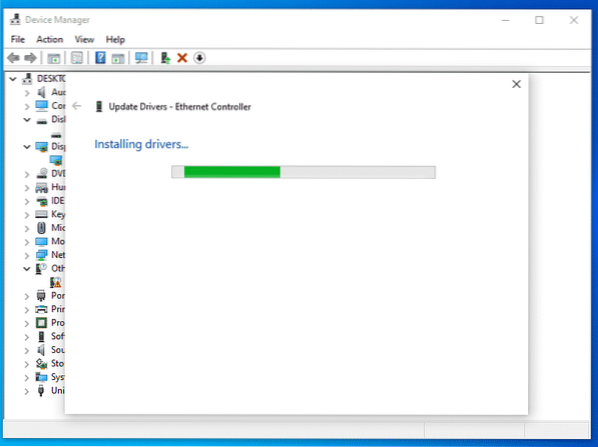
Після встановлення мережевого драйвера virtio натисніть на Закрити. Тепер ваша віртуальна машина повинна мати діюче підключення до мережі.
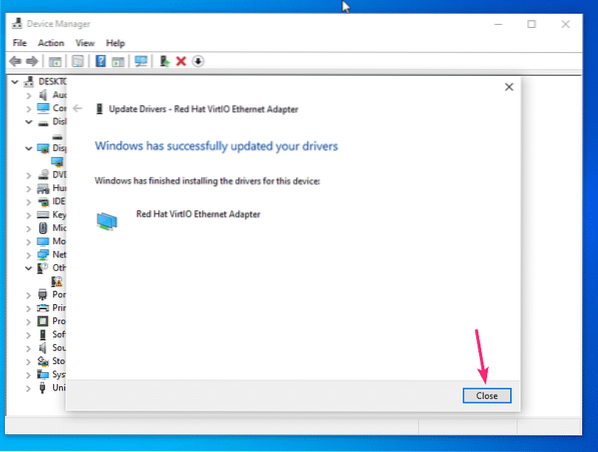
Як бачите, мережевий пристрій virtio тепер розпізнано як Ethernet-адаптер Red Hat VirtIO.
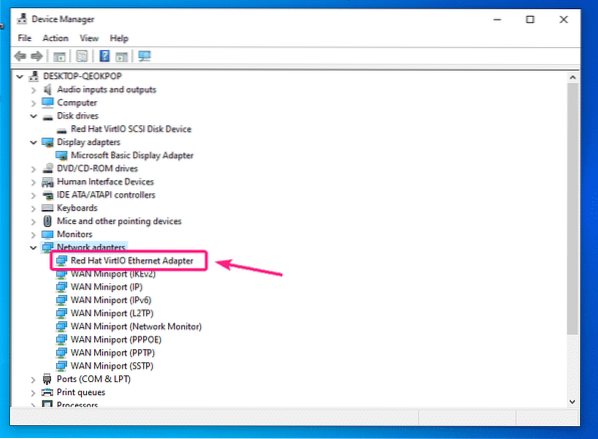
Якщо ви використовуєте дисплей QXL на своїй віртуальній машині Windows, вам також доведеться встановити драйвер дисплея QXL. Драйвер дисплея QXL також включений до завантаженого файлу ISO драйвера virtio Windows.
Клацніть правою кнопкою миші на Відеоадаптери > Основний адаптер дисплея Microsoft і натисніть на Драйвер оновлення.
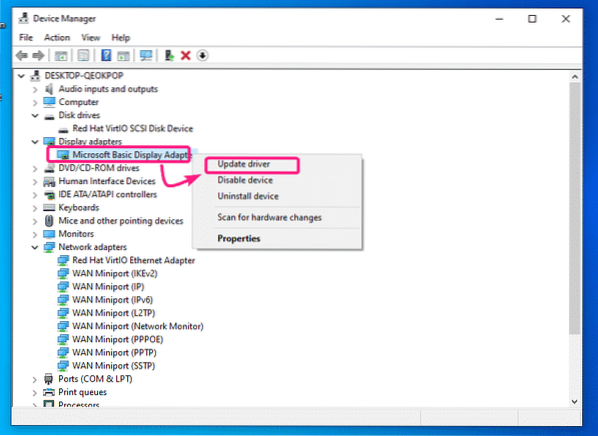
Тепер натисніть Знайдіть на моєму комп’ютері програмне забезпечення драйверів.
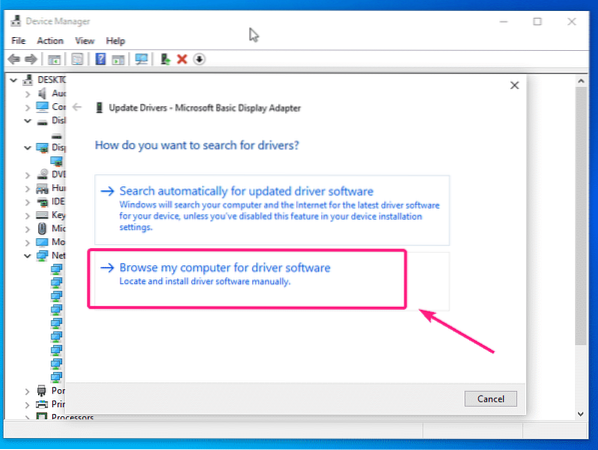
Тепер виберіть компакт-диск із драйвером virtio і натисніть на Далі.
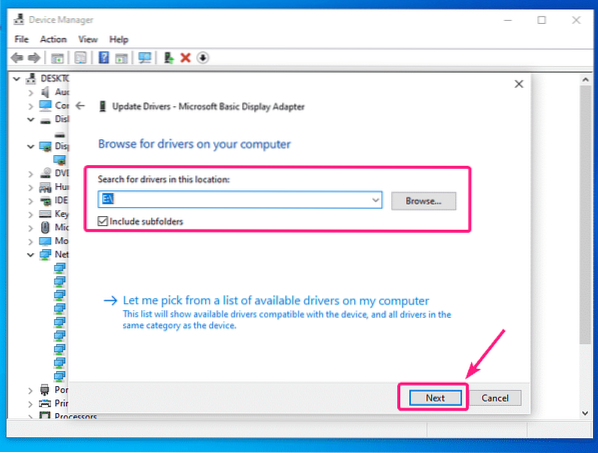
Слід встановити драйвер дисплея QXL. Тепер натисніть Закрити.
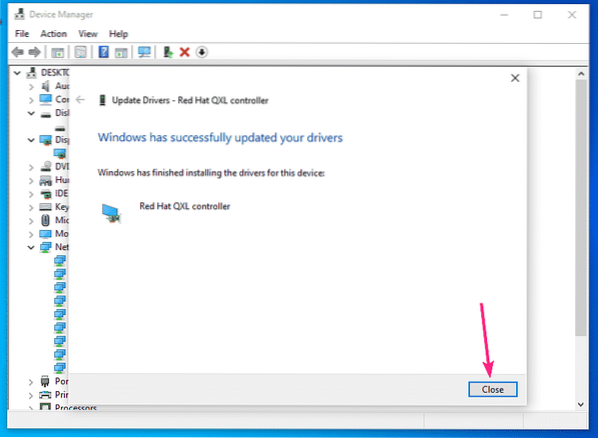
Як бачите, адаптер дисплея розпізнається як Контролер Red Hat QXL.
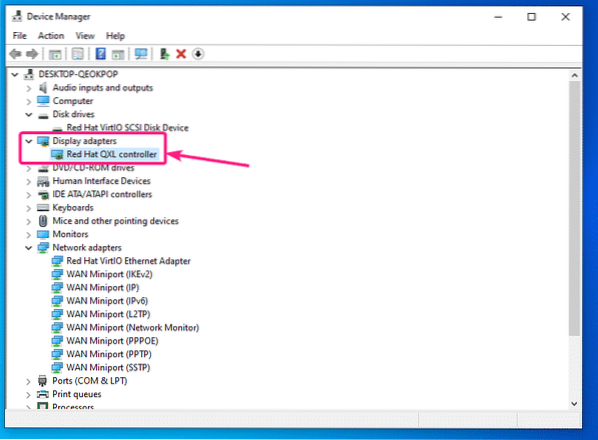
Якщо ви бачите будь-які інші нерозпізнані пристрої в диспетчері драйверів вашої віртуальної машини Windows, ви можете встановити для них драйвери таким же чином.
Отже, саме так ви встановлюєте драйвери Virtio Storage, Network та QXL на віртуальних машинах KVM / QEMU Windows. Дякуємо, що прочитали цю статтю.
 Phenquestions
Phenquestions


