Якщо VMware Tools встановлено на віртуальній машині (VM), він повідомить гіпервізору VMware про свою IP-адресу та багато іншої інформації, наприклад про використання центрального процесора, використання диска, використання пам'яті тощо. Гіпервізор VMware може створювати цікаві статистичні звіти, використовуючи ці дані, які допоможуть вам дуже легко відстежувати ваші віртуальні машини.
Інструменти VMware також надають багато розширених функцій, таких як,
- Перетягуйте файли між віртуальною машиною та головним комп'ютером.
- Краща підтримка графіки.
- Прискорення 3D графіки.
- Підтримка декількох моніторів.
- Автоматично змінювати розмір відображення віртуальної машини, якщо на віртуальній машині використовується настільна операційна система.
- Спільний доступ до буфера обміну для копіювання та вставки текстових даних.
- Підтримка звуку віртуальної машини.
- Синхронізація часу між віртуальною машиною та хостом.
- Спільні папки у віртуальних машинах.
- І інші покращення продуктивності.
У цій статті я покажу вам, як встановити інструменти VMware на віртуальні машини Ubuntu / Debian VMware. Отже, давайте почнемо.
Встановлення Open VM Tools на Ubuntu / Debian:
Open VM Tools - рекомендований VMware спосіб встановлення інструментів VMware на віртуальних машинах Ubuntu / Debian. Найкраще у Open VM Tools - це те, що це відкритий код, і він доступний в офіційному сховищі пакетів Ubuntu / Debian.
Спочатку оновіть кеш сховища пакетів APT наступною командою:
$ sudo apt оновлення
Потрібно оновити кеш сховища пакетів APT.
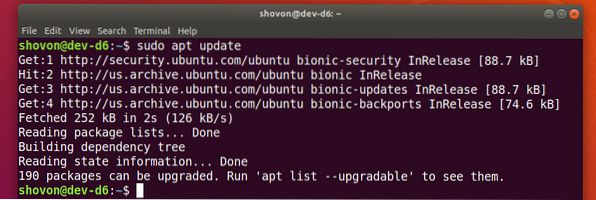
Якщо ви використовуєте на віртуальній машині операційну систему сервера (без графічного інтерфейсу користувача), встановіть Open VM Tools за допомогою такої команди:
$ sudo apt встановити open-vm-toolsЯкщо ви використовуєте настільну операційну систему (з графічним інтерфейсом користувача) на віртуальній машині, встановіть Open VM Tools за допомогою такої команди:
$ sudo apt встановити open-vm-tools open-vm-tools-desktop
Щоб підтвердити встановлення, натисніть Y а потім натисніть
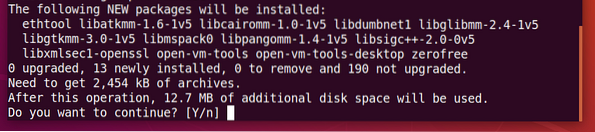
Менеджер пакетів APT повинен завантажити та встановити всі необхідні пакети з Інтернету. Завершення може зайняти деякий час.
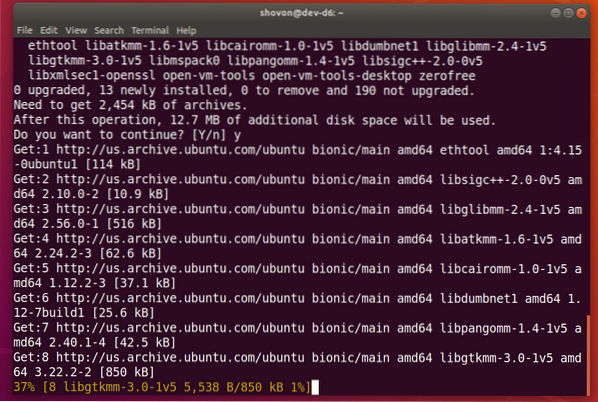
На цьому етапі слід встановити Open VM Tools.
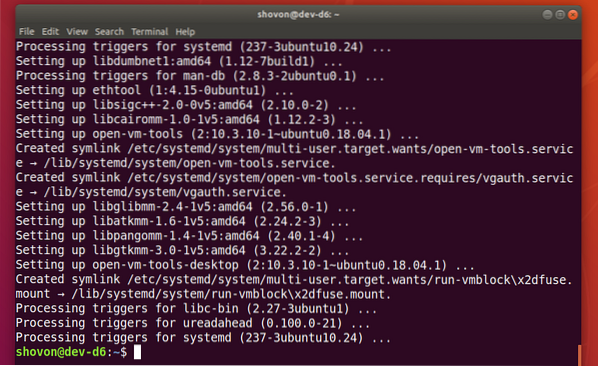
Тепер перезапустіть свою віртуальну машину, щоб зміни набрали чинності наступним чином:
$ sudo перезавантажити
Після перезавантаження вашої віртуальної машини ви зможете насолоджуватися всіма смакотами, які надає Open VM Tools на вашій віртуальній машині VMware.
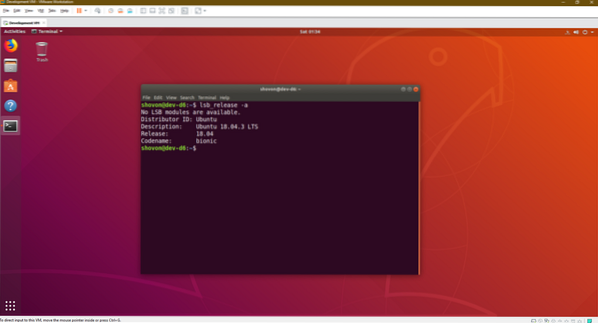
Встановлення офіційних інструментів VMware на Ubuntu / Debian:
Усі гіпервізори VMware постачаються з офіційними інструментами VMware за замовчуванням. Якщо ви не хочете встановлювати Open VM Tools або якщо у вас немає доступу до Інтернету, спробуйте встановити VMware, наданий VMware Tools.
Перш ніж це зробити, знайте, що VMware більше цього не рекомендує. Багато речей можуть піти не так під час встановлення офіційних інструментів VMware.
Спочатку запустіть віртуальну машину Ubuntu / Debian і натисніть на В.М > Встановіть VMware Tools .. як позначено на знімку екрана нижче.
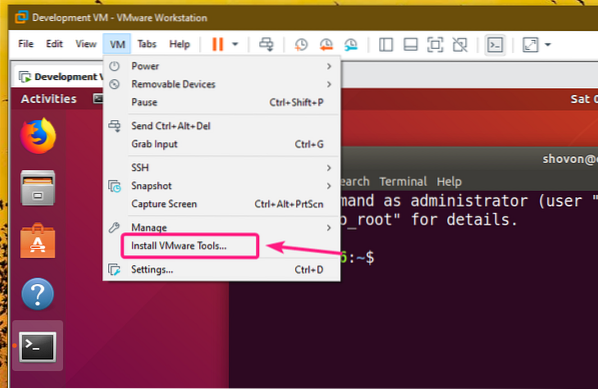
Тепер встановіть офіційний компакт-диск VMware Tools на вашу віртуальну машину Ubuntu / Debian наступним чином:
$ sudo mount -o loop / dev / sr0 / mnt
Архів tar VMware Tools повинен знаходитися на компакт-диску, як ви можете бачити на знімку екрана нижче.
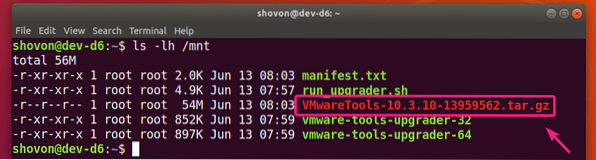
Тепер скопіюйте архів tar у ваш ~ / Завантаження каталог або будь-який інший каталог, який вам подобається.
$ cp -v / mnt / VMwareTools-10.3.10-13959562.дьоготь.gz ~ / Завантаження
Архів VMware Tools VMwareTools-10.3.10-13959562.дьоготь.gz слід скопіювати у потрібний каталог.

Тепер перейдіть до каталогу, де ви скопіювали архів VMware Tools, наступним чином:
$ cd ~ / Завантаження
Тепер витягніть архів VMware Tools таким чином:
$ tar xzf VMwareTools-10.3.10-13959562.дьоготь.gz
Новий каталог vmware-tools-distrib / слід створити.
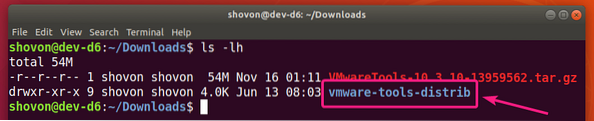
Перейдіть до vmware-tools-distrib / каталог наступним чином:
$ cd vmware-tools-distrib /
Сценарій Perl vmware-install.мн має бути в цьому каталозі.
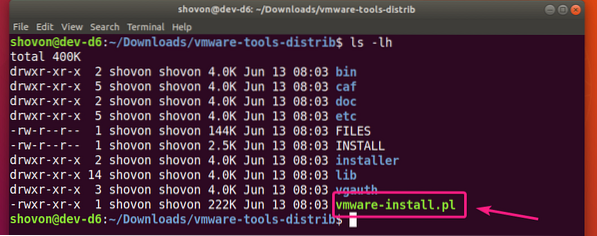
Тепер запустіть скрипт Perl vmware-install.мн наступним чином:
$ судо ./ vmware-install.мн
Тепер введіть так та натисніть

Натисніть
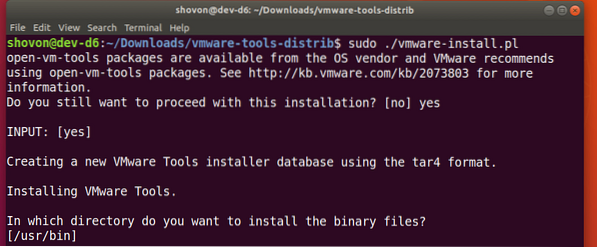
Натисніть

Натисніть

Натисніть

Натисніть

Натисніть

Натисніть

Натисніть

Натисніть

Натисніть

Натисніть
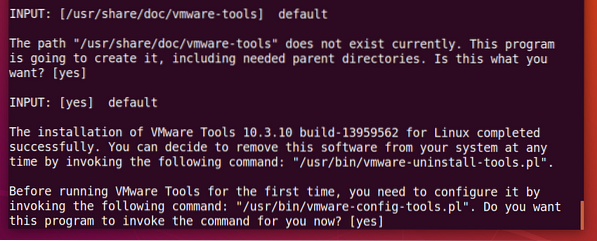
Зачекайте кілька секунд.
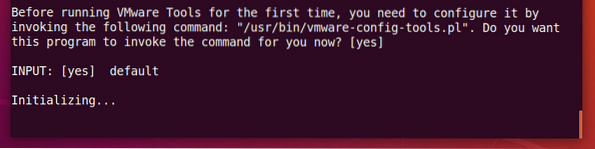
Натисніть
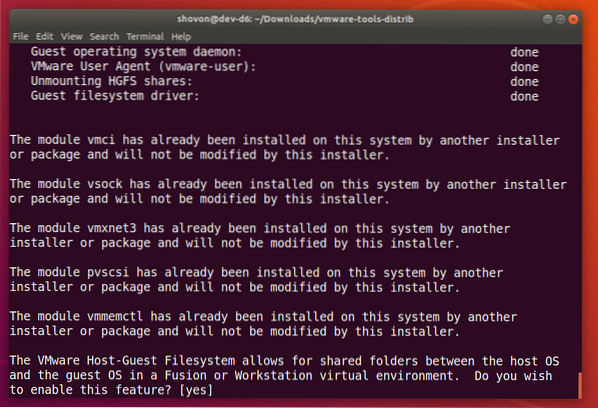
Натисніть
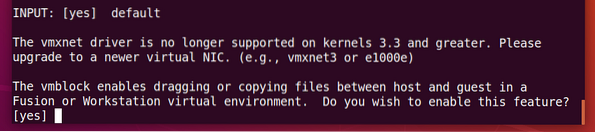
Натисніть
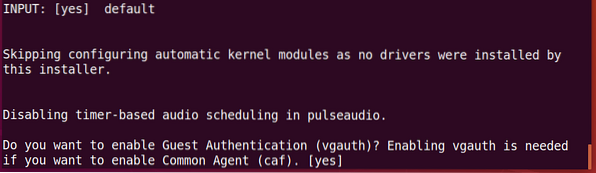
Введіть так та натисніть

Зачекайте кілька секунд.
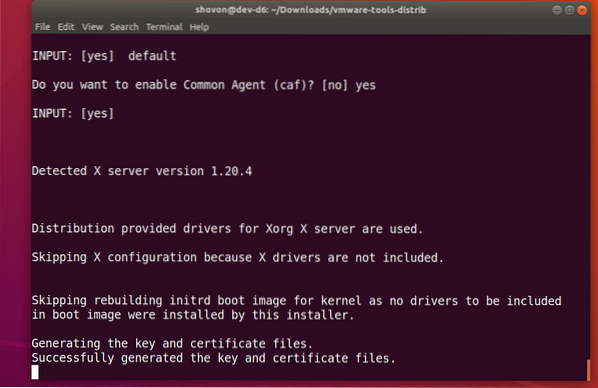
Слід встановити офіційні VMware Tools.
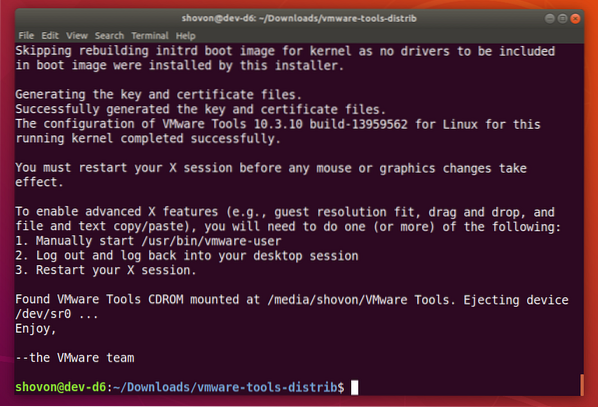
Тепер перезавантажте віртуальну машину Ubuntu / Debian наступним чином:
$ sudo перезавантажити
Як тільки ваша віртуальна машина Ubuntu / Debian перезавантажиться, ви зможете насолодитися усіма смаколиками, які надає офіційна програма VMware Tools.
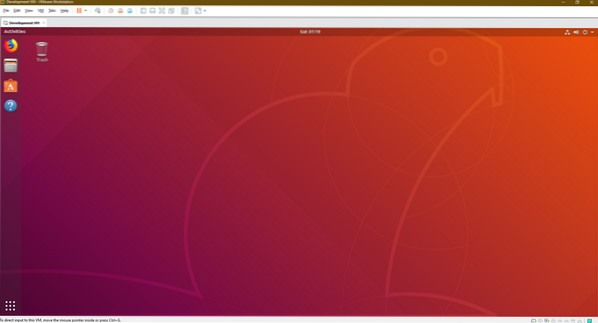
Отже, саме так ви встановлюєте VMware Tools на віртуальних машинах Ubuntu / Debian VMware. Дякуємо, що прочитали цю статтю.
 Phenquestions
Phenquestions


