Іноді вам може здаватися, що у вашій системі запущені деякі непотрібні процеси, можливо, вам більше не знадобиться процес, або процес може почати працювати неправильно. У всіх цих ситуаціях вам доведеться спробувати знайти спосіб вбити (або закінчити) процеси. Ви можете вбити процес в Linux або за допомогою графічного інтерфейсу, або CLI. У цій статті розглядаються деякі різні способи вбивства процесу з командного рядка в Linux.
Примітка: Методи, показані в цій статті, виконуються в Linux Mint 20.
Методи вбивства процесу за допомогою командного рядка
Нижче наведено три різні форми вбивства процесу з командного рядка в Linux Mint 20.
Спосіб №1: Використання команди “kill”
Щоб убити процес через термінал, використовуючи команду «вбити» в Linux Mint 20, виконайте дії, наведені нижче:
Спочатку запустіть термінал, клацнувши на його піктограму на панелі завдань Linux Mint 20. Термінал Linux Mint 20 показаний на наступному зображенні:

Щоб використовувати команду «вбити», вам потрібно буде знати ідентифікатор процесу, який ви хочете вбити за допомогою цієї команди. Це також відомо як PID, який є унікальним ідентифікатором кожного процесу, що працює у вашій системі. Щоб визначити ідентифікатори процесів усіх поточно запущених процесів у вашій системі, виконайте таку команду в терміналі:
$ ps -осьЦя команда отримає список усіх процесів, які наразі запущені у вашій системі Linux Mint 20, а також їх PID.

Список усіх запущених на даний момент процесів у моїй системі наведено на зображенні нижче:
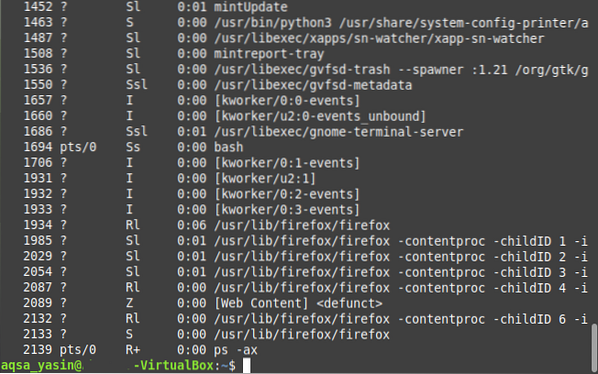
Тепер, після ідентифікації PID процесу, який ви хочете вбити, вам потрібно буде виконати команду “kill”. У цьому випадку ми вб'ємо процес Firefox за допомогою PID "1934", як ви можете переконатись із зображення, показаного вище.
Зверніть увагу, що цей PID буде відрізнятися кожного разу, коли ви запускаєте новий екземпляр процесу. Більше того, на зображенні, представленому вище, ви можете побачити кілька PID, що відповідають процесу Firefox. Усі вони є дочірніми PID, за винятком першого. Це є причиною використання “1934” як PID процесу Firefox, який, по суті, є його першим PID.
Синтаксис команди “kill” такий:
$ вбити PIDТут вам потрібно буде замінити термін "PID" на PID процесу, який ви хочете вбити. У цьому прикладі ми замінили термін "PID" на "1934", тобто.e., PID процесу Firefox, як показано на зображенні нижче:

Успішне виконання цієї команди негайно вб'є процес Firefox, і ви більше не зможете знайти його у списку поточно запущених процесів у вашій системі.
Спосіб №2: Використання команди “pkill”
Щоб убити процес через термінал, використовуючи команду “pkill” у Linux Mint 20, виконайте дії, наведені нижче:
Команда “pkill” не вимагає ідентифікатора процесу, щоб його вбити; скоріше, ви можете виконати цю дію просто, якщо знаєте точну назву процесу. У цьому сценарії ми хочемо запустити команду “ping”, а потім, під час її виконання, ми хочемо вбити процес за допомогою команди “pkill”.
Спочатку проведіть пінг веб-сайту, використовуючи таку команду:
$ ping URLТут замініть URL-адресу URL-адресою веб-сайту, яку потрібно пінгувати. У цьому прикладі ми хотіли перевірити Google.com, як показано на наступному зображенні:

Коли ця команда “ping” виконується в терміналі, запустіть інший екземпляр терміналу, а потім виконайте таку команду в терміналі:
$ pkill ProcessNameТут замініть термін “ProcessName” на ім’я процесу, який ви хочете вбити за допомогою команди “pkill”. У цьому прикладі ми замінили цей термін на "пінг", оскільки хочемо вбити процес пінгу.

Після натискання клавіші Enter поверніться до екземпляра терміналу, де працювала команда “ping”, і ви помітите, що цей процес було припинено, як показано на зображенні нижче:

Спосіб №3: Використання команди “killall”:
Щоб убити процес через термінал, використовуючи команду “killall” у Linux Mint 20, виконайте дії, наведені нижче:
Команда “killall” може вбити процес, разом із усіма його дочірніми процесами. Знову ж, як і команда “pkill”, команда “killall” не вимагає PID; швидше, ви можете просто вбити процес, якщо знаєте його назву.
Щоб продемонструвати використання цієї команди, ми повторили той самий сценарій, який ми створили вище, тобто.e., ми спробували пінгувати Google.com за допомогою команди “ping”.
Після цього запустіть новий екземпляр терміналу, а потім введіть таку команду:
$ killall ProcessNameТут ви можете замінити термін “ProcessName” назвою процесу, який потрібно вбити за допомогою команди “killall”. У цьому випадку ми замінили термін на "пінг", як показано на малюнку нижче:

Після виконання цієї команди ви повинні повернутися до екземпляра терміналу, де ви виконали команду “ping”. Ви помітите, що процес уже припинено, як ви можете бачити на наступному зображенні:

Висновок
Використовуючи будь-який із трьох методів, описаних у цій статті, ви можете вбити скільки завгодно процесів, використовуючи Linux Mint 20, а отже, зберегти всі системні ресурси, якими займали ці процеси.
 Phenquestions
Phenquestions


