Примітка: Ми пояснили процедуру, згадану в цій статті про Ubuntu 20.04 LTS. Більш-менш однакові команди та процедури можна дотримуватися в попередніх версіях Ubuntu,
Використання системного монітора
Системний монітор Gnome - це вбудована утиліта графічного інтерфейсу, яка може бути використана для знищення процесу в ОС Linux. Це дозволяє зупинити процес, а потім відновити його за допомогою опції Продовжити. Кінцевий параметр дозволяє безпечно завершити процес, тоді як варіант вбивства примусово припиняє програму.
Якщо у вашій системі не встановлено System Monitor, ви можете встановити його наступним чином:
$ sudo apt-get install gnome-system-monitorЩоб запустити System Monitor, натисніть супер-клавішу та виконайте пошук за допомогою панелі пошуку вгорі. Коли результат пошуку з’явиться наступним чином, натисніть Enter, щоб відкрити його.
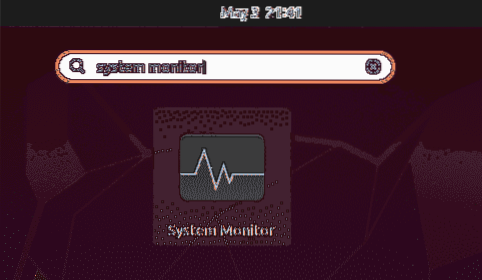
У вікні System Monitor ви побачите список процесів, що працюють у вашій системі. Щоб убити процес, клацніть його правою кнопкою миші та виберіть Вбити варіант. Це негайно вб'є вибраний процес.
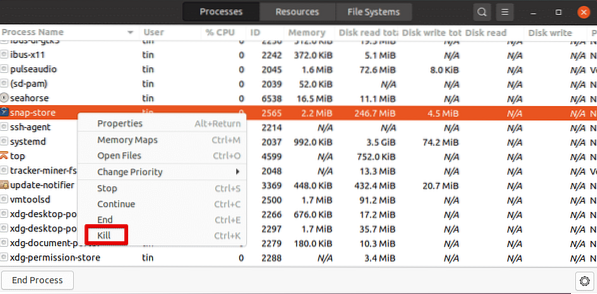
Процес вбивства за допомогою комбінацій клавіш у терміналі
Командний рядок Linux містить ряд корисних комбінацій клавіш. Серед них наступні ярлики можна використовувати для знищення запущеного процесу.
Ctrl + C: Посилає SIGINT, який завершує запущений процес
Ctrl + Z: Він надсилає SIGSTP, який призупиняє роботу програми, та надсилає її у фоновий режим. Однак це не припиняє процес. Щоб переглянути зупинений процес, можна скористатися командою Jobs. Використовуйте команду fg, щоб вивести процес на перший план.
Ctrl + \: Він надсилає SIGQUIT, який завершує процес. Він також створює основний файл дампа, який можна використовувати для налагодження процесу.
Процес вбивства за допомогою утиліти xkill
Xkill дозволяє вбивати запущену програму за допомогою курсору миші. Це утиліта на основі графічного інтерфейсу, яка попередньо встановлена у більшості систем. Якщо він ще не встановлений, ви можете встановити його наступним чином:
$ sudo apt install xorg-xkillЩоб закрити будь-яку програму, просто введіть це у своєму терміналі командного рядка:
$ xkillЗапуск вищевказаної команди перетворить курсор миші на х форму. Тепер поставте курсор на програму, яку ви хочете закрити, і клацніть на ній лівою кнопкою миші.
Встановити ярлик для Xkill
Ви можете встановити ярлик для xkill, який дозволить вам негайно вбити програму без необхідності відкривати термінал і запускати команду.
Щоб створити ярлик для xkill, відкрийте Налаштування за допомогою меню правої кнопки миші на робочому столі. Потім відкрийте Гарячі клавіши і натисніть на + в самому низу.
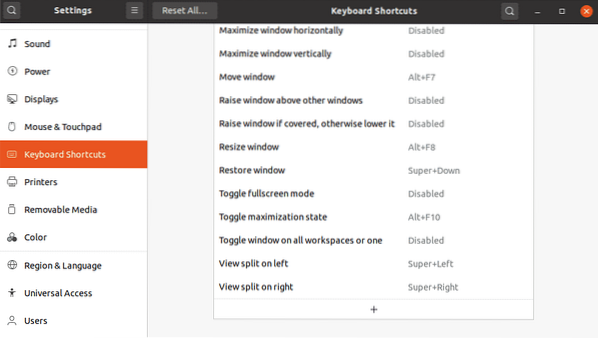
Потім у наступному діалоговому вікні назвіть ярлик і введіть xkill у полі Команда та натисніть Встановити ярлик кнопку.
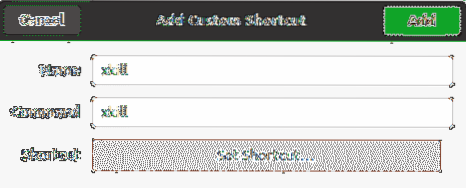
Потім встановіть власний ярлик на ваш вибір і натисніть на Додати кнопку.
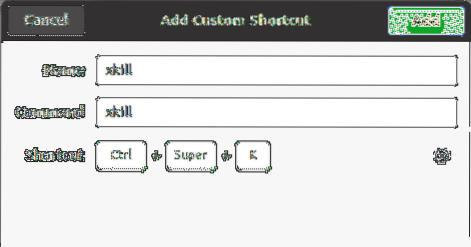
Тепер, коли вам потрібно вбити програму, просто натисніть комбінаційні клавіші, і ви зможете вбити будь-яку відкриту програму у вашій системі.
Процес вбивства за допомогою команд Kill
Існує також кілька способів командного рядка, які використовуються для знищення процесів у Linux, що включає kill, pkill та killall.
Щоб знайти, які процеси зараз працюють у вашій системі, ви можете використовувати команду ps із прапором -A:
$ ps -AУ ньому буде перелічено всі поточно запущені процеси у вашій системі.
Вбити
Команда Kill може бути використана для знищення запущеного процесу в Linux. Команда kill забезпечує PID процесу, який потрібно вбити.
Ви можете використовувати ідентифікатор запущеного процесу ps -A команди. Крім того, ви можете конвеювати вихідні дані ps за допомогою команди grep, щоб знайти ідентифікатор процесу конкретного процесу:
$ ps -A | grepНаприклад:
Щоб знайти ідентифікатор процесу запущеної програми Firefox, ви можете використовувати:
$ ps -A | grep firefox - -
Після того, як ви знайшли PID певного процесу, ви можете вбити його наступним чином:
$ вбити PIDКоманда kill надсилає сигнал SIGTERM до вказаного PID, який вимагає завершення процесу після виконання необхідної операції очищення.

У деяких сценаріях запуск команди kill не завершує процес. Якщо це так, вам потрібно буде ввести “вбити -9 ” а потім ПІД:
$ вбити -9 PIDВикористання -9 Опція з командою kill надсилає сигнал SIGKILL, який вимагає негайного завершення процесу без жодної операції очищення.
Pkill
Подібно до команди kill, pkill також надсилає сигнал SIGTERM, який дозволяє завершити процес, що не відповідає. Однак хороша річ у pkill полягає в тому, що вам не потрібно надавати PID процесу, щоб його вбити. Натомість ви можете просто вказати відповідне ключове слово, пов’язане з процесом.
$ pkillНаприклад, щоб убити програму Firefox, ви можете просто набрати:
$ pkill firef
Це вб’є всі процеси, імена яких співпадають із згадуваними
За допомогою pkill у вас також є можливість убити процес, що виконується певним користувачем:
$ pkill -uБудьте обережні, використовуючи цю опцію, якщо ви не вказали
Кіллалл
Команда Killall подібна до pkill, за винятком того, що вона бере повне ім'я процесу як аргумент замість будь-якого відповідного ключового слова.
Для того, щоб використовувати killall для завершення всіх процесів та їх дочірніх процесів з певним іменем, використовуйте такий синтаксис:
$ killallНаприклад:
$ killall Firefox
Це все! У цій статті ви дізналися різні способи вбити процес у Linux. Використовуйте ці команди обережно, оскільки вбивство процесу призводить до його негайного завершення, що призводить до втрати даних. Також вбивство неправильного процесу може призвести до порушення системи.
 Phenquestions
Phenquestions


