У цій статті буде пояснено, як створювати, видаляти та керувати користувачами та групами в Linux (протестовано з Ubuntu 19.10)
Що таке користувач?
"Користувач" - це організація, яка має право доступу та модифікації системи Linux у повній чи обмеженій мірі. У типовій системі Linux може бути багато користувачів. Насправді, під час встановлення ОС на базі Linux, як-от Ubuntu, ваш користувач за замовчуванням з логіном та паролем, а також багато користувачів системного рівня створюються автоматично.
Що таке група?
"Група" - це широка колекція різноманітних користувачів у системі Linux. Групи зазвичай створюються для визначення однакового набору правил та політик безпеки для кожного користувача, який підпадає під них. Ці групи дозволяють покращити організацію користувачів, обмежуючи привілеї та доступ до системи.
Різниця між користувачем системи та звичайним користувачем
Звичайні користувачі та користувачі системи по суті однакові. Деякі люди використовують їх в організаційних цілях, класифікуючи на основі призначених ідентифікаторів користувачів (UID), оскільки користувачі системи та звичайні користувачі зазвичай мають різні діапазони ідентифікаторів.
Графічне додаток для управління користувачами та групами
Додаток "Користувачі та групи" заздалегідь попередньо встановлений у більшості дистрибутивів, заснованих на GNOME. Якщо ні, встановіть його в Ubuntu, виконавши команду нижче:
$ sudo apt install gnome-system-toolsПросто запустіть його з програми запуску та натисніть на видимі кнопки, щоб керувати користувачами та групами.
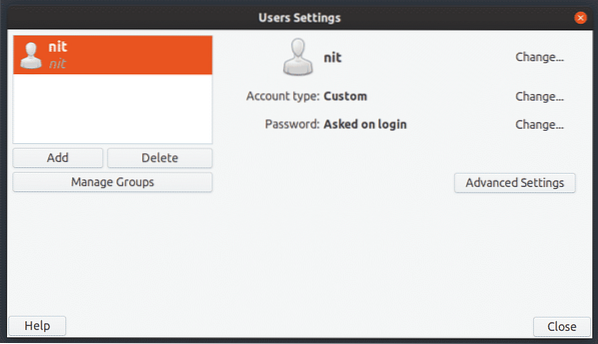
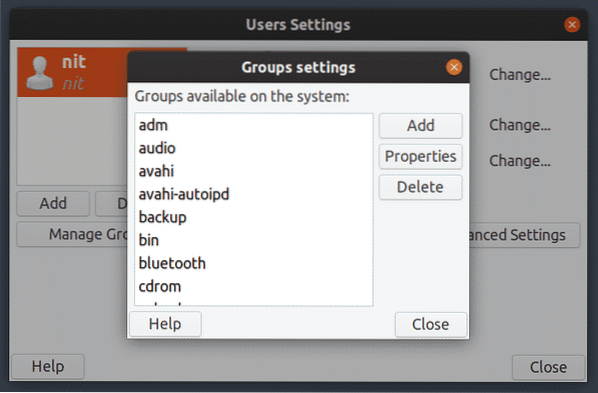
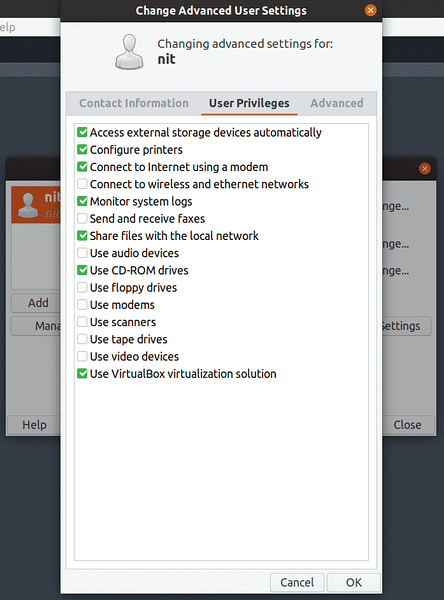
Список користувачів за допомогою командного рядка
Щоб побачити детальний список усіх користувачів Ubuntu, виконайте одну з таких команд:
$ cat / etc / passwd$ getent passwd
Щоб побачити лише імена користувачів, виконайте таку команду:
$ compgen -u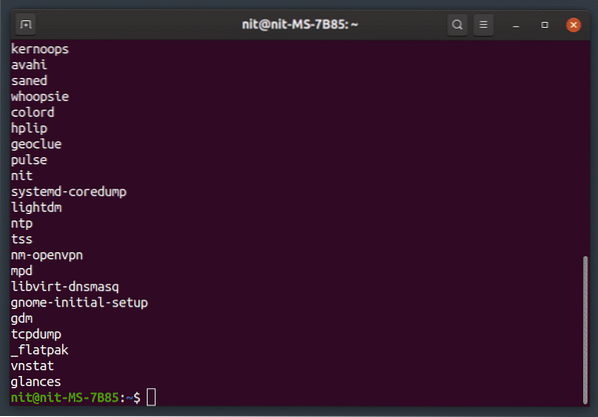
Список усіх груп
Щоб перерахувати всі групи, виконайте команду нижче:
$ групи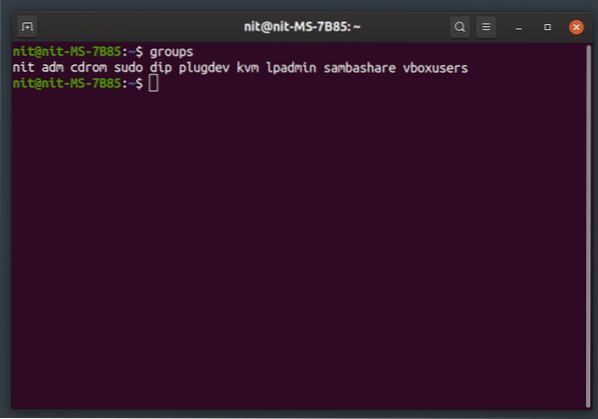
Додайте нового користувача
Щоб додати нового звичайного користувача, виконайте наведену нижче команду (замініть «ім’я користувача»):
$ sudo adduser “ім’я користувача”Щоб додати нового системного користувача, виконайте наведену нижче команду (замініть «ім'я_користувача»):
$ sudo adduser - система “ім’я користувача”Буде створений новий домашній каталог для будь-якого нового користувача, створеного за допомогою наведених вище команд.
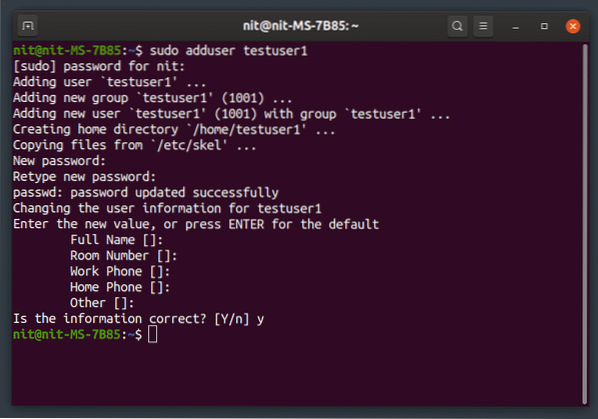
Видаліть існуючого користувача
Щоб видалити користувача, виконайте наведену нижче команду (замініть “ім’я_користувача”):
$ sudo deluser “ім'я користувача”Щоб видалити користувача разом з домашньою папкою, виконайте наведену нижче команду (замініть «ім'я_користувача»):
$ sudo deluser --remove-home “ім'я користувача”Щоб видалити користувача разом із усіма пов'язаними з ним файлами, виконайте наведену нижче команду (замініть «ім’я користувача»):
$ sudo deluser --remove-all-files “ім'я користувача”Додайте нового користувача до існуючої групи
Щоб додати нового користувача до існуючої групи, запустіть команду нижче (замініть «ім’я користувача» та «ім’я групи»):
$ sudo adduser “ім’я користувача” “ім’я групи”Видалити користувача з існуючої групи
Щоб видалити користувача з існуючої групи, запустіть команду нижче (замініть «ім’я користувача» та «ім’я групи»):
$ sudo deluser “ім’я користувача” “ім’я групи”Перейменувати існуючого користувача
Щоб перейменувати існуючого користувача, запустіть команду нижче (замініть «нове_ім'я» та «старе_ім'я»):
$ sudo usermod -l “нове_ім'я” “старе_ім'я”Змінити пароль існуючого користувача
Щоб змінити пароль існуючого користувача, виконайте наведену нижче команду (замініть «ім'я_користувача»):
$ sudo passwd “ім’я користувача”Створіть нову групу
Щоб створити нову групу, виконайте команду нижче (замініть “group_name”):
$ sudo addgroup “group_name”Щоб створити нову групу системного рівня, виконайте наведену нижче команду (замініть “group_name”):
$ sudo addgroup - система “ім'я_групи”Видалити існуючу групу
Щоб видалити існуючу групу, виконайте наведену нижче команду (замініть “group_name”):
$ sudo delgroup “ім'я_групи”Щоб видалити існуючу групу системного рівня, виконайте наведену нижче команду (замініть “group_name”):
$ sudo delgroup --система “ім'я_групи”Висновок
Це кілька команд, якими ви можете керувати користувачами та групами у вашій системі. Будьте обережні при перейменуванні та видаленні користувачів, оскільки неправильна команда може призвести до остаточного видалення файлів іншого користувача або може обмежити його логін. Якщо ви хочете зберегти файли користувача, перед видаленням користувача зробіть резервну копію його домашнього каталогу.
 Phenquestions
Phenquestions


