Ever since I have installed Windows 7 in dual-boot with Windows 8.1 Update, I have been using Windows 7 most of the time not because I hate Windows 8.1 but because I am using Windows 7 after a long time.
While using the world's most loved operating system, I observed that Windows 7 takes double the amount time of Windows 8.1 to boot to the desktop, however, once the desktop is live, the Aero interface looks much better when compared to the one in its successor Windows 8/8.1.
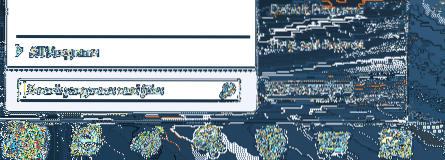
While using Windows 8.1, I always use Windows + X hotkey to bring up the power user menu and quickly access shut down options. To be precise, I use Windows + X, U key, and then H or S to quickly hibernate or shut down my PC (see easily shut down Windows 8.1 quickly using hotkeys).
In Windows 7, as you know, we can quickly access shut down option by pressing the Windows logo key and then pressing the right arrow, as shut down is the default option on the Start menu. But if have enabled hibernation feature in Windows 7 (you should if you haven't already), you might be using hibernation option more than the default shut down option.
If you hibernate your PC more often than shutting it down, you might want to make hibernation as the default option on the Start menu. In short, you might want to see Hibernate option right on the Start screen instead of shut down option to quickly hibernate you PC.
In this guide, we will show you how you can make hibernate as the default option on the Start menu in Windows 7 instead of the default shut down option. Luckily, you don't need to manually edit the Registry or use third-party tools in order make hibernation as the default option. An option is present under Taskbar and Start menu properties to change the default action of power button on the Start menu.
Change power button action on the Start menu to hibernate
Step 1: Right-click on the empty area of taskbar and click Properties to open Taskbar and Start menu Properties dialog.
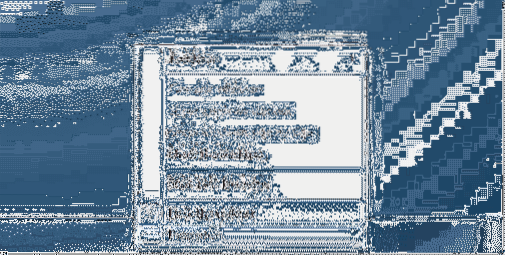
Step 2: Switch to the Start menu tab. Here, select power button action as Hibernate. Click Apply button. That's it!
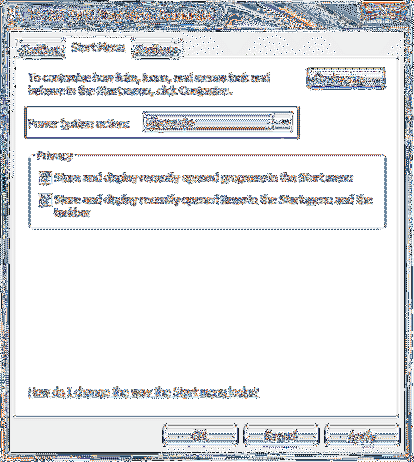
How to add Run command to Start menu and 7-free tools customize Start menu and taskbar guide might also interest you.
 Phenquestions
Phenquestions


