В ОС Linux ви можете легко змонтувати спільний каталог NFS у вашій локальній системі за допомогою команди монтування. Команда mount тимчасово монтує файлову систему. Після перезапуску системи вам доведеться змонтувати її знову, щоб отримати доступ до неї. Однак, якщо ви хочете монтувати файлову систему назавжди, щоб вам не потрібно було її монтувати кожного разу під час завантаження системи, вам потрібно буде додати запис у файл / etc / fstab.
У цій статті ми пояснимо, як вручну та автоматично підключити файлову систему NFS до локальної системи.
Передумови
Перш ніж рухатися вперед, переконайтеся, що на віддаленому сервері виконані наступні попередні вимоги.
- На віддаленій машині встановлено сервер NFS
- Служба NFS працює
- Спільний каталог NFS експортується
- Брандмауер не блокує доступ до клієнтської IP
Ми виконали процедуру, згадану в цій статті на Ubuntu 20.04 система. Більше того, ми використовували програму терміналу командного рядка для запуску команд в Ubuntu. Щоб відкрити термінал, можна скористатися комбінацією клавіш Ctrl + Alt + T.
Встановлення клієнтських пакетів NFS
Для монтування спільного каталогу NFS у вашій локальній клієнтській системі вам знадобиться клієнтський пакет NFS. Спочатку оновіть індекс системного сховища, використовуючи таку команду в терміналі:
$ sudo apt оновленняПотім встановіть клієнтський пакет NFS на машині клієнта, використовуючи таку команду в терміналі:
$ sudo apt install nfs-common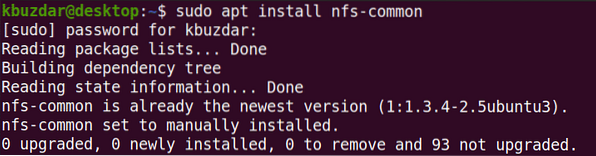
Встановлення файлової системи NFS вручну
У наступному методі ми змонтуємо каталог NFS вручну за допомогою команди монтування.
Крок 1: Створіть точку монтування для спільного каталогу сервера NFS
Нашим першим кроком буде створення каталогу точки монтування в системі клієнта. Це буде каталог, де можна отримати доступ до всіх спільних файлів із сервера NFS.
Ми створили каталог точок монтування з назвою “client_sharedfolder” у каталозі / mnt.
$ sudo mkdir -p / mnt / client_sharedfolder
Крок 2: Підключіть спільний каталог сервера NFS до клієнта
Наступним кроком є підключення спільного каталогу на сервері NFS до каталогу точки монтування клієнта. Використовуйте наступний синтаксис для підключення спільного каталогу сервера NFS до каталогу точки монтування в клієнті:
$ sudo mount [NFS _IP]: / [NFS_export] [Local_mountpoint]Де
- NFS_IP - це IP-адреса сервера NFS
- NFS_export є спільним каталогом на сервері NFS
- Local_mountpoint є каталогом точки монтування в системі клієнта
У нашому прикладі команда буде такою:
$ sudo mount 192.168.72.136: / mnt / sharedfolder / mnt / client_sharedfolderДе 192.168.72.136 - це наш IP-сервер NFS, / mnt / sharedfolder - спільний каталог на сервері NFS, і / mnt / sharedfolder є точкою монтування на клієнтській системі.

Після встановлення спільного ресурсу NFS ви можете підтвердити його, використовуючи таку команду:
$ df -h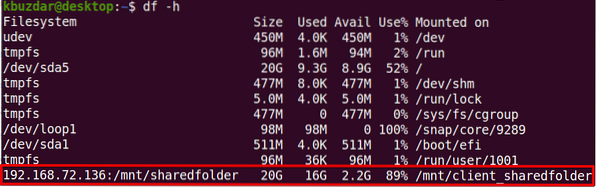
Крок 3: Перевірте спільний доступ до NFS
Після того, як ви змонтували спільний каталог NFS на клієнтській машині, протестуйте його, отримавши доступ до деяких файлів із сервера NFS. На машині сервера NFS створіть будь-який тестовий файл або каталог і спробуйте отримати до нього доступ з клієнтської машини.
За допомогою команди cd перейдіть до спільного каталогу сервера NFS:
$ cd / mnt / sharedfolder /Потім за допомогою команди touch або mkdir створіть тестовий файл або каталог. Ми створили кілька зразків файлів з іменами “testfile1” та “testfile2”.
$ sudo touch testfile1 testfile2
Тепер на машині клієнта перевірте, чи існують ті самі файли.
$ ls / mnt / client_sharedfolder /
Команда mount тимчасово монтує файлову систему NFS на клієнтській системі. Кожен раз, коли ви перезавантажуєте систему, вам доведеться вручну монтувати її. На наступному кроці ми побачимо, як зробити так, щоб файлова система NFS автоматично монтувалася під час завантаження.
Автоматичне встановлення файлової системи NFS
У наступному методі ми налаштуємо файлову систему NFS для автоматичного підключення під час завантаження. Використовуючи цей спосіб, вам не доведеться монтувати файлову систему вручну кожного разу під час завантаження системи.
Відредагуйте файл / etc / fstab, використовуючи таку команду:
$ sudo nano / etc / fstabПотім додайте запис у файл / etc / fstab у наступному форматі.
Сервер NFS: за замовчуванням nfs точки монтування каталогу 0 0
Де Сервер NFS: каталог - це IP сервера NFS та його спільний каталог, точка кріплення - точка монтування на машині клієнта, куди змонтовано каталог NFS, та nfs визначає тип файлової системи.
У нашому прикладі запис буде таким:
192.168.72.136: / mnt / sharedfolder / mnt / client_sharedfolder nfs за замовчуванням 0 0Де 192.168.72.136 - це наш IP-сервер NFS, / mnt / sharedfolder - спільний каталог на сервері NFS, і / mnt / client_sharedfolder є точкою монтування на клієнтській системі.
Додавши вищезазначений запис у файл / etc / fstab, збережіть і закрийте файл. Для цього використовуйте Ctrl + O, а потім Ctrl + X.
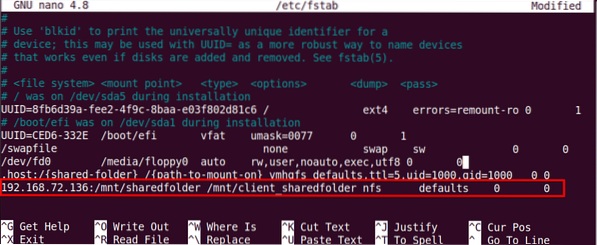
Наступного разу, коли ви запустите свою машину, спільний доступ до NFS буде автоматично встановлений у зазначеній точці монтування.
Демонтування файлових систем NFS
Ви можете будь-коли відключити файлову систему NFS від вашої локальної системи. Введіть команду umount, а потім ім'я точки монтування, де вона змонтована.
Примітка: Команда “umount” не демонтується.
$ sudo umount [точка_монтажу]У нашому прикладі це буде:
$ umount / mnt / client_sharedfolderОднак пам’ятайте, що якщо файлова система NFS була змонтована за допомогою / etc / fstab, вона буде знову змонтована під час наступного завантаження системи. Також зверніть увагу, що файлова система не буде демонтована, якщо вона зайнята, наприклад, якщо в ній відкрито кілька файлів, або ви працюєте в якомусь каталозі.
Це все! У цій статті ви пояснили, як змонтувати спільний каталог NFS на Ubuntu 20.04 як вручну, так і автоматично. Врешті-решт, ми також пояснили, як відключити спільний каталог NFS, коли він вам більше не потрібен.
 Phenquestions
Phenquestions


