Кілька речей, на які слід звернути увагу щодо цього методу:
- На відміну від дійсного образу ISO, цей диск матиме повне постійне сховище, тому вам не доведеться турбуватися про втрату збережених файлів та даних при наступній перезавантаженні
- Продуктивність Ubuntu на зовнішньому накопичувачі буде залежати від швидкості читання та запису диска, виберіть USB 3.x диск, якщо це можливо
- Під час встановлення зовнішній диск буде повністю стерто, тому переконайтеся, що на ньому немає важливих файлів
Передумови
Щоб встановити VirtualBox на Ubuntu, виконайте команди нижче одну за одною:
$ sudo apt встановити virtualbox virtualbox-guest-additions-iso virtualbox-ext-pack$ sudo usermod -a -G vboxusers $ USER
$ sudo modprobe vboxdrv
Перезавантажте систему, щоб завершити встановлення.
Підключіть зовнішній USB-накопичувач там, де ви хочете встановити Ubuntu, а потім виконайте команду нижче:
$ VBoxManage список usbhostВи повинні побачити свій зовнішній накопичувач, перерахований на виході терміналу:
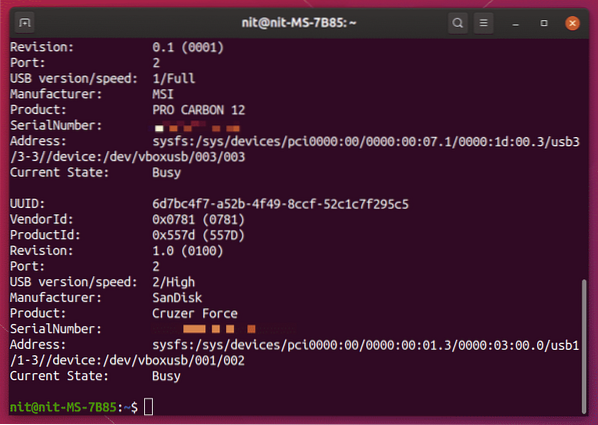
Я підготував зовнішній USB-накопичувач SanDisk Cruzer Force для встановлення Ubuntu, і він правильно вказаний командою VBoxManage.
Зверніть увагу, що ці кроки є абсолютно необхідними для виконання цього підручника. Якщо зовнішній USB-накопичувач відсутній у термінальному виході, показаному вище, ви не зможете встановити на нього Ubuntu. Цей посібник протестовано на Ubuntu 19.10, і він може працювати, а може і не працювати на старих версіях.
Підготовка віртуальної машини
Для того, щоб встановити Ubuntu на зовнішній диск за допомогою VirtualBox, вам доведеться завантажитись у режимі ISO Ubuntu live на віртуальній машині. Коли Ubuntu працює в режимі реального часу на машині VirtualBox, ви можете використовувати інсталятор за замовчуванням, який постачається разом з Ubuntu, щоб встановити його на зовнішній USB-накопичувач.
Запустіть VirtualBox із панелі запуску програм і натисніть кнопку «Новий», щоб додати нову віртуальну машину. Призначте ім'я за вашим вибором, але переконайтесь, що для параметра «Тип» встановлено Linux. Натисніть кнопку «Далі>», щоб продовжити.

У наступному вікні встановіть обсяг оперативної пам'яті для віртуальної машини Ubuntu. Переконайтеся, що ви призначили велику суму для програми встановлення Ubuntu за замовчуванням, щоб вона працювала без проблем у віртуальній машині.
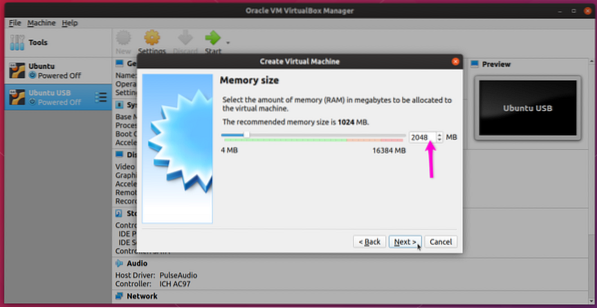
На наступному екрані переконайтеся, що встановлено прапорець «Не додавати віртуальний жорсткий диск». Оскільки ви збираєтеся встановити Ubuntu на зовнішній диск, немає необхідності створювати віртуальний жорсткий диск. Це мінімізує шанси встановити Ubuntu на неправильний диск.
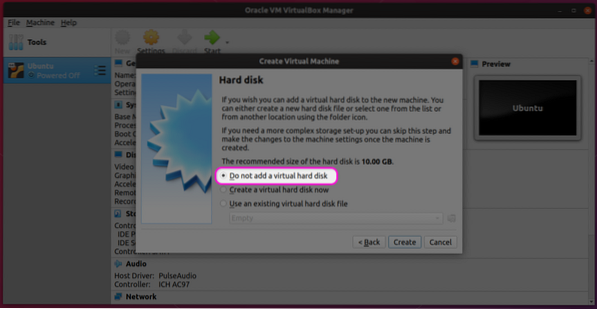
Проігноруйте попередження "без жорсткого диска" та натисніть кнопку "Продовжити", щоб завершити процес створення віртуальної машини Ubuntu.
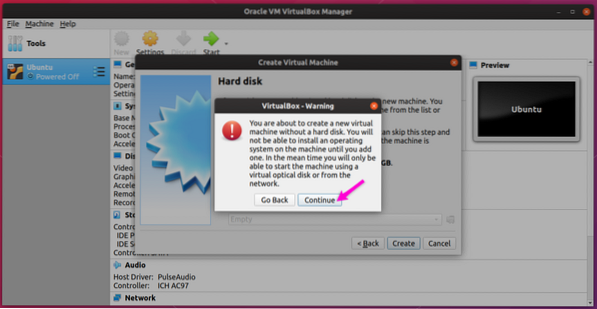
Виберіть нещодавно створену віртуальну машину, а потім натисніть кнопку «Налаштування», щоб розпочати налаштування віртуальної машини.
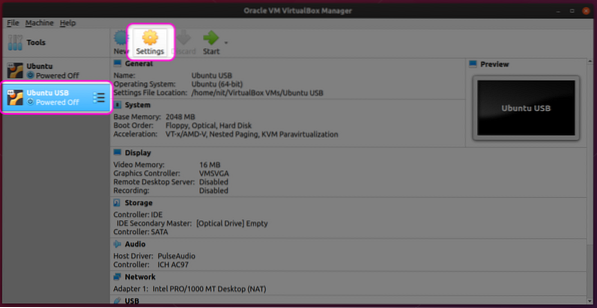
Перейдіть на вкладку “Система” і виберіть відповідну кількість процесорів процесора, враховуючи ваші апаратні можливості. Як вже зазначалося раніше, програма встановлення працюватиме на віртуальній машині. Призначення більшої потужності віртуальній машині забезпечить швидшу установку на зовнішній диск.
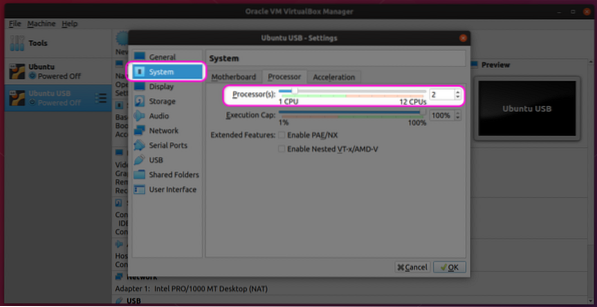
Перейдіть на вкладку «Дисплей», виберіть відповідну відеопам’ять і натисніть на «Увімкнути прискорення 3D». Ці налаштування також покращать продуктивність Ubuntu у віртуальній машині.
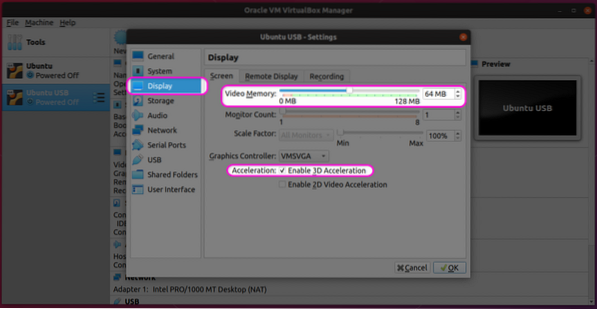
Клацніть на вкладку «Зберігання» та клацніть на маленький значок плюс перед записом «Контролер: IDE».
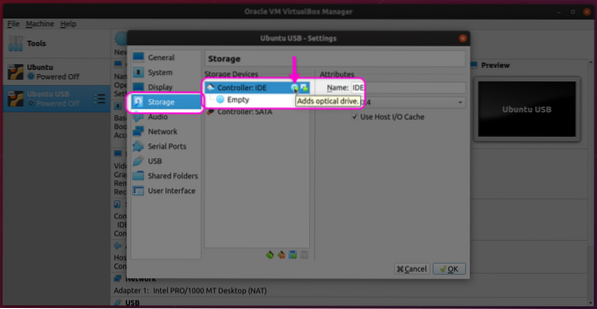
Клацніть на “Вибрати диск” у наступному вікні.
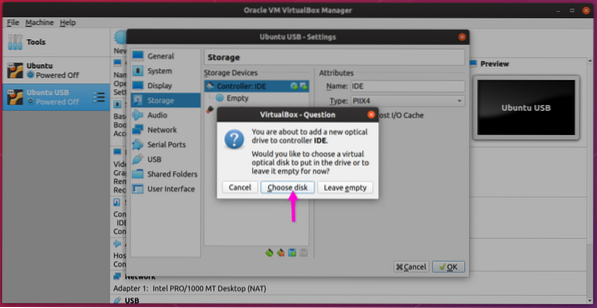
На наступному екрані або виберіть існуючий образ ISO, який ви могли використовувати під час створення іншої віртуальної машини, або додайте новий образ ISO за допомогою кнопки «Додати».
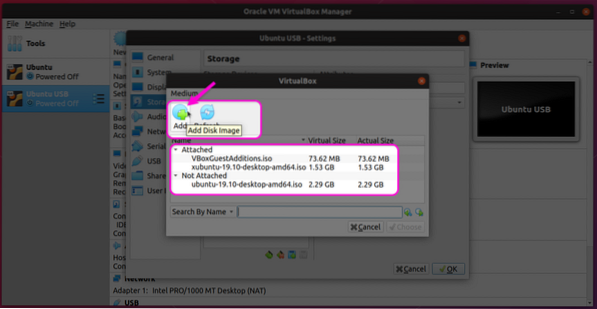
Вибравши ISO-зображення, переконайтеся, що воно відображається у розділі “Зберігання”.
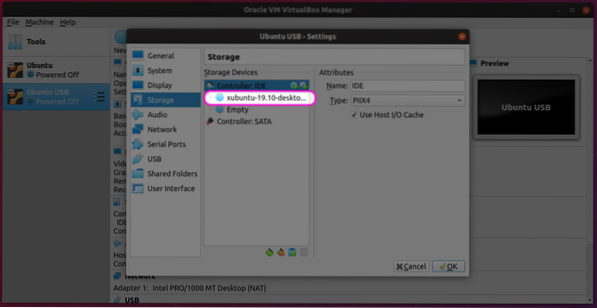
Перейдіть на вкладку «USB» і натисніть «Увімкнути контролер USB». Виберіть відповідну версію USB і натисніть на значок плюса, щоб додати новий пристрій із маленького спливаючого меню.
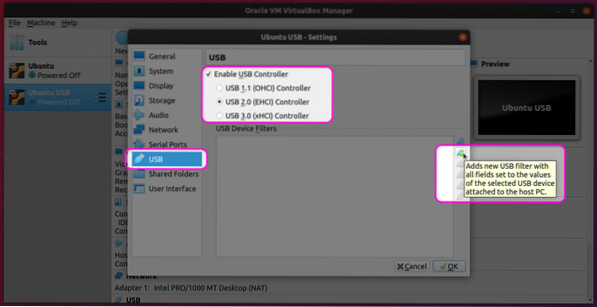
Нарешті, переконайтеся, що вибраний пристрій USB з’явиться у списку.
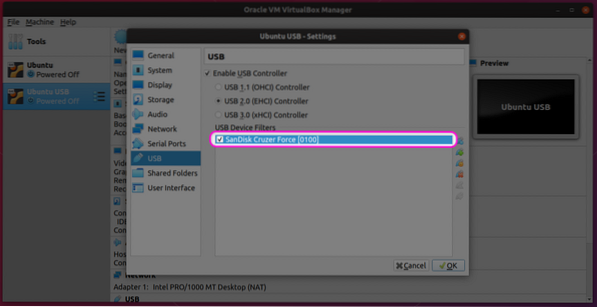
Якщо ви до цього часу правильно виконали всі кроки, ваша віртуальна машина Ubuntu налаштована, і ви готові її завантажити.
Завантаження віртуальної машини для встановлення Ubuntu на USB-накопичувач
Виберіть нову віртуальну машину на лівій бічній панелі та натисніть кнопку «Пуск», щоб завантажити її. Процес встановлення Ubuntu у віртуальній машині досить простий і ідентичний установці Ubuntu на реальному ПК. Для завершення я згадую тут кілька кроків (протестованих на Xubuntu 19.10, тому що у мене були проблеми з оболонкою GNOME у віртуальній машині).
Натисніть кнопку «Встановити Xubuntu» (або Ubuntu), щоб розпочати процес встановлення.
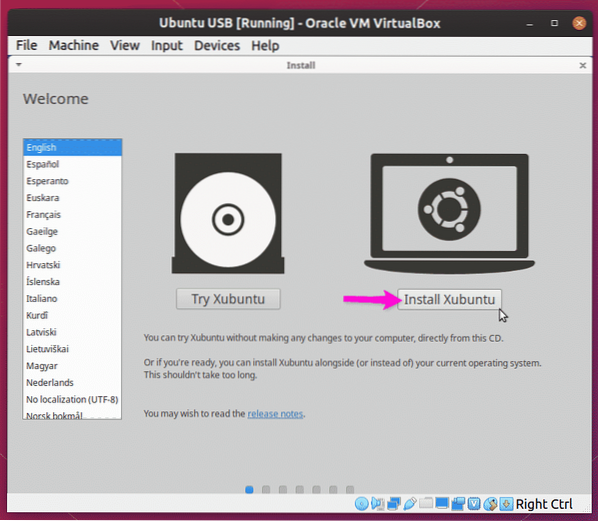
Продовжуйте слідувати інструкціям на екрані, поки не дійдете до екрана “Тип установки”. Щоб встановити Xubuntu на зовнішній USB-накопичувач разом із повністю працюючим завантажувачем GRUB на самому накопичувачі, потрібно натиснути радіобокс «Видалити диск та встановити Xubuntu». Ви також можете натиснути “Щось інше”, щоб перейти до розширених налаштувань та менеджера розділів.
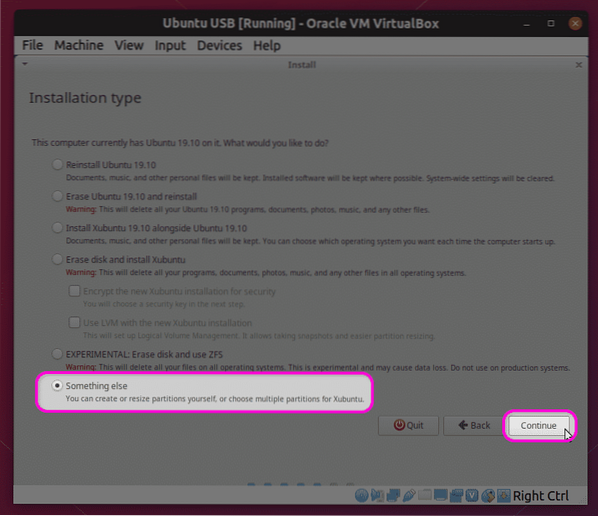
Менеджер розділів перелічить лише зовнішній USB-накопичувач як дійсний пункт встановлення, як показано на скріншоті нижче. Параметр «Пристрій для встановлення завантажувача» також відображатиме лише зовнішній диск. Оскільки віртуальній машині піддаються лише два медіадиски: образ ISO Xubuntu та зовнішній USB-накопичувач, немає шансів встановити ОС на внутрішній диск або неправильний розділ.
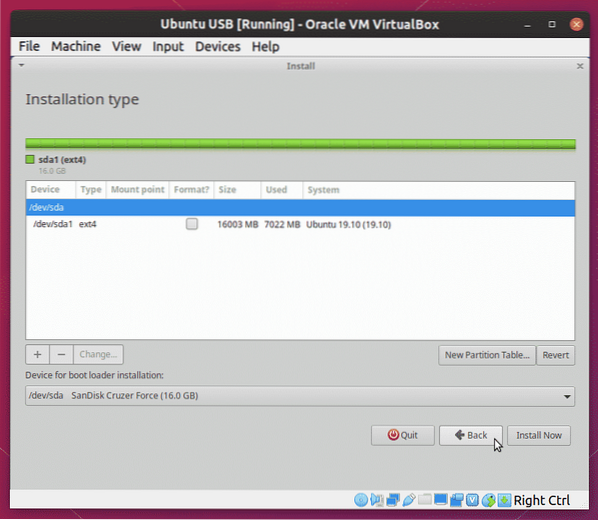
Дочекайтеся закінчення програми встановлення, а потім від'єднайте USB-накопичувач. Ось і все, тепер у вас на зовнішньому диску встановлена повна версія Ubuntu, і ви можете завантажити її з будь-якої системи, яка має порт USB.
Зверніть увагу, що процес встановлення у віртуальній машині буде повільнішим, ніж на реальному обладнанні. Зайнятий час залежатиме від конфігурації апаратного забезпечення та віртуальної машини, а закінчення може зайняти години.
Висновок
Можна встановити Ubuntu на зовнішній диск із самого завантажувального USB-накопичувача. Однак завжди існує ймовірність встановлення ОС або завантажувача на неправильний розділ, особливо якщо до системи підключено кілька дисків. Цей метод набагато безпечніший, оскільки лише обмежена кількість дисків піддається дії віртуальної машини, що робить її менш схильною до помилок. Оскільки немає необхідності завантажувати справжній USB-накопичувач, ви також можете продовжувати використовувати основну ОС, поки установка завершується у фоновому режимі на віртуальній машині.
 Phenquestions
Phenquestions


