By now you must be knowing that Windows 8 lets users pin webpages, folders, and drives to the Start screen for quick access. A free tool named Start Screen Pinner is also available to pin almost any file (text, picture or video) type to the Start.
We have previously shown you how to pin Control Panel and PC settings to Start screen so that you can quickly open and change various system settings. Users who would like to pin admin tools to the Start screen don't need to take the help of third-party tools as an option in Windows 8 lets users quickly pin over 20 administrative tools to the Start screen.
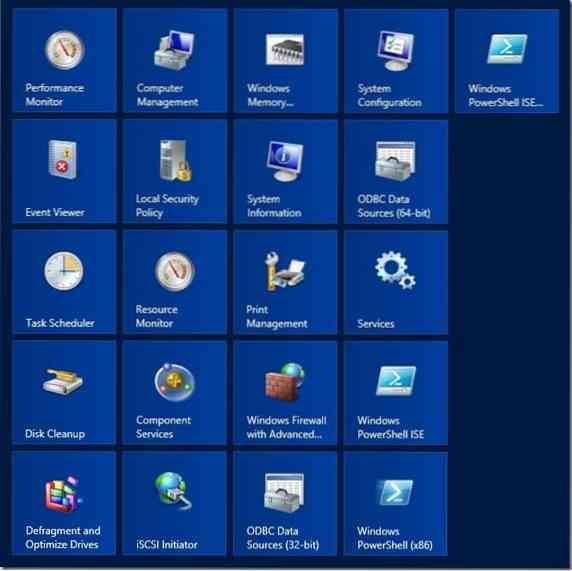
The option lets you pin Performance Monitor, Computer Management, Windows Memory Diagnostic, System Configuration, Event Viewer, Local Security Policy, System Information, ODBC Data Sources (64-bit), Task Scheduler, Resource Monitor, Print Management, Services, Disk Cleanup, Component Services, Windows Firewall with Advanced, Widows PowerShell ISE, Defragment & Optimize Drives, and iSCSI initiator.
Complete the given below instructions to pin above mentioned admin tools to the Start screen.
Step 1: Switch to the Start screen. Bring up the Settings charm by moving mouse cursor to the upper-right or lower-right corner of the screen and then clicking Settings. Alternatively, you can also press Windows + I hotkey to see the Settings charm.

Step 2: Under Settings, click or tap Tiles and then enable the option named Show admin tools to see over 20 admin tools on your Start screen. That's it!
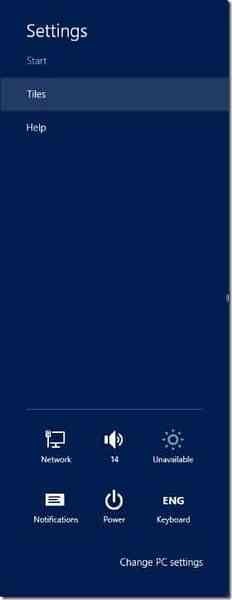
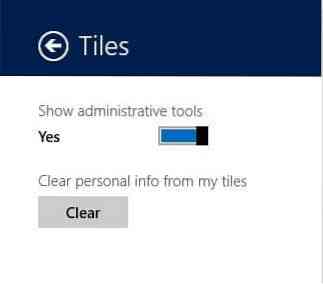
NOTE: If you can't see the Tiles option on Settings charm, make sure that you have opened the Settings charm from the Start screen. That is, opening Settings charm from the desktop mode doesn't show Tiles option.
If you want to have only selected admin tools, right-click on the tiles that you don't want to see on the Start screen and then click or tap Unpin from Start.
 Phenquestions
Phenquestions


