У цій статті ми побачимо, як обертати та обрізати зображення в Microsoft OneNote. Це цифровий блокнот від Microsoft, де користувачі можуть створювати нотатки, вставляти зображення, мультимедійні файли тощо. За допомогою OneNote ви можете впорядковувати свої нотатки в окремих цифрових блокнотах.

Обрізати зображення в Microsoft OneNote
Microsoft OneNote доступний як у настільній, так і в онлайн-версіях. Тут ми побачимо наступне:
1] Як обрізати зображення в Інтернеті Microsoft OneNote

Дотримуйтесь наведених нижче кроків, щоб обрізати зображення в Microsoft OneNote в Інтернеті.
- Увійдіть у свій обліковий запис Microsoft і відкрийте OneNote в Інтернеті.
- Вставте зображення, натиснувши наВставити”Варіант.
- Клацніть на вставлене зображення, щоб вибрати його. Коли ви вибираєте зображення,Картина”З’явиться на стрічці.
- Йти до "Зображення> Обрізати."
Ви також можете змінити розмір зображення, змінивши його висоту та ширину. Крім того, ви можете розташувати курсор миші на краях зображення та розтягнути або стиснути його, щоб змінити його розмір.
Читайте: Основи використання програми OneNote у Windows 10.
2] Як обрізати зображення в OneNote для Windows 10 і OneNote 2016
І в програмах OneNote для Windows 10, і в програмі OneNote 2016 немає вбудованого інструменту для обрізання зображення. Отже, щоб обрізати зображення в цих програмах, вам потрібно використовувати функцію відсікання екрана Windows 10. Кроки для обрізання зображення перелічені нижче:
- Вставте зображення, натиснувши наВставити”Варіант.
- Тепер натисніть “Клавіша Windows + Shift + S”На клавіатурі разом, щоб запустити режим відсікання екрана Windows.
- Коли весь екран затемниться, перетягніть мишу, виберіть частину зображення, яку потрібно обрізати.
- Закінчивши, відпустіть ліву клавішу миші, і Windows скопіює вибрану частину зображення в буфер обміну.
- Тепер натисніть Ctrl + V, щоб вставити обрізане зображення в OneNote.
- Якщо вам це виглядає добре, збережіть обрізане зображення та видаліть оригінальне (якщо потрібно).
Поверніть малюнок у Microsoft OneNote
Наразі Microsoft OneNote в Інтернеті не підтримує функцію обертання зображення.
1] Як повернути зображення в OneNote для Windows 10

Запустіть програму OneNote для Windows 10 і виконайте наведені нижче дії, щоб повернути зображення:
- Виберіть зображення, яке потрібно повернути.
- Клацніть наКартина”Варіант. Зверніть увагу, що параметр Зображення буде доступний лише після вибору зображення.
- Тепер ви побачите варіанти обертання зображення. Ви можете повертати зображення вліво і вправо на 90 градусів, і перевертати його як у горизонтальному, так і у вертикальному напрямку.
Читайте: Важливі функції OneNote.
2] Як повернути зображення в Microsoft OneNote

Наступні кроки допоможуть вам повернути зображення в Microsoft OneNote 2016:
- Клацніть, щоб вибрати зображення в програмі OneNote.
- Йти до "Малювати> Повернути."
Ви можете повертати зображення як вправо, так і вліво на 90 градусів або гортати його горизонтально та вертикально.
Це воно. Ви можете поділитися своїми думками в коментарях нижче.
Читайте далі: Як увімкнути темний режим у Microsoft OneNote.
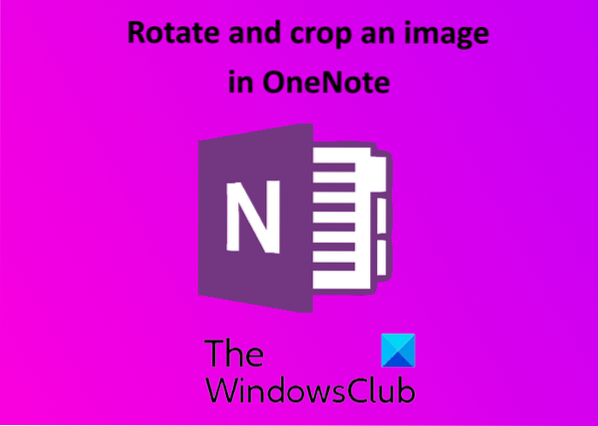
 Phenquestions
Phenquestions


