На щастя, доступно кілька операційних систем на базі Chromium OS, які ви можете завантажити та встановити на свій комп’ютер. Найпопулярнішим є CloudReady OS Neverware.
Ця стаття покаже вам, як створити завантажувальний USB-накопичувач у реальному часі з ОС CloudReady від Neverware та запустити його з USB-накопичувача. Отже, давайте почнемо.
Скорочення
Скорочення (короткі форми), які використовуються в цій статті:
- ОС - Операційна система
- USB - Універсальна послідовна шина
- BIOS - Основна система введення / виводу
Завантаження ОС CloudReady
Ви можете завантажити ОС CloudReady з офіційного веб-сайту Neverware.
Спочатку відвідайте офіційний веб-сайт Neverware із вашого улюбленого веб-браузера.
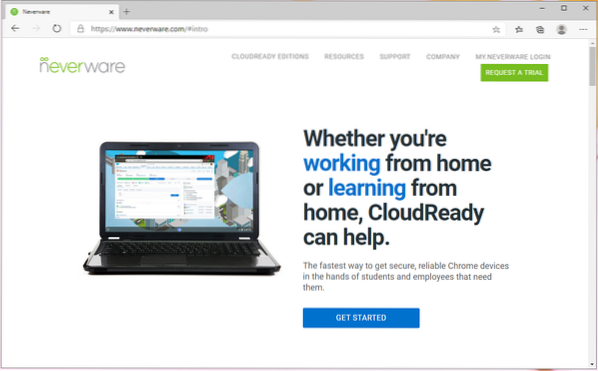
Після завантаження сторінки натисніть ГОТОВІ ВИДАННЯ ОБЛАКА> ДОМА як позначено на скріншоті нижче.
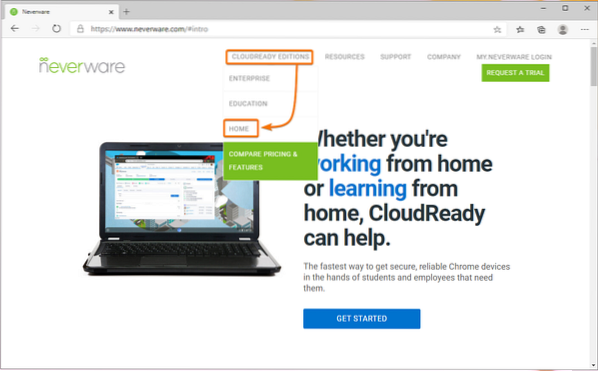
Натисніть на ВСТАНОВИТИ ДОМАШНУ ВИДАННЯ як позначено на скріншоті нижче.
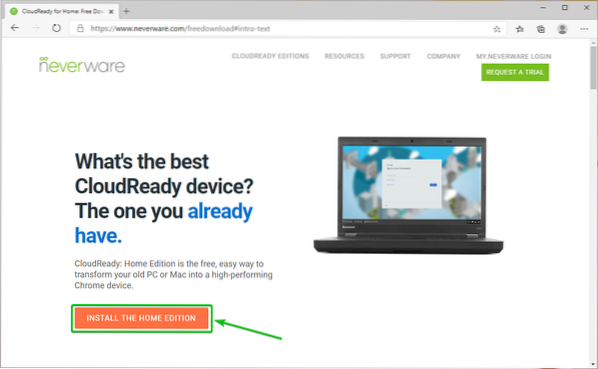
Ви повинні побачити системні вимоги CloudReady у Що тобі потрібно розділ веб-сторінки.
На момент написання цього матеріалу вам потрібен USB-накопичувач ємністю 8 ГБ або більше та комп’ютер, щоб передати зображення CloudReady на USB-накопичувач.
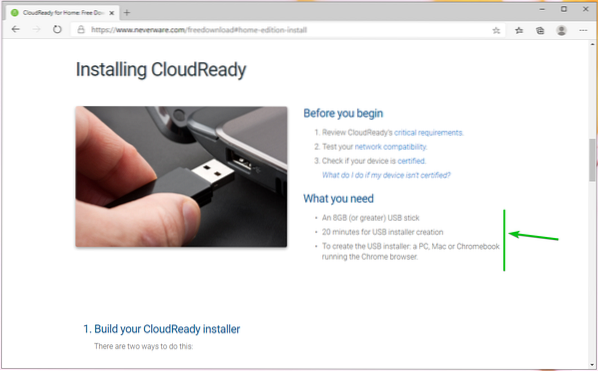
Прокрутіть трохи вниз і натисніть на СКАЧАТИ 64-БІТОВУ ЗОБРАЖЕННЯ як позначено на скріншоті нижче.
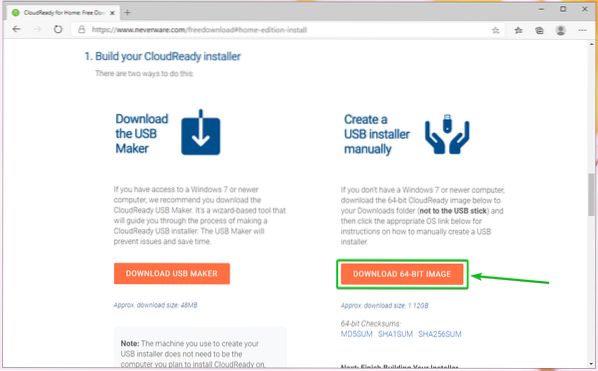
Ваш браузер повинен почати завантаження образу ОС CloudReady. Це великий файл. Отже, це може зайняти деякий час.
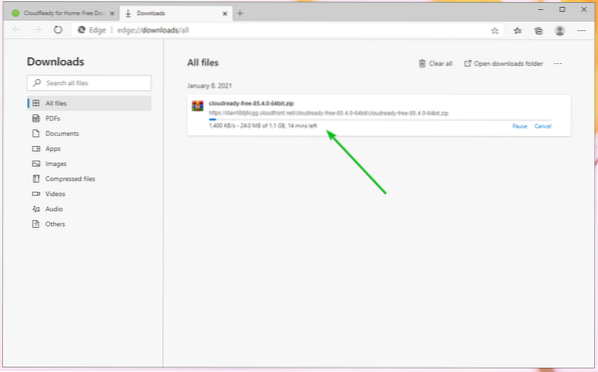
Створення завантажувального USB-флеш-накопичувача ОС CloudReady для ОС Windows
Ви можете створити завантажувальний USB-накопичувач USB CloudReady для ОС Windows за допомогою офіційного виробника CloudReady USB.
На сторінці, з якої ви завантажили образ ОС CloudReady, натисніть СКАЧАТИ USB MAKER як позначено на скріншоті нижче.
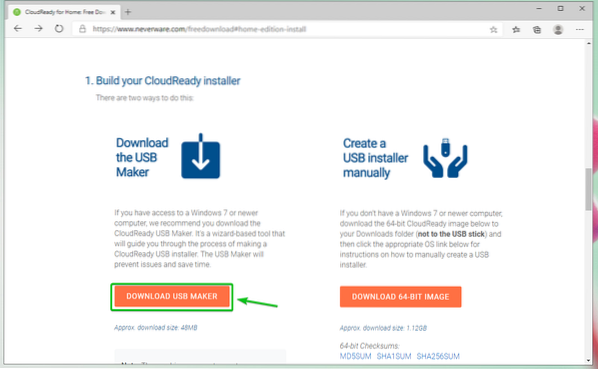
Ваш браузер повинен розпочати завантаження CloudReady USB Maker.
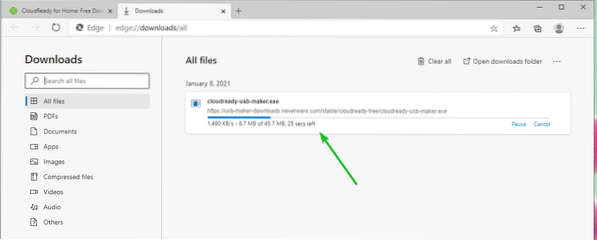
Після завантаження CloudReady USB Maker запустіть його.
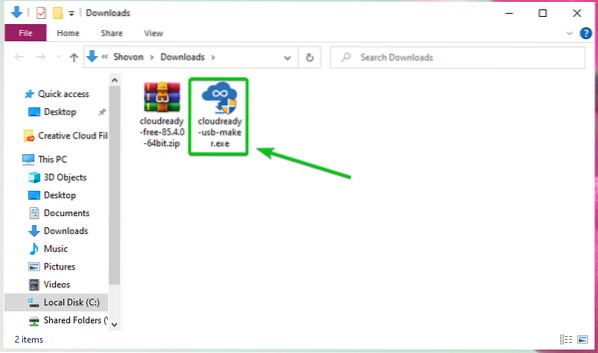
Натисніть на Так.
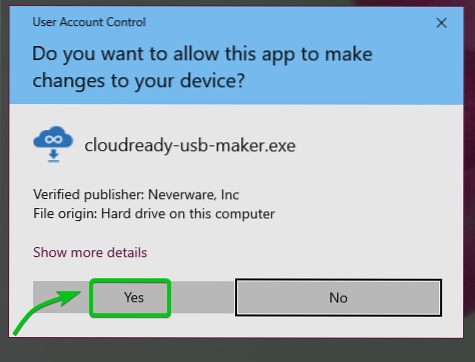
Натисніть на Далі.
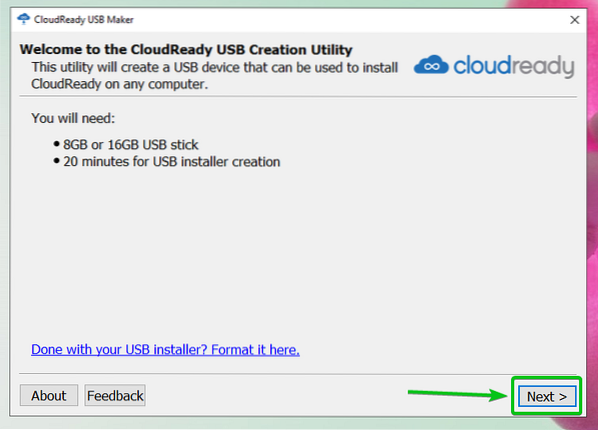
Як тільки ви побачите це вікно, підключіть USB-накопичувач до комп’ютера.
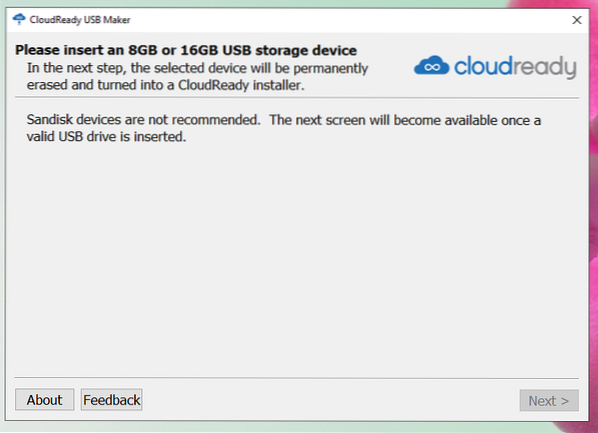
Натисніть на Далі.
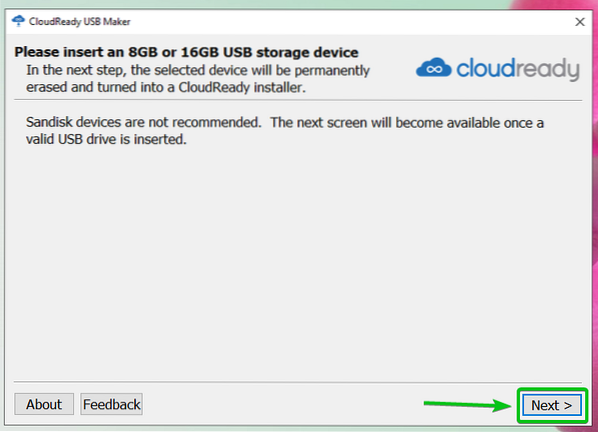
Виберіть свій флеш-накопичувач USB зі списку та натисніть Далі.
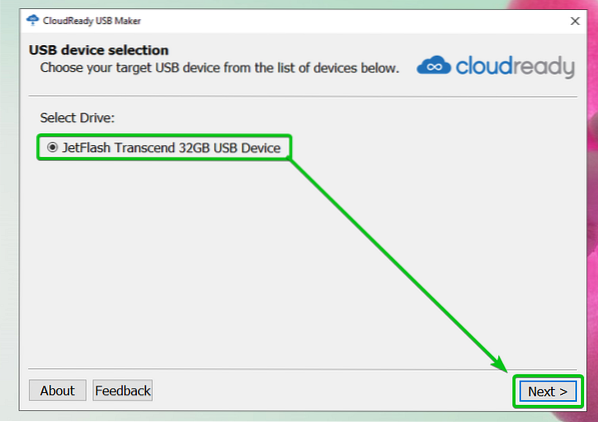
CloudReady USB Maker витягує образ ОС CloudReady. Завершення може зайняти деякий час.
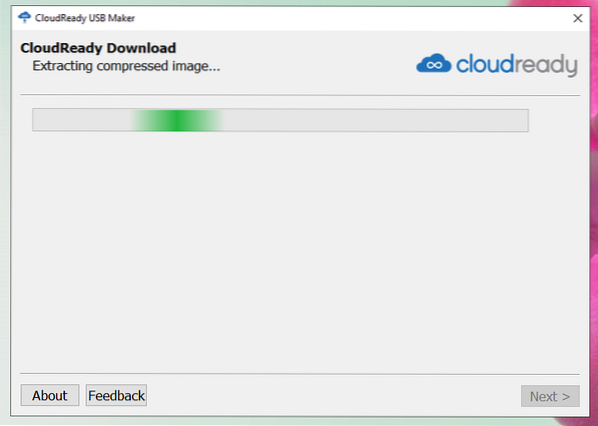
Після вилучення образу ОС CloudReady ОС CloudReady USB Maker має почати перепрошивати зображення CloudReady на флеш-накопичувач USB. Завершення може зайняти деякий час.
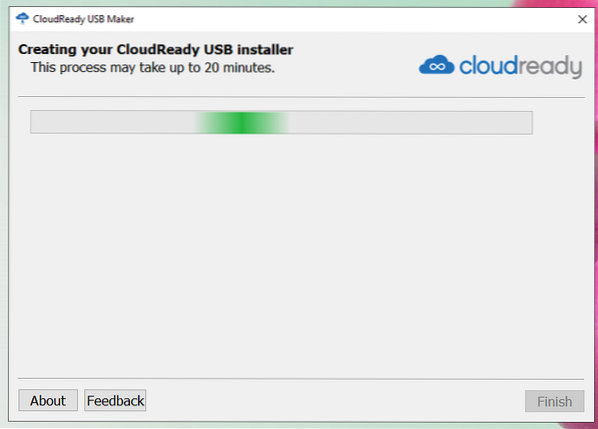
Після того, як ваш флеш-накопичувач USB почне блимати, натисніть на Готово.
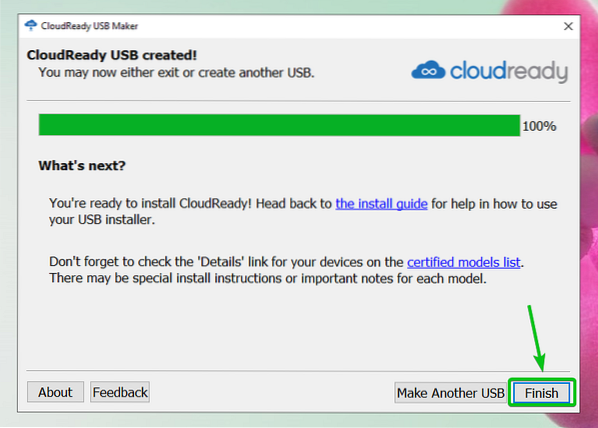
Нарешті, вийміть USB-накопичувач із комп’ютера, і він повинен бути готовим.
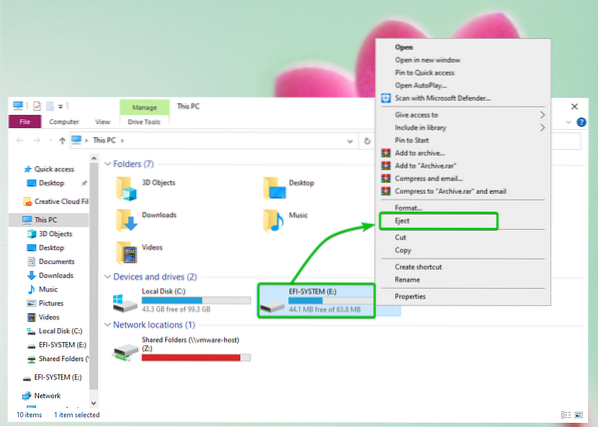
Створення завантажувального USB-флеш-накопичувача CloudReady OS на Linux
Ви можете створити завантажувальний флеш-накопичувач USB Cloud Cloud для ОС Linux за допомогою інструмента командного рядка dd.
Спочатку перейдіть до ~ / Завантаження каталог наступним чином:
$ cd ~ / Завантаження
Ви повинні знайти образ ОС CloudReady хмара готовий-безкоштовно.4.0-64 біт.застібку-блискавку тут.
$ ls -lh
Зображення ОС CloudReady стискається у ZIP. Найкраще, якщо ви розпакуєте його.
Розпакувати образ ОС CloudReady безхмарно-безкоштовно-85.4.0-64 біт.застібку-блискавку, виконайте таку команду:
$ розпакувати хмарно-безкоштовно-85.4.0-64 біт.застібку-блискавку
Витягується ZIP-файл із зображенням CloudReady OS. Завершення може зайняти деякий час.

На цьому етапі слід витягнути зображення ОС CloudReady.

Після вилучення ZIP-файлу образу CloudReady OS ви повинні знайти новий файл у хмарі вже безкоштовно-85.4.0-64 біт.bin в каталозі ~ / Downloads.
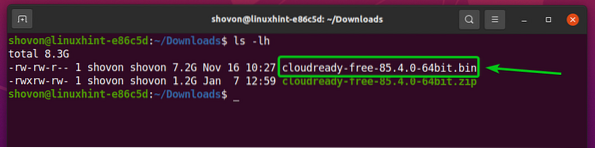
Тепер вставте флеш-накопичувач USB на свій комп’ютер і знайдіть назву пристрою вашого флеш-накопичувача USB таким чином:

Як бачите, я використовую флеш-накопичувач USB на 32 ГБ, а його ім’я sdb. Для вас це буде по-іншому. Тож переконайтеся, що відтепер його замінюєте своїм.
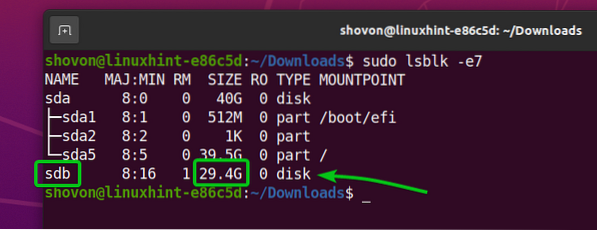
Щоб прошити флеш-накопичувач sdb USB із зображенням ОС CloudReady безхмарно-безкоштовно-85.4.0-64 біт.смітник, виконайте таку команду:

Образ ОС CloudReady безхмарно-безкоштовно-85.4.0-64 біт.смітник записується на USB-накопичувач sdb. Завершення може зайняти деякий час.

На цьому етапі образ ОС CloudReady безхмарно-безкоштовно-85.4.0-64 біт.смітник слід записати на USB-накопичувач sdb.

Нарешті, вийміть флеш-накопичувач sdb за допомогою наступної команди:

Завантаження ОС CloudReady з USB-накопичувача
Тепер вставте флеш-накопичувач USB у свій комп’ютер, перейдіть до BIOS вашого комп’ютера та завантажтесь із флеш-накопичувача USB.
Після завантаження з USB-накопичувача CloudReady повинен запуститися в режимі реального часу.
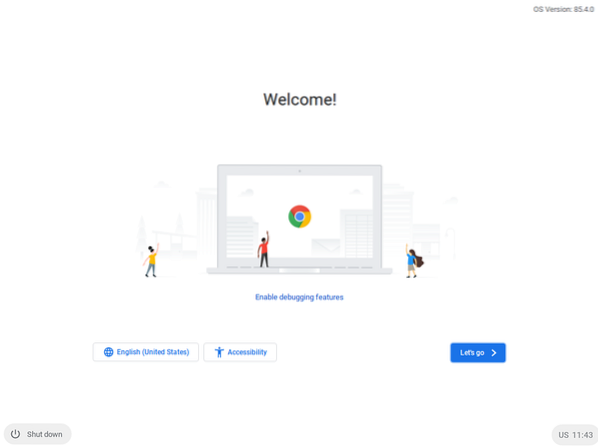
Початкова конфігурація ОС CloudReady
Оскільки ви вперше запускаєте CloudReady, вам потрібно виконати певну початкову конфігурацію.
Натисніть на Ходімо.
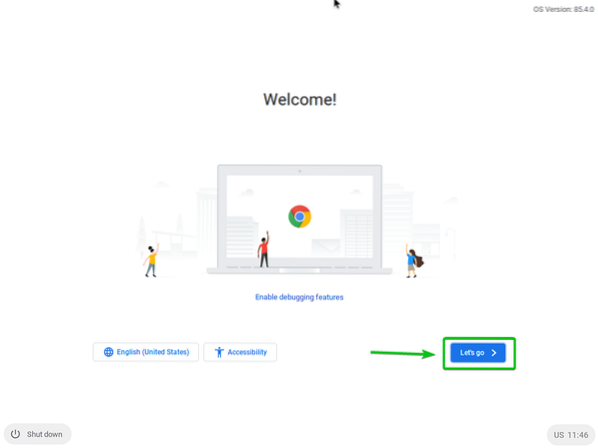
Ви можете налаштувати мережу звідси, якщо вам потрібно. Закінчивши, натисніть на Далі.
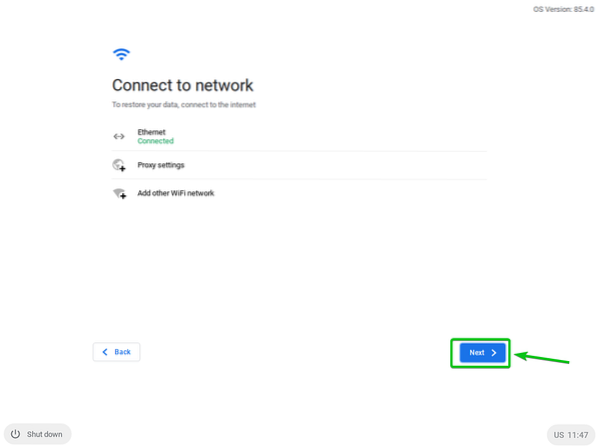
Натисніть на ПРОДОВЖИТИ.
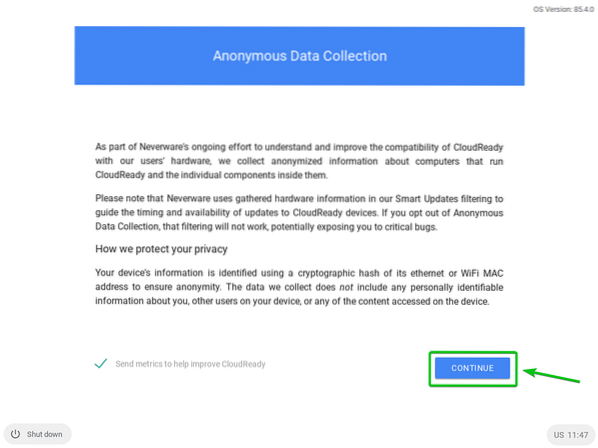
Увійдіть у свій обліковий запис Google звідси.
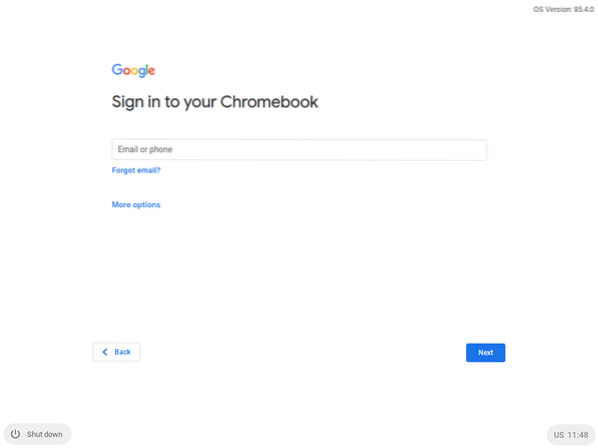
Увійшовши у свій обліковий запис Google, ви побачите наступне вікно.
Натисніть на Розпочати.
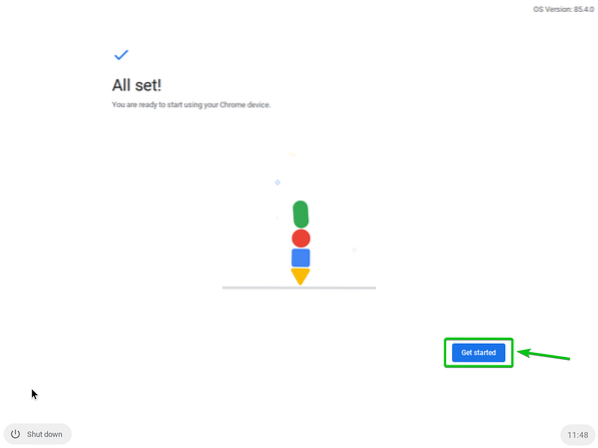
Ви повинні побачити екран привітання CloudReady. Закрий це.
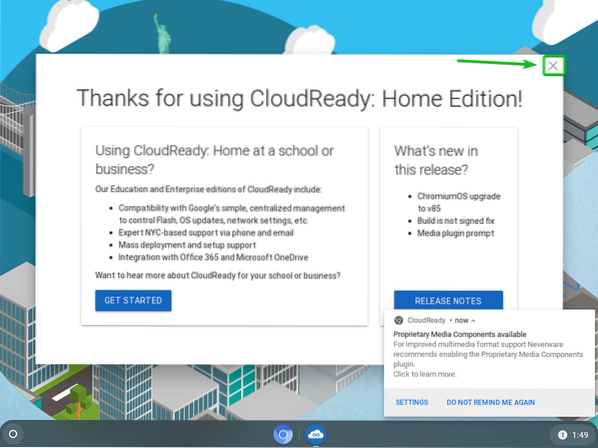
CloudReady повинен бути готовий до використання. Веселіться.
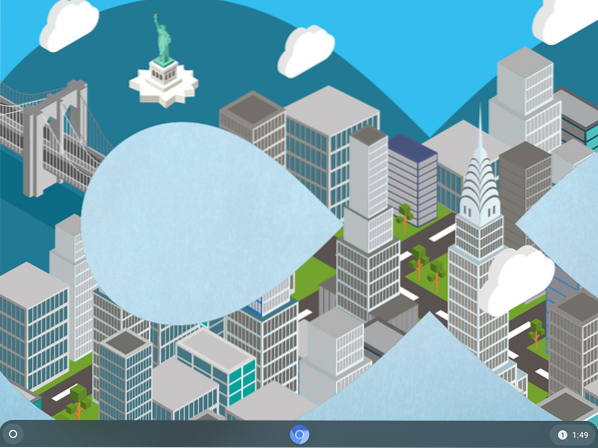
Висновок
ОС CloudReady заснована на ОС Chromium з відкритим кодом, на якій також базується ОС Google Chrome. У цій статті я показав вам, як створити завантажувальний флеш-накопичувач USB з ОС CloudReady в операційних системах Windows та Linux. Тепер ви зможете запускати ОС CloudReady з флеш-накопичувача USB.
 Phenquestions
Phenquestions


