“Завершення роботи” використовується для вимкнення та перезапуску нашої системи, тоді як команда “Перезавантаження” перезапускає лише систему. Команда “зупинити” зупиняє всі апаратні функції. Він припиняє запущені процеси та вимикає центральний процесор, не вимикаючи систему.
Цей пост ілюструє, як використовувати термінал для вимкнення, перезапуску та зупинки ваших систем.
Синтаксис:
Основний синтаксис команди “shutdown” наведено нижче:
$ sudo shutdown [option] [time]Дотримуйтесь наведеного нижче синтаксису, щоб транслювати повідомлення перед вимкненням.
$ sudo shutdown [option] [time] [message]За допомогою команди вимкнення:
Відкрийте термінал і введіть “shutdown” без аргументів. Наведена нижче команда вимкне вашу систему через 1 хвилину:
$ вимкнення
Використовуйте завершення роботи за допомогою команди “sudo”, щоб надати адміністративні привілеї. Запустіть наведену нижче команду:
$ sudo вимкнення
Вимкнення негайно:
Запустіть команду, щоб негайно вимкнути комп'ютер:
$ sudo shutdown 0
Після введення пароля система негайно вимкнеться.
В якості альтернативи ми можемо використовувати “зараз” замість 0:
$ sudo завершення роботи зараз
Використовуйте параметр вимкнення з командою вимкнення, як показано нижче:
$ sudo shutdown --poweroff now
Визначення часу для вимкнення системи:
Ви також можете визначити час у годинах і хвилинах для вимкнення машини, як зазначено нижче.
Використовуйте таку команду, щоб вимкнути машину за 5 хвилин:
$ sudo shutdown 5
Припустимо, ви хочете вимкнути систему о 19:00; запустіть згадану нижче команду:
$ sudo вимкнення 18:00
Трансляція повідомлення:
Якщо системою користується декілька користувачів, сповіщення з’явиться на екранах усіх користувачів, щоб точно повідомити, що відбудеться вимкнення:
$ sudo shutdown 15 “збережіть свою роботу, ваша система вимкнеться через 5 хвилин."
Скасування процесу вимкнення:
Ви можете скасувати запланований процес вимкнення, виконавши згадану нижче команду:
$ вимкнення -c
Як використовувати команду “reboot” у Linux:
Команда перезавантаження перезавантажує вашу систему після її вимкнення.
Використовуйте команду, показану нижче, для перезавантаження системи:
$ перезавантаження
Або
$ sudo перезавантажити
0р
$ sudo shutdown -r
Визначення часу для перезавантаження системи:
Визначте одиницю часу в годинах, хвилинах і секундах. Команда shutdown -r перезавантажить систему через 10 хвилин:
$ sudo shutdown -r 10
Це показує, що система перезапуститься через 10 хвилин.
Відображення повідомлення попередження:
Як і вимкнення, якщо на системі працює кілька користувачів, на екрані кожного користувача з’явиться попереджувальне повідомлення, яке повідомляє, що щось має відбутися.
$ sudo shutdown -r 10 “Ваша система перезапуститься через 10 хвилин."
Як використовувати “зупинити” з командою “shutdown” у Linux:
Опція “зупинити” з командою “вимкнути” вимикає операційну систему, але не вимикає машину. Це зупинить роботу процесора:
Використовуйте одну команду:
$ sudo shutdown -H

Як створити комбінації клавіш для вимкнення:
Ви також можете вимкнути, перезавантажити та зупинити свою систему, використовуючи комбінації клавіш. Ці ключі можна створити в Ubuntu.
Відкрийте «Налаштування», перейдіть до «Сполучення клавіш», а внизу екрана натисніть на символ «+», щоб створити новий ярлик:
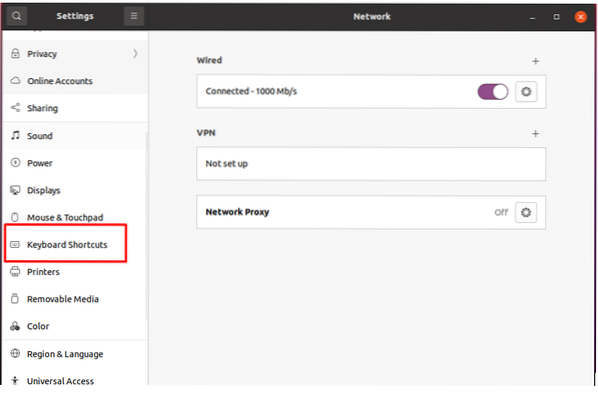
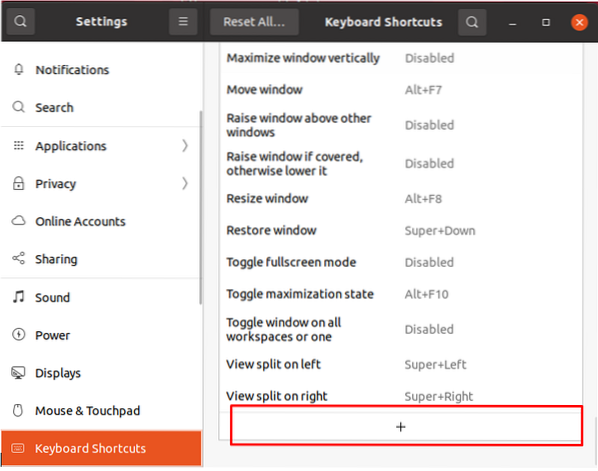
Відкриється нове вікно:
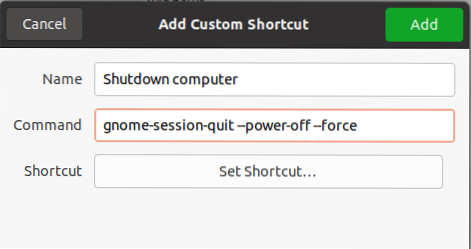
Призначте ім'я та введіть команду. Наприклад, якщо ви хочете створити комбінацію клавіш для вимкнення системи, використовуйте команду, наведену нижче:
gnome-session-quit - power-off - forceКлацніть наДодати”.
Щоб увімкнути комбінацію клавіш, натисніть кнопку «Вимкнути» та призначте ярлик, утримуючи вибрані вами клавіші:
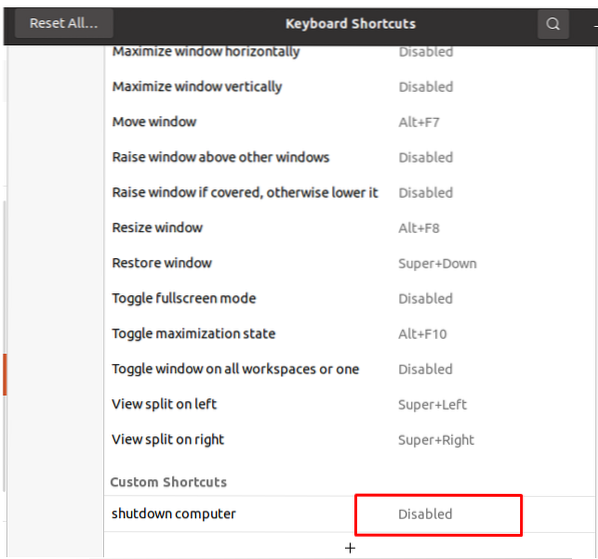
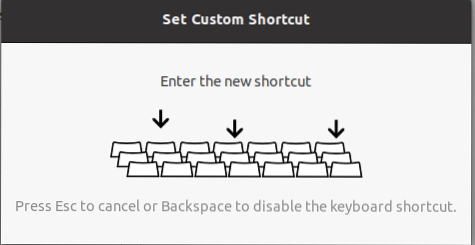
Після натискання клавіш з’явиться таке вікно, де відображатимуться ваші натиснуті кнопки:
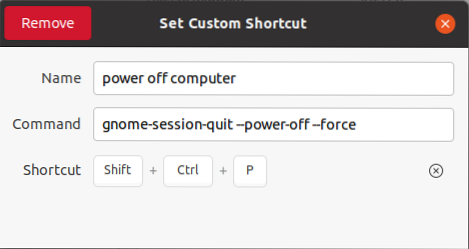
Подібним чином, для перезавантаження та зупинки дотримуйтесь того самого процесу, описаного вище, і використовуйте такі команди:
Для перезавантаження:
gnome-session-quit - reboot - forceДля зупинки:
gnome-session-quit-halt - сила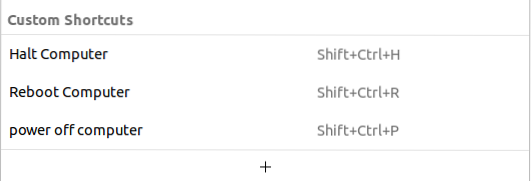
Створено нові ярлики. Тепер давайте перевіримо призначені клавіші швидкого доступу. Щоб перезавантажити систему, натисніть CTRL + SHIFT + R, з’явиться повідомлення з проханням «Перезапустити» вашу систему, як показано на зображенні нижче:
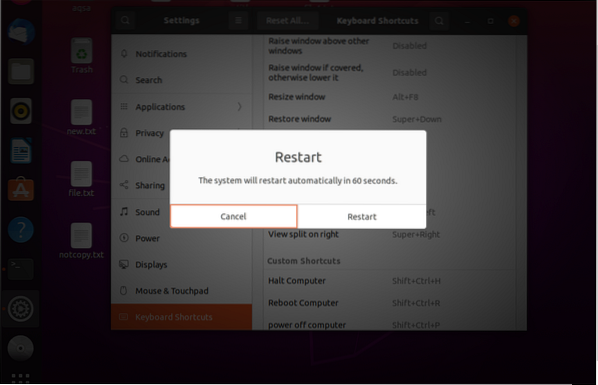
Висновок:
“Вимкнення” - це утиліта командного рядка, яка використовується для вимкнення або перезапуску системи. Дуже гарна звичка регулярно вимикати систему. Коли ви вимикаєте систему, усі файли та процеси закриваються. За допомогою команди «вимкнути» ви також можете встановити час та повідомлення про сповіщення. Команда перезавантаження та зупинки також використовується з вимкненням. Перезапуск системи - це хороший підхід для очищення оперативної пам’яті та усунення помилок пам’яті. Ця публікація продемонструвала, як вимкнути, перезавантажити та зупинити систему Linux за допомогою комбінацій клавіш командного рядка або клавіатури.
 Phenquestions
Phenquestions


