Під час роботи з Google Chrome ваш браузер може не реагувати з певних причин. Ця ситуація може розчарувати, особливо коли ви робите щось важливе. У цій статті наведено кілька порад, якими ви можете зупинити свій браузер Google Chrome без відповіді.
Зупинення Google Chrome від невідповідності
Щоб ваш веб-переглядач Google Chrome не відповідав, перегляньте будь-яку з наступних шести порад у розділах нижче.
Порада 1. Оновіть браузер
Перша порада - оновити браузер. Якщо ваш браузер не реагує, це може означати, що ви використовуєте застарілу версію браузера, у якій відсутні деякі найновіші та найважливіші виправлення та оновлення. Це може бути найбільш вірогідною причиною того, що ваш браузер Google Chrome часто не реагує. Щоб перевірити, чи оновлений ваш Google Chrome, виконайте такі дії:
Відкрийте браузер Google Chrome і клацніть піктограму у верхньому правому куті браузера, щоб запустити меню, як це виділено на малюнку нижче:

Клацніть на Налаштування з меню, що з’явиться, як показано на наступному зображенні:
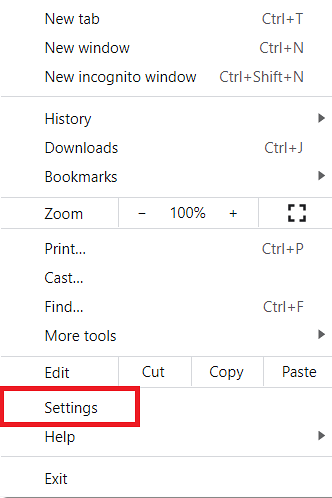
Переключіться на Про Chrome , як показано нижче:
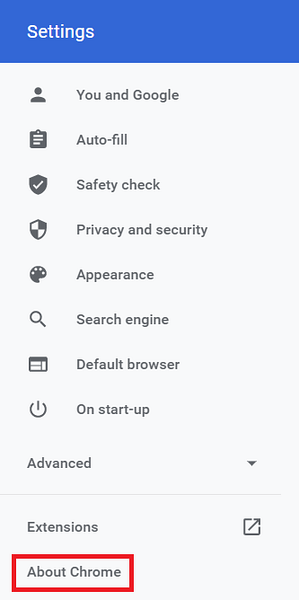
В Про Chrome розділі, ви зможете побачити, чи оновлений ваш браузер, як це виділено на наступному зображенні:
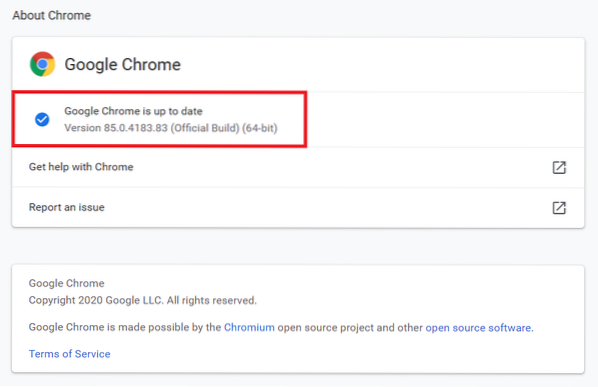
У моєму випадку браузер оновлений. Якщо ваш браузер не оновлений, тоді з'явиться Оновіть до останньої версії на цій вкладці. Клацніть на цю опцію, щоб оновити браузер.
Порада 2. Вимкніть апаратне прискорення
Друга порада - вимкнути функцію апаратного прискорення у вашому браузері. Функція апаратного прискорення дозволяє зняти частину тягаря з вашого центрального процесора, передавши обробку графіки на графічний процесор. Однак це може спричинити невідповідність вашого браузера Google Chrome. Щоб вимкнути функцію апаратного прискорення в Google Chrome, виконайте такі дії:
Перейдіть до Налаштування сторінки Google Chrome, як описано в Пораді No1.
Зверніться до Розширений , як це виділено на зображенні нижче:
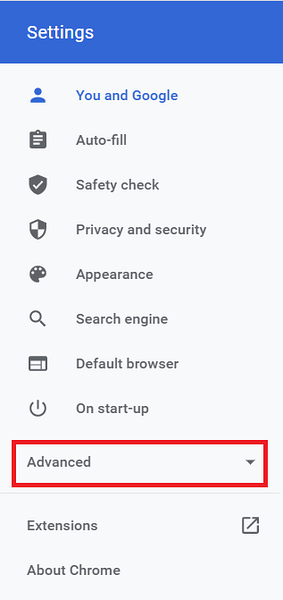
Клацніть на Система , як показано на наступному зображенні:
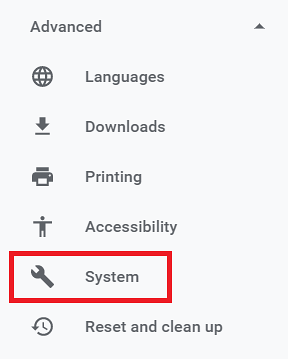
Нарешті, вимкніть кнопку перемикання, розташовану поруч із полем під назвою «Використовувати апаратне прискорення, коли воно доступне», як виділено на малюнку нижче:
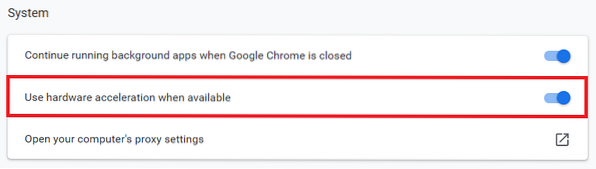
Порада №3: Вимкніть і ввімкніть розширення
Третя порада - вимкнути всі розширення, а потім увімкнути їх по одному, щоб перевірити, які розширення призводять до того, що ваш браузер не реагує. Щоб вимкнути всі розширення Google Chrome, виконайте наведені нижче дії
Введіть таку URL-адресу в рядок пошуку Google Chrome і натисніть клавішу Enter:
chrome: // розширення /Ця URL-адреса показана на зображенні нижче:

Після цього ви потрапите в Розширення сторінка Google Chrome. Звідси вимкніть усі встановлені розширення по одному, як це показано на наступному зображенні:
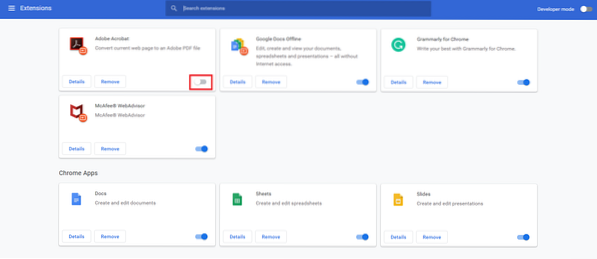
Після того, як ви вимкнули всі розширення, спробуйте увімкнути їх по одному, перевіривши, чи працює ваш браузер із цим розширенням. Дотримуючись цього методу, ви зможете з’ясувати, яке розширення викликає несправність вашого браузера Google Chrome, якщо проблема є розширенням.
Порада No4: Очистити кешовані дані
Четверта порада - очистити кешовані дані браузера. Кешовані дані можуть призвести до того, що браузер не реагує, тому вам може знадобитися очистити їх відразу. Щоб очистити кешовані дані в Google Chrome, виконайте такі дії:
Перейдіть до Налаштування сторінки Google Chrome, як описано в Пораді No1.
Клацніть на Конфіденційність та безпека вкладка, як це виділено на зображенні нижче:
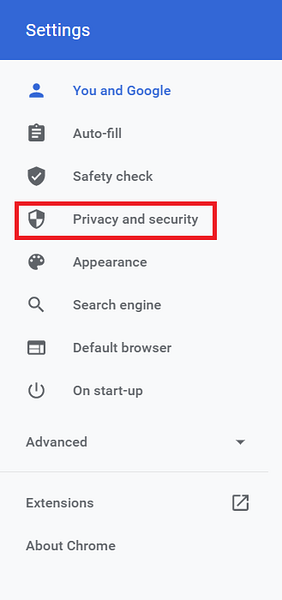
Клацніть на Видалення даних про переглянуті варіант, як показано на наступному зображенні:
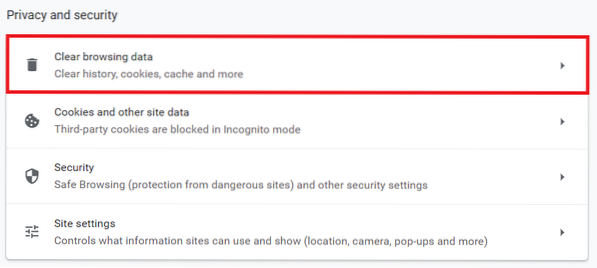
Клацніть на Очистити дані , як це виділено на зображенні нижче:
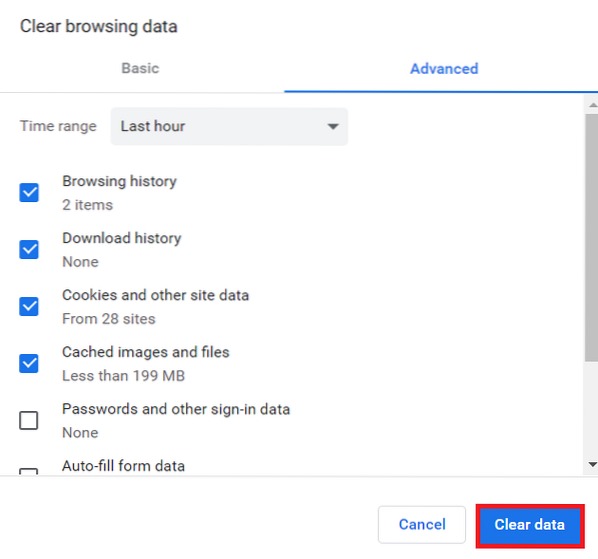
Порада No5: Вимкніть сторонні файли cookie
П’ята порада - відключити сторонні файли cookie. Сторонні файли cookie можуть нести відповідальність за те, що ваш браузер Google Chrome не відповідає. Щоб вимкнути ці файли cookie, виконайте такі дії:
Введіть таку URL-адресу в рядок пошуку Google Chrome і натисніть клавішу Enter:
chrome: // settings / contentЦя URL-адреса також відображається на зображенні нижче:

Клацніть на Файли cookie та дані веб-сайту у вікні, що відкриється, як показано на наступному зображенні:
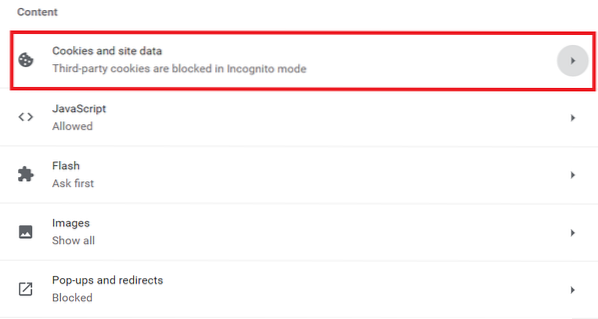
Нарешті, натисніть на Заблокуйте сторонні файли cookie перемикач для вимкнення сторонніх файлів cookie у браузері, як це виділено на зображенні нижче:
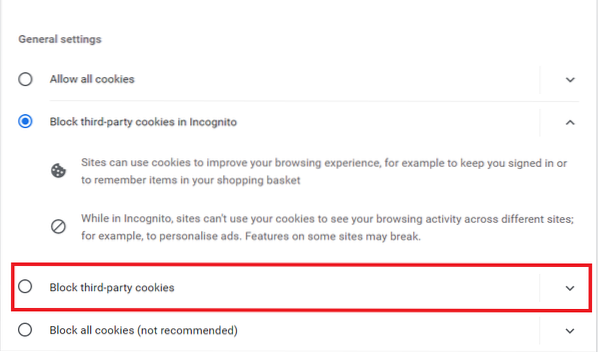
Порада №6: Скиньте браузер Google Chrome
Останній підказкою, якщо жодна з наведених порад не підходить для вас, є скидання налаштувань браузера Google Chrome. Щоб скинути налаштування браузера Google Chrome, виконайте такі дії:
Перейдіть до Розширений розділ Налаштування на вкладці Google Chrome, як пояснено в Пораді №2.
Клацніть на Скиньте і очистіть вкладка, як це виділено на зображенні нижче:
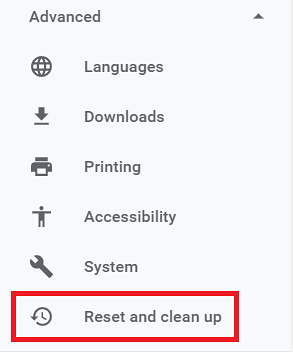
Клацніть поле «Відновити налаштування до початкових значень за замовчуванням», як виділено на наступному зображенні:
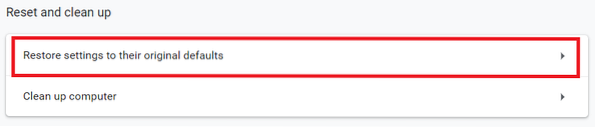
Нарешті, натисніть на Скинути налаштування , як це виділено на зображенні нижче:
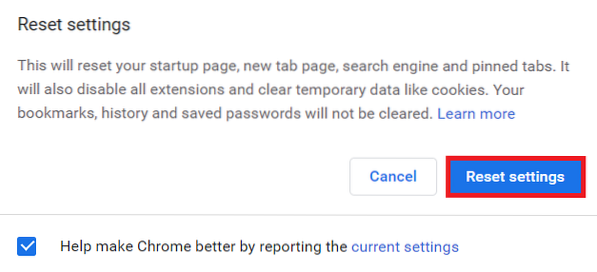
Висновок
Дотримуючись будь-якої поради, обговореної в цій статті, ви можете легко зупинити свій браузер Google Chrome, щоб він не відповідав. Рекомендуємо дотримуватися цих порад у тому порядку, в якому вони представлені. Можливо, ви стикаєтесь лише з дрібною проблемою, яку легко вирішити, дотримуючись першої підказки, тому не потрібно буде скидати налаштування браузера.
 Phenquestions
Phenquestions


