Знання потокової передачі з комп’ютера на телевізор стає в нагоді, коли ви хочете передавати свої медіа - картинки, відео, музику чи відеоігри - на великий екран, а не на маленький екран комп’ютера чи ноутбука.На щастя, ви можете передавати медіафайли з Linux на телевізор! У цій статті ми навчимо вас робити саме це.
Кабель HDMI
Це один з найпростіших способів передачі потоку з Linux на телевізор. Більшість розумних та нерозумних телевізорів мають порти HDMI або мультимедійний інтерфейс високої чіткості. За допомогою цих кабелів ви можете легко транслювати з ОС Linux на телевізор.
Ці кабелі HDMI мають різну довжину. Зазвичай вони довжиною 2-3 м. Вони не коштують багато, і їх дуже просто встановлювати та використовувати.
Щоб підключити ОС Linux до телевізора за допомогою кабелю HDMI, виконайте такі дії:
- Підключіть HDMI до телевізора та ноутбука.
- Натисніть опцію Список входів на пульті дистанційного керування телевізора.
- Виберіть параметр HDMI.
Примітка: Це може бути будь-який із варіантів HDMI 1, HDMI 2 або HDMI 3, залежно від номера порту, до якого ви підключили кабель HDMI.
Chromecast
Google Chromecast - це пристрій, який можна підключити до будь-якого телевізора. Після налаштування пристрою він дозволяє передавати мультимедіа з телефону або комп’ютера на екран телевізора. Chromecast - це невеликий портативний інструмент, який дозволяє транслювати медіафайли або транслювати весь екран робочого столу на телевізор.
Якщо Chromecast недоступний на вашому місцевому ринку, розгляньте можливість придбання альтернативних варіантів, таких як Xiaomi Mi Box S, який постачається із вбудованим Chromecast.
Способи використання Chromecast обговорюються нижче:
Chromecast за допомогою Google Chrome
Крок 1: Відкрийте Google Chrome і натисніть на 3 крапки у верхньому правому куті.

Крок 2: Виберіть опцію "Актори ...".
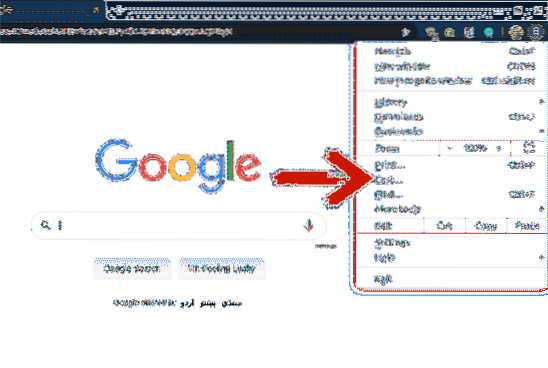
Крок 3: На вкладці “Cast…” виберіть пристрій, на який ви хочете транслювати екран. Натиснувши опцію “Джерела”, ви можете вирішити, чи потрібно передати поточну вкладку, весь робочий стіл або файл на пристрій.
Після виконання цих кроків ваш екран або файл буде передано на підключений пристрій.
Chromecast за допомогою медіаплеєра VLC
Медіаплеєр VLC є одним з найпопулярніших медіаплеєрів на ринку. Медіаплеєр VLC є відкритим кодом, і ви можете використовувати цю програму для відтворення аудіо- та відеофайлів.
Якщо ви програєте файл у цій програмі і хочете передати його на екран телевізора, це не складе проблем. Це тому, що медіаплеєр VLC підтримує Chromecast. Ви можете передати файл на телевізор за кілька простих кроків.
Крок 1: Відкрийте файл у медіаплеєрі VLC, який ви хочете передати на екран телевізора.
Крок 2: Клацніть на “Відтворення."
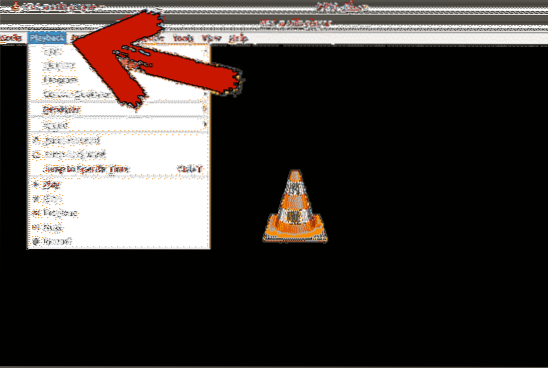
Крок 3: Клацніть на “Renderer” та виберіть пристрій, на який ви хочете передати файл.
Chromecast за допомогою терміналу
Ви можете використовувати термінал для передавання файлів на телевізор. Ви можете транслювати локальні файли або відео YouTube.
Крок 1: Відкрийте термінал
Крок 2: Встановіть mkchromecast. У мене це вже встановлено, і ви можете встановити його, використовуючи таку команду терміналу:
$ sudo apt встановити mkchromecastКрок 3: Введіть команду нижче, щоб побачити список доступних мереж. У верхньому правому куті ви побачите новий значок Chromecast. Клацніть на піктограму та виберіть телевізор.
$ mkchromecast -t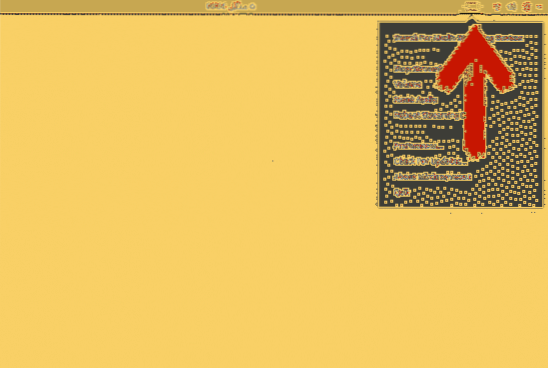
Якщо ви не бачите жодного пристрою, виберіть опцію «Пошук пристроїв для потокового передавання медіа».
Крок 4: Щоб передати носій на вибраний пристрій, використовуйте такі команди:
Для локальних файлів:
$ mkchromecast --video -i / home / videos / cast.mp4Ви можете замінити “/ home / videos / cast.mp4 ”із шляхом до власного локального відеофайлу.
Для відео YouTube:
$ mkchromecast -y “посилання” -відеоЗамість "посилання" вставте на пристрій URL-адресу відео, яке потрібно передати.
Спільний доступ до екрану за допомогою "Спільного використання медіа" від Ubuntu
За допомогою спільного використання мультимедіа ви можете переглядати файли, розташовані на робочому столі на смарт-телевізорі.
У попередніх версіях, щоб поділитися екраном із телевізором, вам доводилось використовувати сторонні інструменти - але вже не. Станом на Ubuntu 19.10, Ubuntu має вбудовану функцію, яка дозволяє вам ділитися своїми файлами.
Для цього виконайте такі дії:
Крок 1: Відкрийте налаштування.
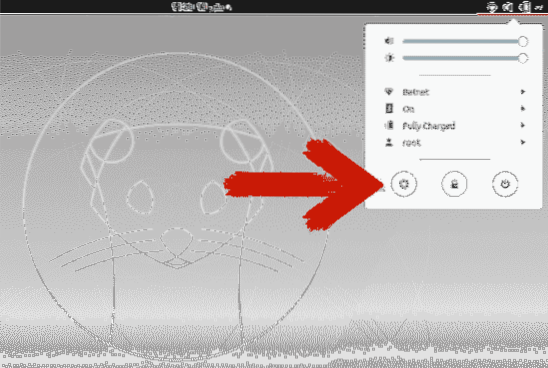
Крок 2: Прокрутіть униз і натисніть “Спільний доступ."
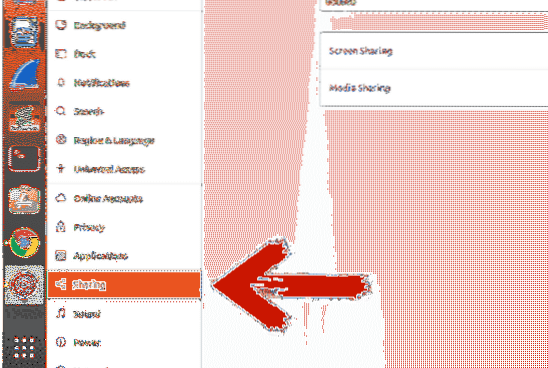
Крок 3: Клацніть повзунок у верхньому правому куті, щоб увімкнути спільний доступ.
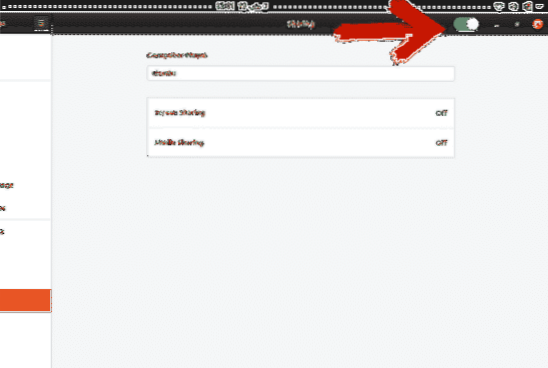
Крок 4: Натисніть “Спільний доступ до медіа.”Клацніть повзунок, щоб увімкнути його. Виберіть мережу, через яку ви маєте намір поділитися мультимедіа.
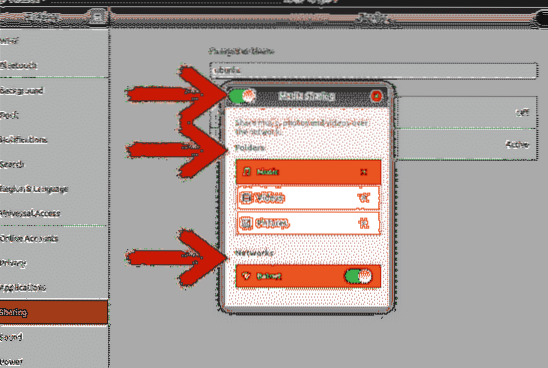
Ви папки "Музика", "Відео" та "Зображення" є спільними за замовчуванням. Ви можете видалити каталог, натиснувши піктограму хреста, і додати каталог, натиснувши значок плюса, а потім вибравши каталог, який ви вибрали.
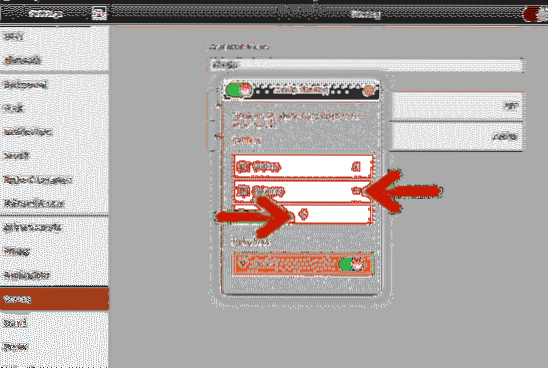
Висновок
Існує кілька методів, за допомогою яких ви можете передавати ваш робочий стіл Linux на телевізор або на будь-який інший пристрій. Деякі з цих методів потребують зовнішнього обладнання, а інші - ні. Деякі методи вимагають сторонніх інструментів для передачі вашого робочого столу на телевізор, якщо ви ще не оновилися після Ubuntu 19.10.
Chromecast має кілька функцій, але доступний не в усіх країнах. Метод кабелю HDMI - простий і кращий варіант порівняно з іншими методами, але він вимагає, щоб ви завжди знаходились у радіусі 2-3 метрів від телевізора, що може скласти клопоти, коли ваш телевізор і комп’ютер перебувають не в одній кімнаті.
Це залишає нам опцію спільного використання медіа, яка поставляється з Ubuntu 19.10 оновлення. Якщо ви ще не оновлювались, все, що вам потрібно зробити, це оновити ваш Ubuntu, щоб скористатися цими перевагами без необхідності купувати додаткове обладнання.
 Phenquestions
Phenquestions


