Хмарне зберігання - це дуже безпечний та ефективний спосіб зберігання даних. Економічність та масштабованість роблять це цілком корисним. Хмарне сховище настільки вигідне, що кожна технологічна компанія пропонує його, наприклад, Apple, Google та Amazon. Подібним чином, Microsoft пропонує OneDrive, хмарну службу зберігання даних для зберігання будь-якого типу даних в Інтернеті, до яких можна отримати доступ та ділитися ними в будь-який час з будь-якого місця.
OneDrive постачається з різною ємністю пам’яті залежно від вашого плану, але ця послуга доступна лише для користувачів Windows та Mac і офіційно не пропонує підтримку Linux. Отже, чи є спосіб отримати доступ до OneDrive на Linux? Відповідь - так! Існує кілька методів отримання доступу до OneDrive в Linux.
Якщо ви є абонентом сховища OneDrive, замість того, щоб купувати нове сховище для свого дистрибутива, використовуйте OneDrive. Цей опис охоплює повну процедуру використання OneDrive в Linux.
Як використовувати OneDrive в Linux
Випуск клієнта OneDrive Skilion доступний для різних дистрибутивів Linux. Але цей випуск має багато дефектів і проблем; навіть останнє оновлення усуває лише один незначний дефект. Це однозначно вказує на те, що розробників не турбують основні проблеми в коді, що потенційно може загрожувати вашим даним.
Завдяки розробнику з відкритим кодом, який усунув основні помилки цього клієнта OneDrive та зробив його більш безпечним у використанні. Цей випуск є форкою клієнта Skilion. Найважливіші вдосконалення, зроблені цим оновленням, перелічені нижче:
-
- Виправлені всі помилки клієнта skilion
- Забезпечує моніторинг у режимі реального часу за допомогою Inotify
- Забезпечує перевірку завантаження та завантаження даних
- Поставляється з підтримкою відновлення завантажень
- Поставляється за підтримки OneDrive Business
- Підтримує бібліотеки SharePoint та Office 365
- Підтримує сповіщення на робочому столі
- Зберігає дані від випадкового видалення при зміні конфігурації
- Підтримка національного розгортання хмар
Почнемо процес встановлення.
Крок 1 - Встановіть сховище
Використовуйте згадану нижче команду, щоб додати сховище:
$ sudo add-apt-repository ppa: yann1ck / onedrive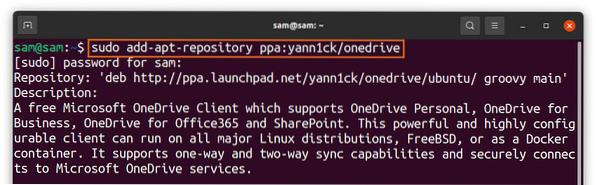
Крок 2 - Оновіть список пакетів
Оновіть список пакетів, використовуючи:
$ sudo apt оновленняКрок 3 - Встановіть OneDrive
Тепер, щоб встановити OneDrive, використовуйте:
$ sudo apt встановити onedrive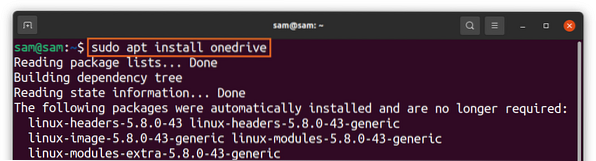
Пакет OneDrive вже доступний для Ubuntu та дистрибутивів на його основі. Обов’язково використовуйте вищезазначений PPA, щоб оновити версію та скористатися всіма найновішими функціями, перерахованими вище.
Крок 4 - Запустіть OneDrive
Після додавання сховища та завершення встановлення запустіть OneDrive, використовуючи:
$ onedrive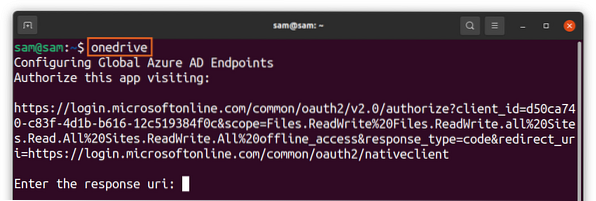
Посилання з’явиться в терміналі правою кнопкою миші та відкриє його у браузері. Ви отримаєте екран входу Microsoft, введіть облікові дані та увійдіть:
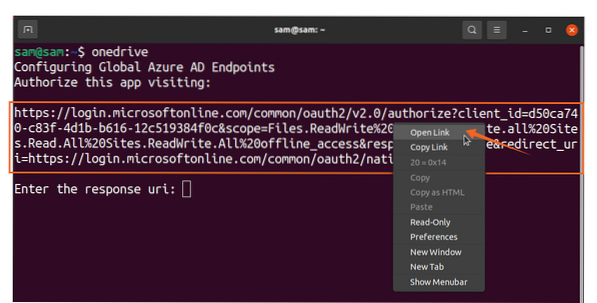
Після цього відкриється порожній екран, скопіюйте посилання на порожній екран і вставте в термінал [Введіть uri відповіді]:
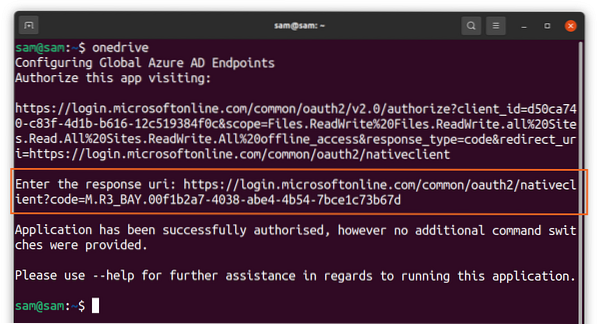
Це воно ! Тепер OneDrive синхронізовано з Linux. Використовуйте таку команду, щоб отримати допомогу щодо різних функціональних можливостей клієнта OneDrive:
$ onedrive --допомога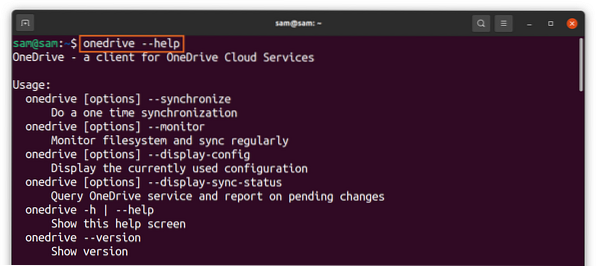
Як видалити OneDrive з Linux
Щоб видалити клієнт OneDrive з вашої системи, скористайтеся згаданою нижче командою:
$ sudo apt видалити onedrive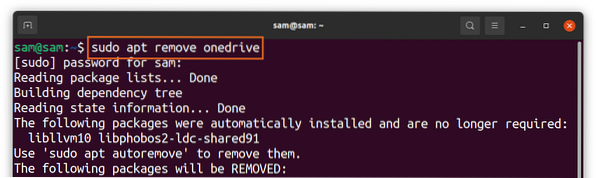
А для видалення сховища використовуйте:
$ sudo add-apt-repository --remove ppa: yann1ck / onedrive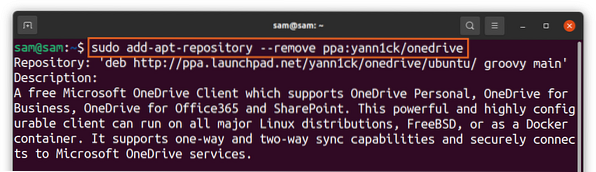
Як користуватися OneDrive за допомогою Insync
Другий метод використання OneDrive в Linux - це використання Insync. Insync - чудовий додаток, що дозволяє синхронізувати систему Linux із Google Drive та OneDrive. Він підтримує кілька дистрибутивів Linux разом із традиційними операційними системами.
Insync - це простий та зручний спосіб синхронізувати вашу систему Linux із хмарою, але, на жаль, програма не є безкоштовною. Він поставляється з 15-денною пробною версією; якщо вам це подобається, ви можете піти з повною покупкою. Процедура встановлення Insync наведена нижче:
Відвідайте веб-сайт “Insync” і завантажте пакет “deb”:
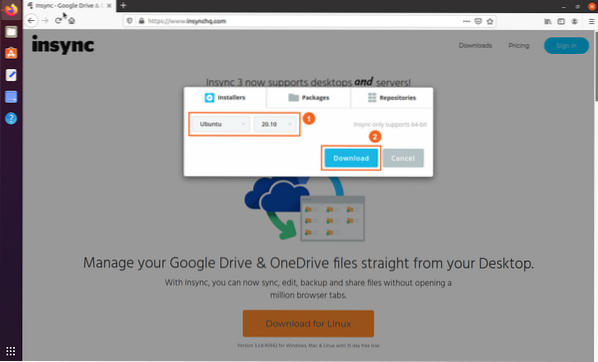
- Виберіть дистрибутив та версію
- Завантажити
Ви можете переглянути пакет у папці «Завантаження», двічі клацнути та встановити пакет:
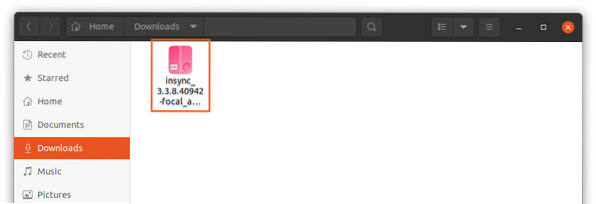
Після завершення встановлення відкрийте програму:
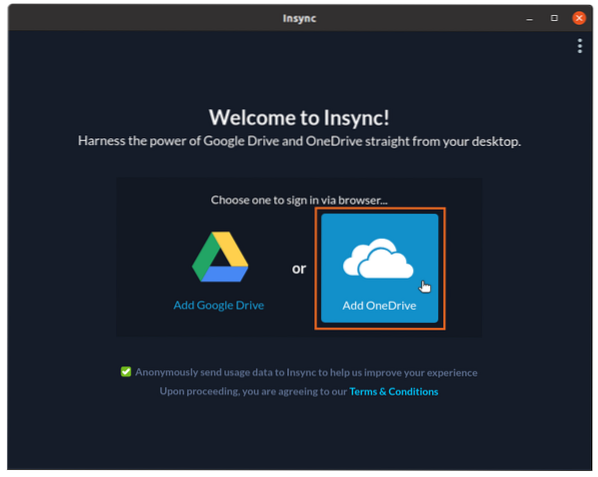
Виберіть “OneDrive”; відкриється веб-сторінка для облікових даних OneDrive. Після введення облікових даних надайте доступ до програми “insync”:
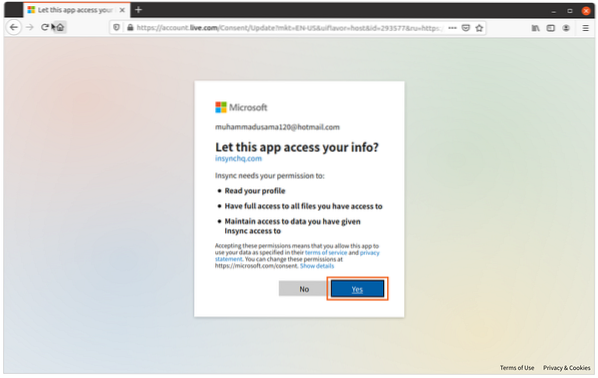
Тепер це все зроблено. Mange, ваші файли та папки для синхронізації з OneDrive:
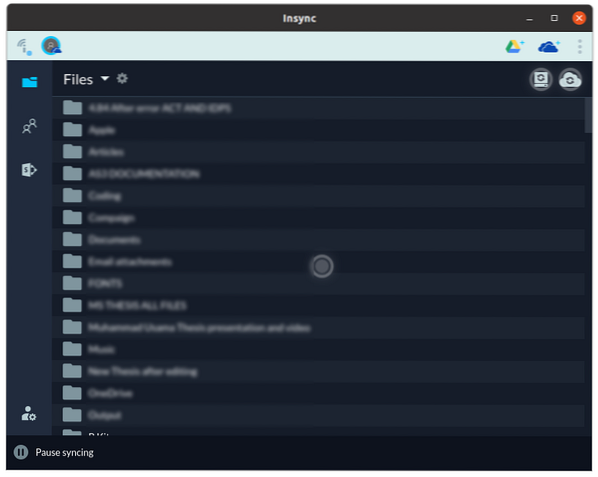
Щоб видалити “insync” з вашої системи, виконайте наведену нижче команду:
$ sudo apt видалити insync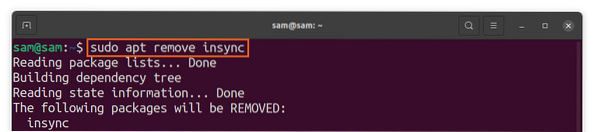
Висновок
OneDrive - одна з найкращих хмарних служб завдяки легкій інтеграції з багатьма продуктами Microsoft. Офіційної підтримки OneDrive для Linux немає; це лише для Windows та Mac. Але, як і багато інших додатків та служб, його також можна використовувати в Linux завдяки допомозі спільноти розробників з відкритим кодом, яка зробила це можливим.
У цій статті ми дізналися, як синхронізувати систему Linux із OneDrive, використовуючи два різні підходи. У першому підході ми використовували клієнт із відкритим кодом, а другий підхід був керівництвом програми Insync, що дозволяє синхронізувати Linux з OneDrive. Багато хмарних сервісів спочатку підтримують Linux, такі як Dropbox, Mega, pCloud; тому OneDrive буде найменш рекомендованою хмарною службою для використання в Linux.
 Phenquestions
Phenquestions


