First, check out the basic syntax of the “read” command:
read [option] variableUsing the “read” command means that you are interacting with Bash to obtain information from the user. It saves the value in a variable, but with no “$” sign. You will be able to better understand this concept with an example.
Example 1: Using the “read” Command in a Bash Script
To examine the “read” command more in-depth, we will create a simple script that will ask for the user's name. First, open any text editor; for this tutorial, I am using the Vim text editor due to its many useful features. To install Vim, execute the following command in the terminal:
$sudo apt install vimNext, type the following in the text file:
#! \bin\bashecho “Please type your name”
read name
echo “Your name is” $name
Save the file by any name, then press Esc and type “:w readcom.sh.” To run the script, issue the following command:
$ bash readcom.shThe above script will ask the user to write his/her name. The “read” command will then save the input from the user. The next line will print the name that the user input.
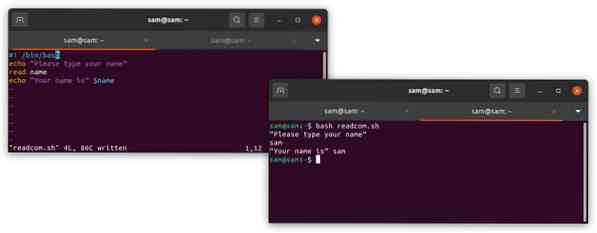
Example 2: Simplifying Code Using the “prompt” Operator
The above example can be simplified further using the “prompt” operator. Let us re-write the above example to comprehend the code:
#! /bin/bashread -p “Please type your name” name
echo “Your name is” $name
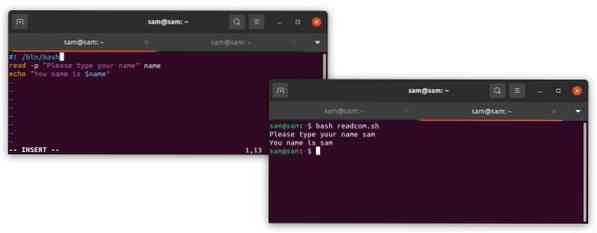
Example 3: Hiding the User Input Using the “secret/silent” Operator
The “-s” flag can be used to hide the input of the user. The following Bash script example shows you how to use the “-s” operator:
#! /bin/bashread -p “Please type your username” username
read -s -p “Please type your password” $password
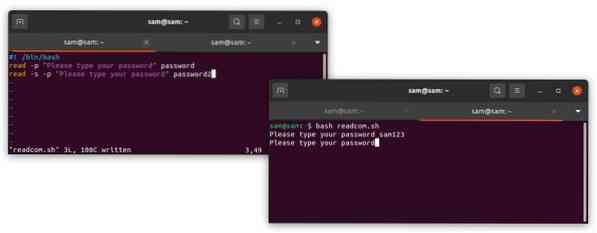
Example 4: Limiting the Character Length
The “-n” flag can be used to add a constraint to the number of characters that the user may input.
#!/bin/bashread -n 8 -p “Please type your username not exceeding 8 characters” username
echo “Your username is” $username
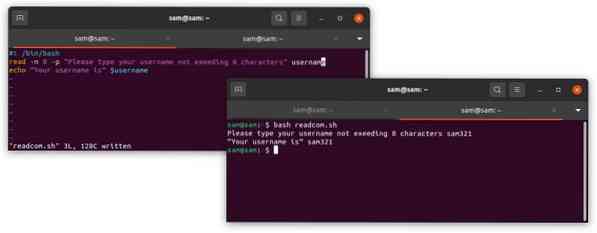
With the “-n” option, the user can still write less than eight characters. To further restrict the input length, the “-N” flag can be used, which limits the user's response to exactly eight characters.
Example 5: Getting the Input in an Array
The user input can also be taken in an array with the “-a” flag. For instance, to get the user's name, age, and email address in one go, then we can use an array. Let us look at an example:
#! /bin/bashecho “Please type your name, age, and email”
read -a array name age email
echo “Your name, age, and email address are: $array[@] name age email”
echo “Your name and age are: $array[@]:0:1 name age”
echo “Your email address is: $array[2] email”
- “$array[@]” will loop through all variables.
- To iterate through the indexes 0 to 1, use “$array[@]:0:1” with the variable names.
- To obtain the value of a particular variable at a specific index, use “$array[2]” with the variable name.
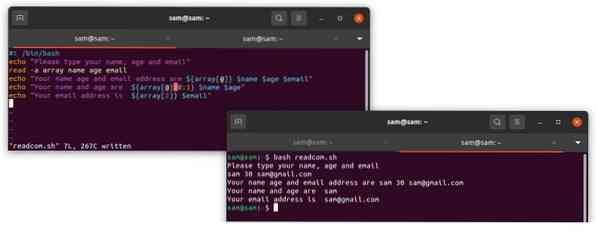
Example 6: Adding a Timeout to the “read” Command
As the name of the command indicates, a timeout can be added as a condition of reading the code using the “-t” flag, which makes the user enter information for a specific time. Otherwise, the program will move to the next line of code.
#! \bin\bashecho “What is the capital of Japan? Answer in 5 seconds”
read -t 5 answer
if [ “$answer” = “tokyo” ] || [ “$answer” = “Tokyo” ];
then
echo “Your answer is Correct!”
else
echo “Your answer is Wrong!”
fi
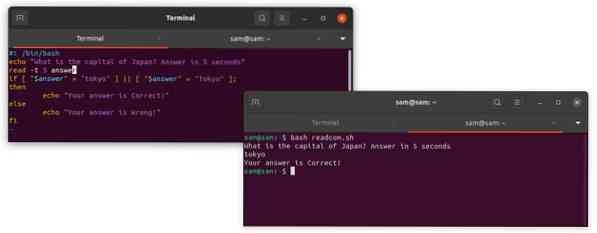
Conclusion
Getting input from a user input is one of the most important parts of programming, making your programs more interactive. This article showed you how to use the “read” command, one of the key commands in Bash scripting. In this article, you learned about some of the various approaches that you can use with the “read” command, from basic flag operators to advanced operators.
 Phenquestions
Phenquestions


