Microsoft has included numerous new security features in Windows 8 to improve the PC security. One of the visible changes in the security department is the inclusion of a better security program. That's right. Windows 8 ships with a better security software to shield your PC from viruses, malware, and other threats.
Windows Defender, which has been part of XP, Vista, and Windows 7, has been tweaked in Windows 8 to include almost all features of Microsoft's popular Security Essentials software. In other words, Security Essentials has been running in Windows 8 as Windows Defender.
An entry to launch the scan operation right from the context menu is probably the only missing option in Windows 8's Defender. A few weeks ago, we showed you how to get this feature back by adding Scan with Windows Defender option to the context menu.
Users who have previously used Microsoft Security Essentials or users who have been using Windows 8 for a while now must be knowing that Security Essentials or Windows Defender in Windows 8 is a brilliant antivirus software and is much better than many free security solutions out there. Users who are relying on Windows Defender and haven't added Scan with Windows Defender entry to the context menu may want to know how to scan files, folders, and drives in Windows 8.
Follow the given below instructions to scan your folders and drives in Windows 8.
Step 1: Switch to the Start screen, start typing Windows Defender and then press Enter key to open the same.
Step 2: Under Home tab, select Quick or Full scan option and then click Scan now button to begin scanning your PC.
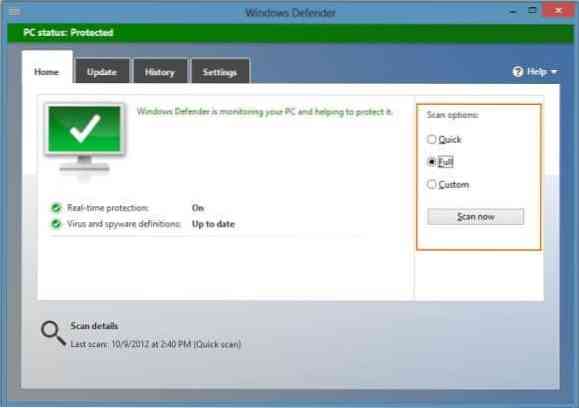
Step 3: If you want to scan a specific folder or drive, select Custom scan, click Scan now button and then browse to the folder or drive that you want to scan.
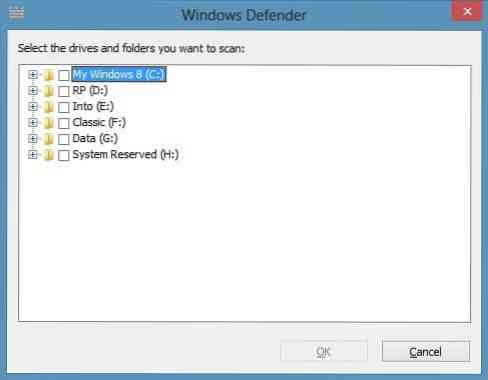
Please note that with default settings Windows Defender doesn't scan your removable drives, such as USB flash drive, while running a full scan. To include a USB drive in the full scan, switch to Settings tab, click Advanced and then enable Scan removable drives option.
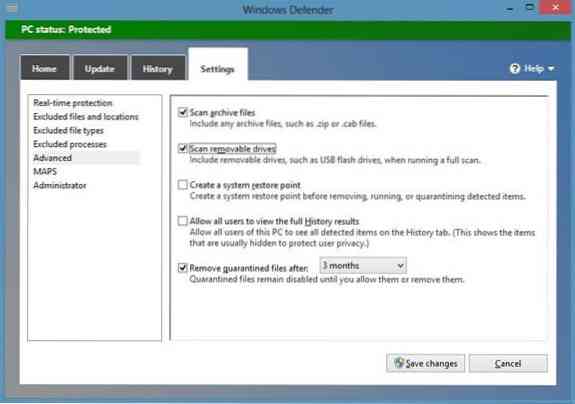
 Phenquestions
Phenquestions


