Що таке Wireshark?
Wireshark - це безкоштовний аналізатор пакетів з відкритим кодом. Це широко використовуваний інструмент захоплення пакетів серед інших.
Як завантажити Wireshark та встановити для різних ОС?
Wireshark можна вільно завантажити з офіційного веб-сайту.
Ось посилання на Завантажити Wireshark. Для Windows буде завантажено інсталятор MAC, а пізніше його можна буде встановити. Для Linux Wireshark також можна встановити за допомогою команди. Ось команда для Ubuntu:
apt-get встановити WiresharkОкрім цих трьох операційних систем, на офіційному веб-сайті можна знайти інші програми встановлення Wireshark.
Ось знімок екрана для сторінки завантаження
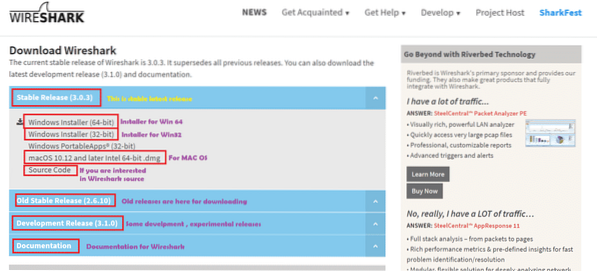
Намір цієї статті?
У цій статті ми розберемося, як використовувати Wireshark для основних звичок. Тут ми використовували Windows 10, а версія Wireshark - 3.0.1. Отже, якщо ви використовуєте іншу версію Wireshark, деякі опції можуть бути в різних місцях.
Кроки для роботи з Wireshark:
Після встановлення Wireshark нам потрібно відкрити програму Wireshark. Ось знімок екрана для 1вул вікно Wireshark з поясненнями:
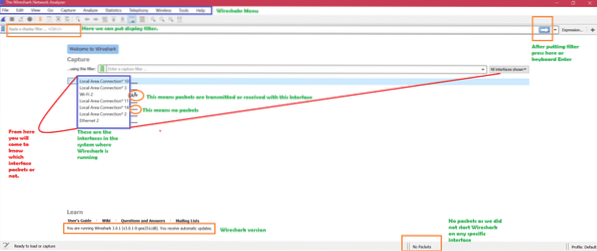
Тепер як отримати, якими є інтерфейси?
Для Windows -> відкрити командний рядок -> запустити команду “ipconfig"
Ось знімок екрана для команди ipconfig
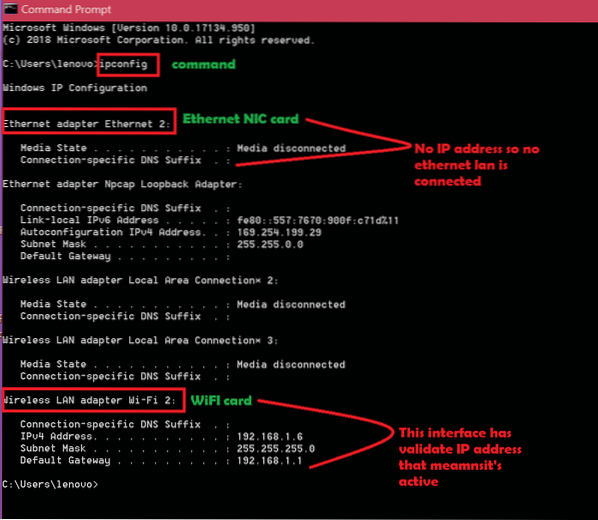
Тож логіка спочатку перевіряє ipconfig на наявність активних інтерфейсів, а потім відкриває Wireshark для захоплення на активних інтерфейсах. Дотримуйтесь наведеного вище знімка екрана, щоб дізнатись, який інтерфейс активний. Тепер, коли ми знаємо, що інтерфейс Wi-Fi активний, ми будемо фіксувати на цьому інтерфейсі. Просто двічі клацніть на цьому інтерфейсі, щоб захопити пакети. Ось знімок екрана: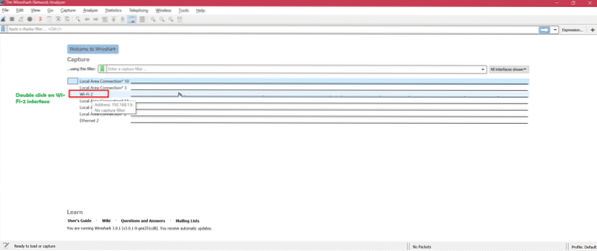
Ось знімок екрана для зйомки в реальному часі
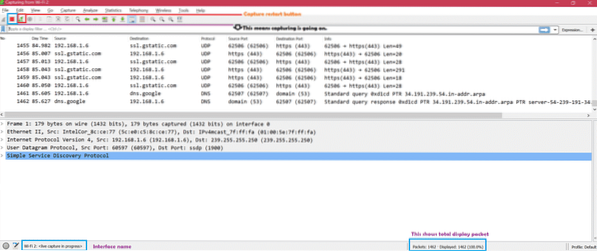
Зараз є три основні частини вікон Wireshark. Ось скріншот [1, 2, 3]:
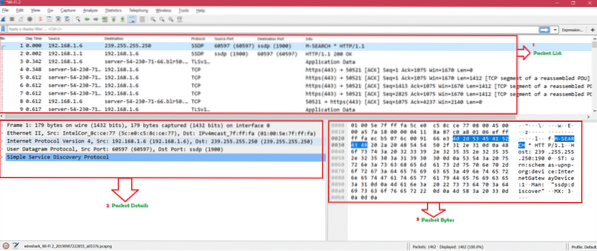
Ось знімок екрана, щоб показати огляд натиснутого пакета: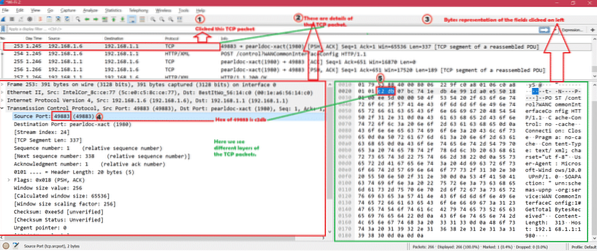
Правило забарвлення: Ось знімок екрана для правила забарвлення за замовчуванням для різних типів пакетів: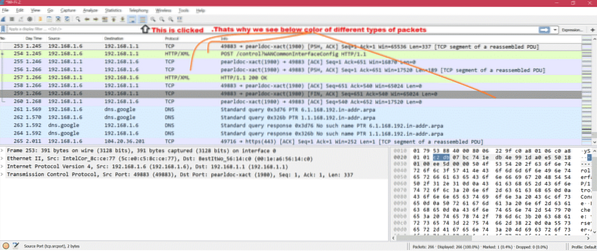
Ось знімок екрана, якщо вимкнути правило забарвлення: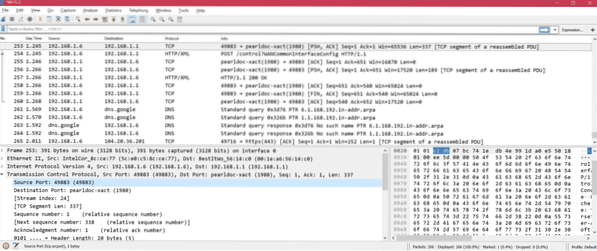
Тепер ми можемо налаштувати правило забарвлення від Перегляд -> Правила забарвлення. Ось знімок екрана:
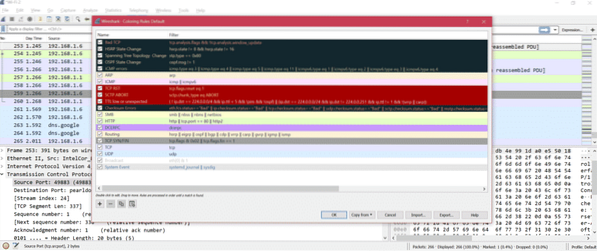
Тож тепер ви можете змінити правило забарвлення відповідно до своїх потреб.
Колонка Wireshark: Ось знімок екрана для стовпців за замовчуванням Wireshark: 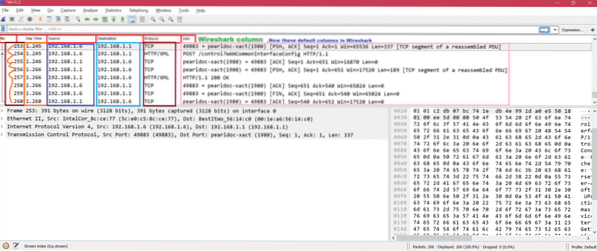
Тепер, якщо ми хочемо додати номер порту як стовпець, нам слід виконати наведені нижче кроки, згадані на знімку екрана
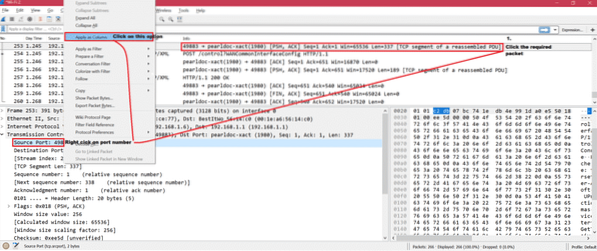
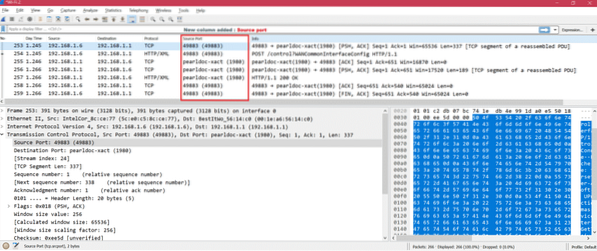
Є багато налаштувань, які ми можемо змінити Редагувати-> Налаштування. Ось знімок екрана: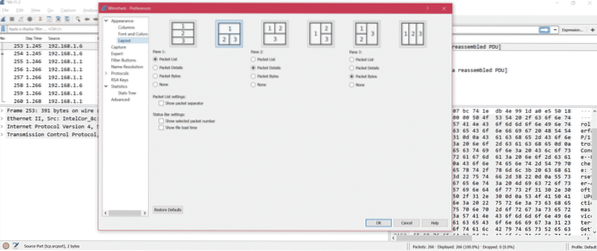
Ось знімок екрана, щоб показати важливі та корисні варіанти з уподобань:
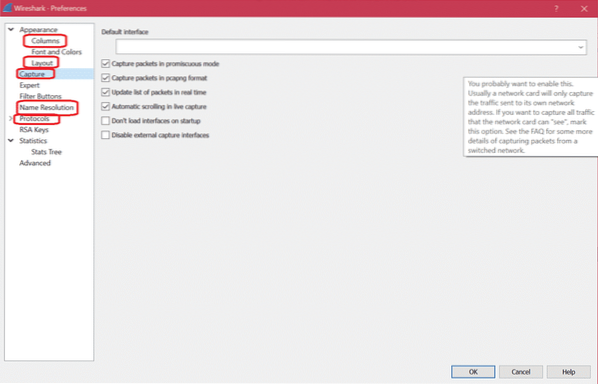
Ось кілька фільтрів відображення від Wireshark. Аналіз -> Відображення фільтрів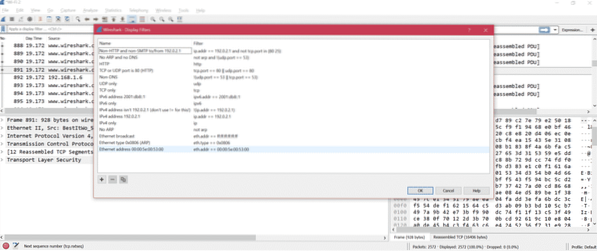
Якщо ви хочете змінити інтерфейс захоплення, виконайте наведену нижче опцію:
Захоплення -> Параметри
Ось знімок екрана для зміни інтерфейсу захоплення:
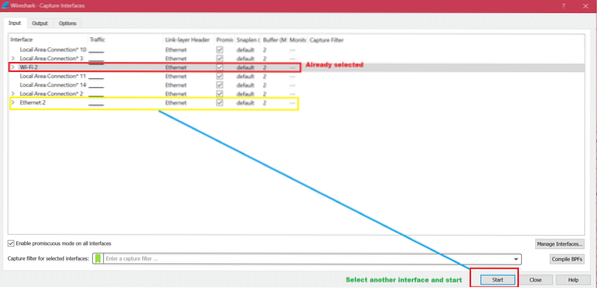
Після завершення зйомки рекомендується зберегти знімок для подальшого аналізу. Ось знімок екрана для збереження знімка: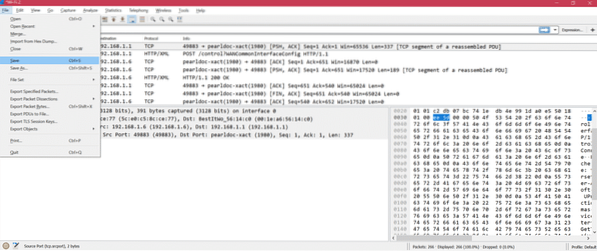
Якщо ви спробуєте захопити на інтерфейсі, де немає пакетів, ви побачите нижче повідомлення про помилку після зупинки захоплення.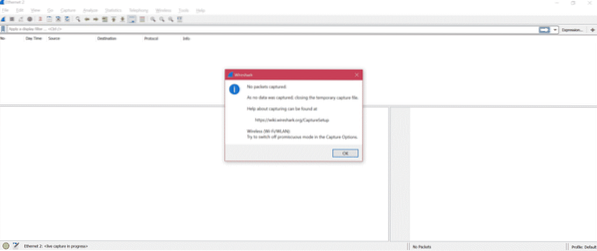
І тоді ви будете перенаправлені на головну сторінку, щоб вибрати правильний інтерфейс.
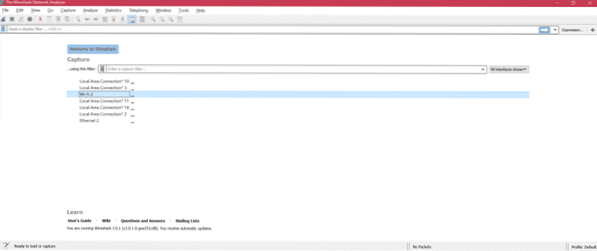
Для аналізу захоплення є статистика Ось знімок екрана для показу важливого підменю.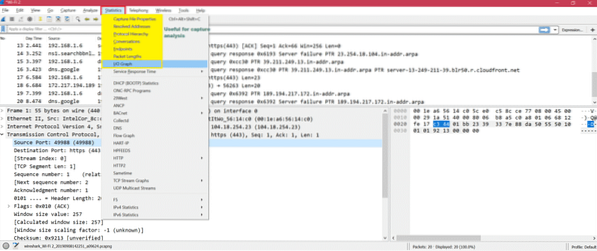
Приклад: Ось графік вводу-виводу для розуміння обміну пакетами через графік: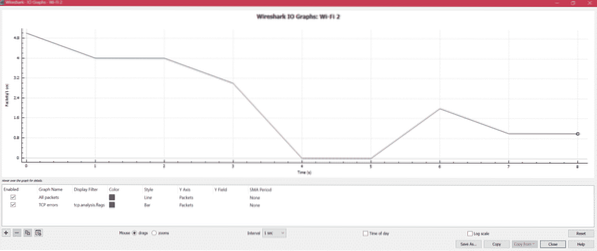
Ось крок для вилучення даних HTTP, таких як зображення, txt тощо із захоплення: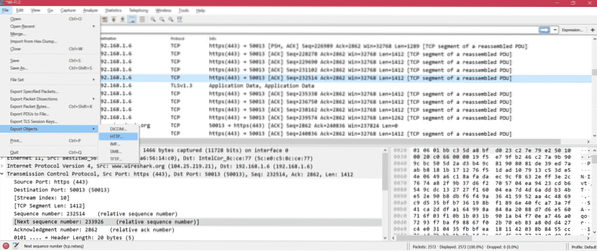
Ви можете отримати доступ до збору зразків для вашого аналізу тут: SampleCaptures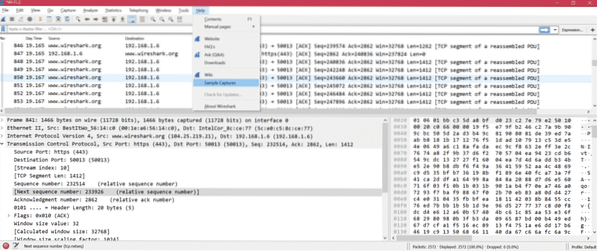
- Щоб дізнатися, як фільтрувати за IP-адресою, перевірте тут: Фільтрування за IP-адресою
- Щоб знати, як фільтрувати за портом
- Щоб знати рівень розуміння рівня OSI за допомогою Wireshark: OSI Network
- Щоб знати TCP через Wireshark: TCP Protocol
- Щоб дізнатися HTTP через Wireshark: HTTP Analysis
- Щоб дізнатися UDP через Wireshark: UDP Wireshark Analysis
- Знати ARP за допомогою аналізу пакетів ARP Wireshark
- Знати ICMP через Wireshark: Аналіз пакетів ICP
Короткий зміст:
Є багато варіантів і способів налагодження захоплення за допомогою Wireshark. Ми щойно обговорили основні та загальновживані варіанти від Wireshark. Ще однією перевагою Wireshark є те, що він є відкритим кодом, тож ви отримаєте рішення для кожного питання в Інтернеті.
 Phenquestions
Phenquestions


