У цій статті ми розглянемо, як застосувати масштабування та зменшення цілої сторінки та її елементів у Google Chrome.
Примітка: Функція масштабування Chrome не залежить від роздільної здатності екрана, налаштувань шрифту та налаштувань DPI основної операційної системи.
Збільшення та зменшення збільшення сторінки в Google Chrome
Щоб чіткіше бачити елементи веб-сторінки в Chrome, ви можете встановити роздільну здатність сторінки, збільшити або збільшити екран. Використовуючи такі різні способи, ви можете збільшувати та зменшувати вміст веб-сторінки. По-перше, постійно відрегулюйте рівень масштабування для всіх сторінок, а другий варіант - вручну відрегулювати налаштування рівня масштабування.
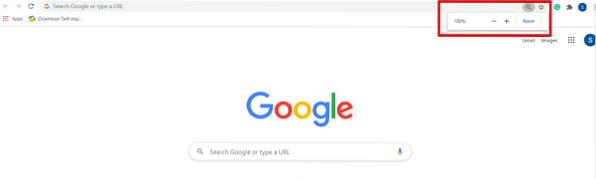
За замовчуванням у Chrome рівень масштабування встановлений на 100%. Ви можете налаштувати ці налаштування вручну, натиснувши Ctrl і знак плюс (+), щоб збільшити або збільшити сторінку, а для зменшення використовується знак Ctrl і мінус (-).
Ви також можете збільшити вміст сторінки за допомогою миші. Тримайте пальцем клавішу Ctrl на клавіатурі та рухайте колесо миші, щоб збільшувати та зменшувати масштаб. За допомогою комбінації клавіш Ctrl + 0 можна скинути параметр масштабування або натиснути кнопку Скинути.
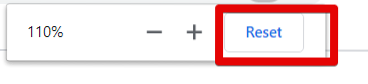
Одним із інших способів отримати доступ до опції збільшення та зменшення у вашому браузері Chrome є натискання кнопки налаштування Chrome, а потім перехід до опції „Масштабування. Натисніть + знак, щоб збільшити веб-сторінку, а натисніть - знак, щоб зменшити.
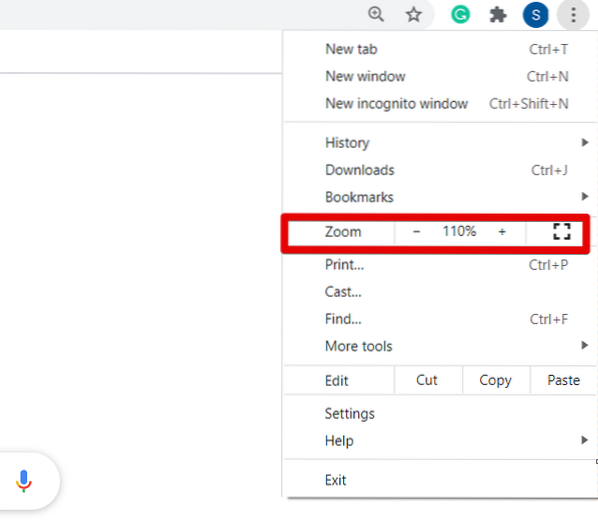
Якщо ви хочете відрегулювати рівень масштабування всіх веб-сторінок з однаковим співвідношенням, натисніть кнопку налаштувань (три крапки), розташовану у верхньому куті браузера. Тепер зі спадного списку натисніть "Налаштування".
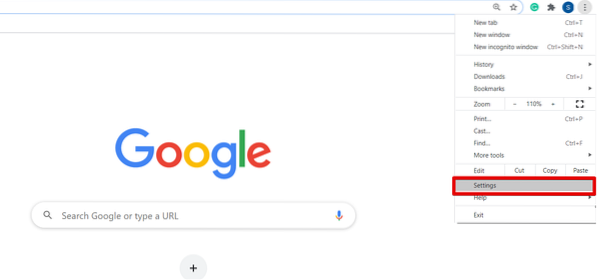
Після того, як ви відкриєте сторінку налаштувань у браузері, ви побачите таке вікно:
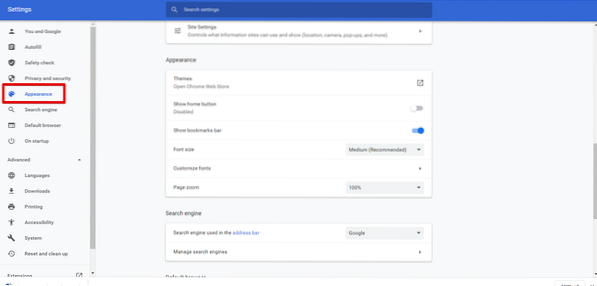
Тепер прокрутіть курсор або натисніть опцію «Вигляд» на лівій бічній панелі вікна, що відображається. Ви побачите наступні параметри під вікном «Зовнішній вигляд», які виділені червоним кольором на зображенні нижче:
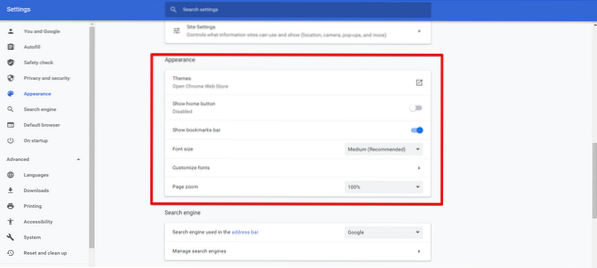
Ви можете налаштувати браузер Chrome звідси, наприклад, змінити розмір шрифту, масштабування сторінки, теми тощо. змініть рівень масштабування вашого вікна відповідно до вашої можливості.
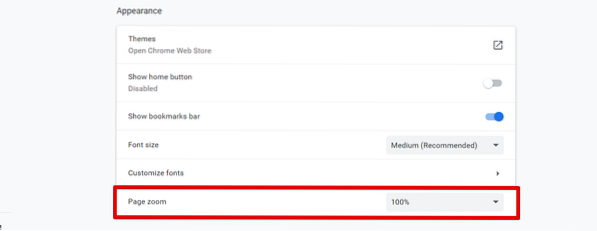
Змінивши налаштування масштабування сторінки, закрийте вкладку налаштувань Chrome. Тепер ви можете побачити нові налаштування браузера у своєму браузері.
Висновок
У цій статті ми пояснили, як збільшити та зменшити екран у Google chrome. Якщо ви хочете відрегулювати розмір вмісту веб-сторінки, то за допомогою функції масштабування ви можете збільшити та зменшити видимість зображення. Якщо ви використовуєте сенсорний пристрій, то за допомогою двох пальців переміщуйте екран браузера після збільшення. Більше того, ви також можете скористатися функцією масштабування, встановивши будь-яке улюблене розширення, таке як масштабування фото, масштабування тощо. з веб-магазину Chrome. Будь ласка, надішліть нам свій відгук через коментарі у разі виникнення труднощів.
 Phenquestions
Phenquestions


