У цій статті буде пояснено, як встановити та розпочати роботу з Sublime на Ubuntu 20.04 Система LTS. Ми будемо використовувати термінал командного рядка для встановлення редактора коду Sublime Text. Термінал можна відкрити за допомогою комбінації клавіш Ctrl + Alt + T.
Примітка: Для того, щоб встановити або видалити будь-яке програмне забезпечення з вашої системи, ви повинні мати привілеї sudo.
Встановлення редактора піднесеного текстового коду
Sublime Text недоступний в офіційних сховищах Ubuntu, тому нам потрібно буде вручну додати його сховище PPA до джерел.файл списку в нашій системі.
Крок 1: Завантаження ключа піднесеного сховища тексту
Перш ніж додавати сховище для Sublime Text, першим кроком було б додати його відкритий ключ. Він додається, щоб переконатися, що пакет, який ми збираємось встановити, надходить із автентифікованих джерел.
Виконайте таку команду в Терміналі, щоб завантажити відкритий ключ для сховища Sublime Text:
$ wget -qO - https: // завантажити.піднесений текст.com / sublimehq-pub.gpg
Крок 2: Додавання ключа піднесеного сховища тексту
Тепер додайте цей відкритий ключ до списку надійних ключів наступним чином:
$ sudo apt-key додати sublimehq-pub.gpgЯкщо вихід повернеться гаразд, це буде означати, що ключ успішно додано.

Крок 3: Додавання піднесеного сховища тексту
На цьому кроці ми додамо репозитарій Sublime Text PPA до списку джерел за допомогою add-apt-repository команди. Sublime Text має 2 основних канали випуску; Стабільний і розробник. Стабільний випуск, як випливає з назви, є перевіреною та надійною версією Sublime Text. Випуск Dev, хоча має більше функцій і функціональних можливостей, ніж стабільний випуск, але є нестабільним і містить помилки.
Щоб додати сховище для стабільного випуску, команда буде такою:
$ sudo add-apt-repository "deb https: // завантажити.піднесений текст.com / apt / dev / "Щоб додати сховище для випуску Dev, команда буде такою:
$ sudo add-apt-repository "deb https: // завантажити.піднесений текст.com / apt / dev / "Ми додали сховище для стабільного випуску піднесеного тексту.
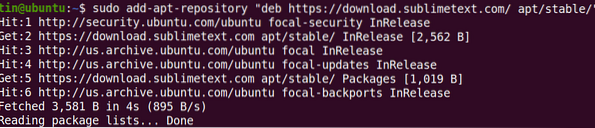
Крок 4: Оновлення індексу сховища
Після додавання сховища Sublime Text до списку джерел нам потрібно буде оновити індекс сховища. Ви можете оновити список джерел таким чином:
$ sudo apt-get update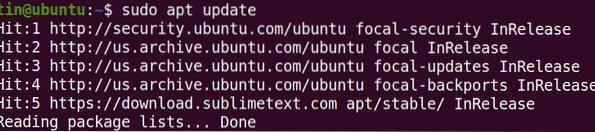
Крок 5: Встановлення піднесеного тексту
Після того, як сховище оновлено за допомогою Sublime Text PPA, наступним кроком є його встановлення наступним чином:
$ sudo apt встановити sublime-text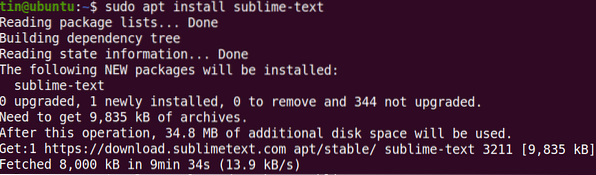
Крок 6: Запуск піднесеного тексту
Після встановлення Sublime Text можна запускати через командний рядок або через інтерфейс користувача. Щоб запустити Sublime Text через командний рядок, просто введіть підв в терміналі:
$ subl
Щоб запустити Sublime Text через інтерфейс, натисніть супер клавішу на клавіатурі та введіть текст Піднесений текст у рядку пошуку. Клацніть на Піднесений текст піктограми з результату пошуку наступним чином:
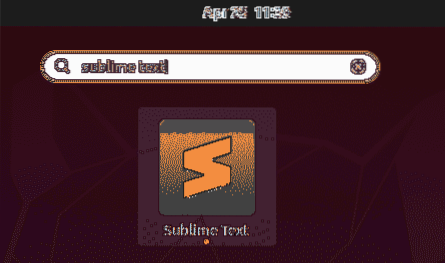
Після запуску ви побачите наступний вигляд Sublime Text за замовчуванням:
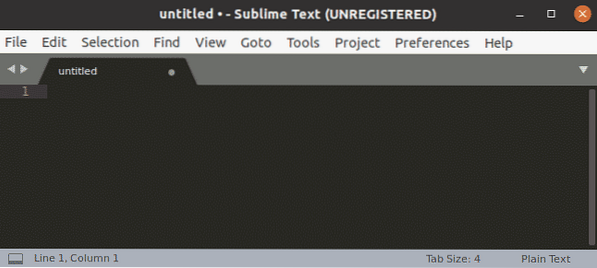
Видалення піднесеного тексту
Якщо ви хочете видалити Sublime Text для вашої системи, ви можете зробити це за допомогою наступної команди в Terminal:
$ sudo apt видалити піднесений текстПочаток роботи з піднесеним текстом
Нижче наведено корисну інформацію та ярлики, які вам знадобляться для початку роботи з піднесеним текстом:
Виберіть тему та колірну схему
Ви можете вибрати тему та колірну схему, щоб змінити зовнішній вигляд Sublime Text за замовчуванням. Хіт Ctrl + Shift + P і тип теми, а потім виберіть тему відповідно до своїх уподобань.
Додавання папок до проекту
Ви можете додати папки, що містять дані, що стосуються вашого проекту. Щоб додати папку, перейдіть до Проект> Додати папку до проекту на панелі інструментів угорі.
Контроль пакетів
Хоча Sublime Text вже має безліч функціональних можливостей, все ж ви можете вдосконалити їх, додавши сторонні плагіни та пакети. За допомогою Package Control ви можете легко встановити та керувати цими плагінами та пакетами. Щоб встановити Package Control, натисніть Ctrl + Shift + P, потім введіть Встановіть управління пакунками та натисніть Введіть.
Перейти до файлу
Навігація файлами надзвичайно проста у піднесеному тексті. На верхній панелі інструментів використовуйте ярлик Ctrl + P і шукайте будь-яке ім’я файлу у своєму проекті.
Йти куди завгодно
Хіт Ctrl + R щоб перейти до будь-якої функції чи символу в поточному файлі.
Увійдіть у режим вільного відволікання
Використовуйте Shift + F11 щоб увійти в режим без відволікання, без бічних панелей, верхніх рядків меню, міні-карти та рядка стану.
Вибір слова
Виділення слів дозволяє вибрати всі входження слова під курсор. Наведіть курсор на певне слово, а потім натисніть Ctrl + D. Таким чином буде вибрано поточне слово. Тепер, якщо ви знову натиснете Ctrl + D, він увійде в багатомодовий вибір та виділить інші екземпляри того самого слова в документі.
Піднесений текст насичений потужними функціями та ярликами; вам доведеться навчитися і потренуватися, щоб зрозуміти повну команду над цим. З цієї статті можна почати з тих, хто вперше вивчає Піднесений текст. Це допоможе вам встановити та розпочати роботу з Sublime Text на Ubuntu 20.04 LTS.
 Phenquestions
Phenquestions


