У цій статті ми дізнаємося, як видалити конфліктуючі бібліотеки та встановити open office 4.1.7 на Ubuntu 20.04 LTS через середовище командного рядка. Давайте розпочнемо!
Етапи встановлення OpenOffice на Ubuntu 20.04 LTS
Щоб встановити OpenOffice на Ubuntu 20.04, вам потрібно виконати такі дії:
Крок 1: Видаліть LibreOffice або стару встановлену офісну версію
Перш ніж розпочати встановлення OpenOffice 4 у вашій системі, спочатку потрібно видалити LibreOffice та його бібліотеки, оскільки LibreOffice та OpenOffice не можуть працювати в одній системі; обидва програмні програми мають однакові бібліотеки, які конфліктують під час інсталяції. Тому повністю видаліть LibreOffice із системи. Використовуйте таку команду, яка повністю видалить LibreOffice:
$ sudo apt видалити libreoffice-base-core libreoffice-впечатляти libreoffice-calclibreoffice-math libreoffice-common libreoffice-ogltrans libreoffice-core
libreoffice-pdfimport libreoffice-малювати libreoffice-style-breeze libreoffice-gnome
libreoffice-style-colibre libreoffice-gtk3 libreoffice-style-basic
libreoffice-help-common libreoffice-style-tango libreoffice-help-en-us libreoffice-writer
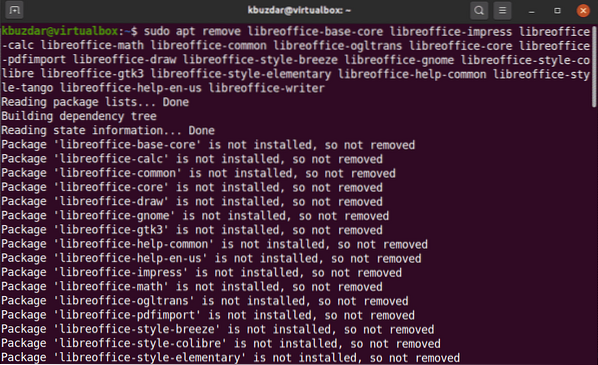
Потім запустіть згадану нижче команду:
$ sudo apt autoremove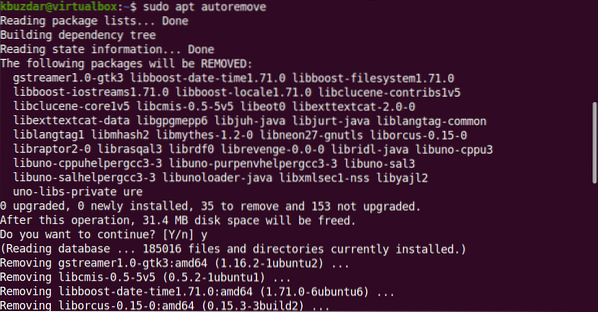
Наведена вище команда видалить усі бібліотеки LibreOffice з вашої системи. Тепер ваша система готова до встановлення OpenOffice.
Крок 2: Завантажте OpenOffice
Цей пакет недоступний у сховищі програм Ubuntu. Тому встановити OpenOffice на Ubuntu 20.04, вам потрібно завантажити цей пакет з офіційного веб-сайту OpenOffice. Цей пакет недоступний у сховищі програм Ubuntu. Тому встановити OpenOffice на Ubuntu 20.04, вам потрібно завантажити цей пакет з офіційного веб-сайту OpenOffice.
Завантажте останню версію OpenOffice з їх офіційного веб-сайту за згаданим посиланням https: // www.відкритий офіс.org / download / index.html. На момент написання цієї статті OpenOffice 4.1.7 доступний як остання версія. Тому виберіть у розкривному діалоговому вікні '64-розрядний Linux (x86-64) (DEB)' і виберіть бажану мову та версію OpenOffice, а потім натисніть опцію 'Завантажити повну інсталяцію'.
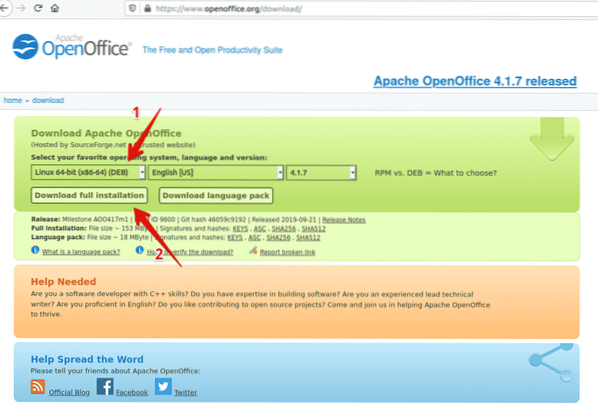
На вашому робочому столі з’явиться діалогове вікно. Тут ви виберете "Зберегти файл", встановите місце, де ви хочете його зберегти, і натисніть кнопку "Ok". Через деякий час налаштування Apache_OpenOffice_4.1.7_Linux_x86-64_install-deb_en-US.дьоготь.gz почне завантажуватися у вашій системі. Процес завантаження займе час.
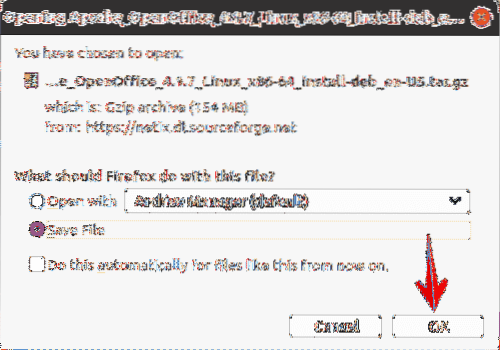
Після завершення завантаження ви перейдете в каталог завантажень та перелічите файли, використовуючи таку команду:
$ cd Завантаження$ ls

Крок 3: Витягніть файл tar
Завантажений файл є файлом tar, тому його потрібно витягти. Тому за допомогою утиліти командного рядка tar витягніть завантажений файл наступним чином:
$ tar -xvf Apache_OpenOffice_4.1.7_Linux_x86-64_install-deb_en-US.дьоготь.gz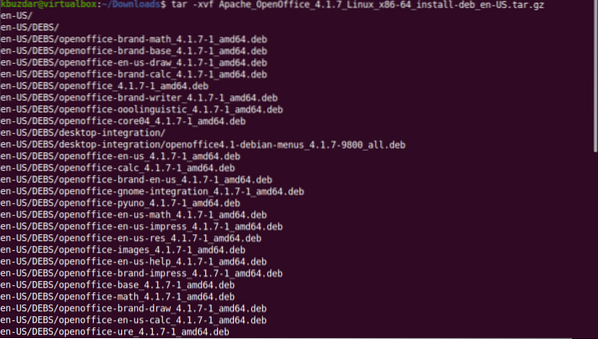
Вищевказана команда витягне завантажений файл. Це створить каталог із назвою 'en-US' у завантаженнях. Тепер, використовуючи наступну команду, ви перейдете до DEBS.
$ cd en-GB / DEBS /Крок 4: Встановіть пакунки deb
Після цього ви виконуєте таку команду для встановлення пакетів deb.
$ sudo dpkg -i *.деб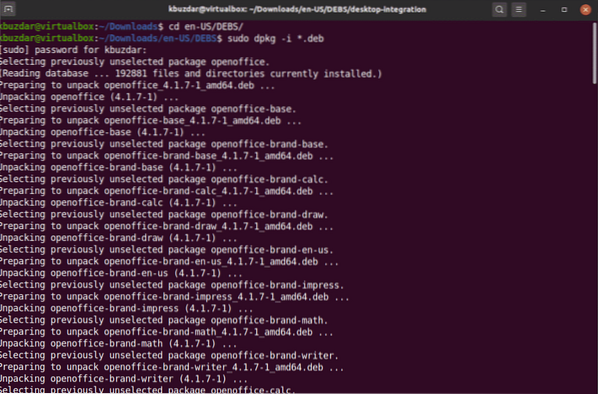
Тепер ви інтегруєте всі пакети на робочому столі, використовуючи таку команду:
$ cd інтеграція робочого столу /Встановіть пакети deb, використовуючи таку команду:
$ sudo dpkg -i *.деб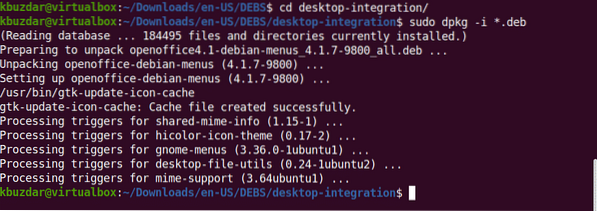
Крок 5: Запустіть OpenOffice 4.1.7
OpenOffice 4.1.Зараз у вашій системі встановлено 7. Ви можете перевірити це, запустивши OpenOffice 4 у вашій системі, використовуючи термінал або на робочому столі.
$ openoffice4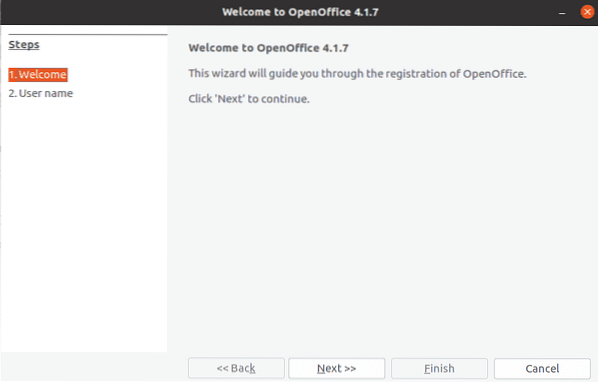
При першому запуску OpenOffice ви побачите наведене вище вікно відображення у вашій системі. Натисніть Далі, а потім Готово.
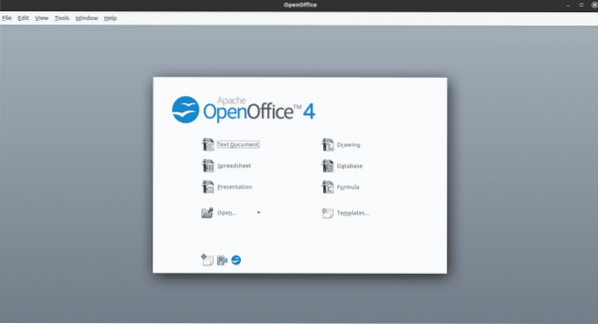
Щоб запустити його з робочого столу, натисніть Діяльність та знайдіть «Openoffice» у рядку пошуку програми. Ви побачите такі результати у своїй системі:
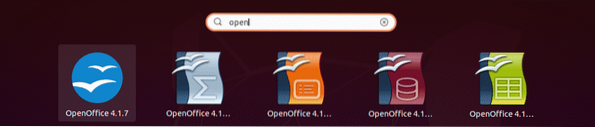
Щоб використовувати повну функціональність apache OpenOffice, можливо, вам доведеться встановити Java Runtime Environment у вашій системі Ubuntu 20.04, якщо він ще не встановлений у вашій системі.
Отже, використовуючи таку команду, ви можете встановити JDK-8 або 11 у свою систему після оновлення apt-cache.
$ sudo apt оновлення$ sudo sudo apt встановити openjdk-8-jre
Висновок
У цій статті ми дізналися, як встановити останню версію OpenOffice 4.1.7 на Ubuntu 20.04 за допомогою командного рядка. Більше того, ми також дізналися, як видалити суперечливі бібліотеки LibreOffice з вашої системи Ubuntu. Тепер ви можете використовувати всі пакети OpenOffice у вашій системі, пов’язані з малюванням, написанням, обчисленням, враженням, математикою тощо. Сподіваюся, вам сподобалась ця стаття.
 Phenquestions
Phenquestions


