Prometheus - це програма для моніторингу та оповіщення подій на основі метрик із відкритим кодом, спочатку розроблена в SoundCloud і широко прийнята пізніше різними компаніями та організаціями. Prometheus має власну систему зберігання, яка зберігає та управляє зібраними показниками в режимі реального часу. У Prometheus метод збору даних відомий як "скрап", тоді як інструмент, який він використовує для цієї мети, називається "експортером"."
Ця стаття продемонструє, як встановити та налаштувати Prometheus в Ubuntu 20.04 LTS (Focal Fossa) системи. Стаття також пояснить, як додати експортера до Прометей, щоб розширити його корисність.
Примітка: Процедура та команди в цій статті були виконані за допомогою Ubuntu 20.04 LTS (фокусна ямка).
Передумови
Перш ніж встановлювати Prometheus, обов’язково виконайте наступні умови.
1. Встановіть Nginx
Виконайте наведені нижче дії, щоб встановити Nginx:
Використовуйте таку команду в терміналі, щоб оновити індекс системного сховища
$ sudo apt оновленняДалі введіть таку команду, щоб встановити Nginx:
$ sudo apt встановити nginxПісля встановлення Nginx використовуйте такі команди, щоб підтвердити, що служба Nginx працює:
$ sudo systemctl запустити nginxЯкщо служба Nginx не запущена, ви можете запустити службу, ввівши таку команду:
$ sudo systemctl запустити nginx2. Створіть користувачів Prometheus
Введіть наступне, щоб створити облікові записи користувачів Prometheus, які будуть використовуватися як облікові записи користувачів служби для цілей безпеки та адміністрування. Ці облікові записи не будуть використовуватися для входу в систему. Використовуйте такі команди в Терміналі, щоб створити облікові записи користувачів служби.
$ sudo useradd --no-create-home --shell / bin / false prome$ sudo useradd --no-create-home --shell / bin / false node_exporter
3. Створіть каталоги Прометей
Введіть наступне, щоб створити кілька каталогів, які будуть використовуватися для зберігання файлів і даних:
$ sudo mkdir / etc / prometheus$ sudo mkdir / var / lib / prometheus
Завантаження та встановлення Prometheus
Як тільки всі ці передумови будуть виконані, ваша система буде готова до встановлення Prometheus. Нижче наведена процедура завантаження та встановлення Prometheus.
Завантажте останній стабільний випуск Prometheus за допомогою команди wget.
$ wget https: // github.com / prometheus / prometheus / releases / download / v2.0.0 /прометей-2.0.0.linux-amd64.дьоготь.gz
Витягніть архів Prometheus, використовуючи таку команду:
$ tar xvf prometheus-2.0.0.linux-amd64.дьоготь.gzЗ витягнутої папки скопіюйте двійкові файли в каталог / usr / local / bin та змініть право власності.
Використовуйте наступні команди, щоб скопіювати двійкові файли “prometheus” та “promtool” у / usr / local / bin.
$ sudo cp prometheus-2.0.0.linux-amd64 / prometheus / usr / local / bin /$ sudo cp prometheus-2.0.0.linux-amd64 / promtool / usr / local / bin /
Далі змініть право власності на файли, ввівши команди нижче.
$ sudo chown prome: prome / usr / local / bin / prometheus$ sudo chown prome: prome / usr / local / bin / promtool
Після копіювання двійкових файлів скопіюйте необхідні бібліотеки в каталог / etc / prometheus. Для цього використовуйте такі команди в терміналі:
$ sudo cp -r prometheus-2.0.0.linux-amd64 / consoles / etc / prometheus$ sudo cp -r prometheus-2.0.0.linux-amd64 / console_libraries / etc / prometheus
Потім використовуйте наступні команди, щоб змінити право власності на файли.
$ sudo chown -R prome: prome / etc / prometheus / consoles$ sudo chown -R prome: prome / etc / prometheus / console_libraries
Конфігурація Прометей
У цьому розділі ми створимо файл конфігурації з іменем прометей.yml в / etc / prometheus каталог, створений на попередніх кроках. Виконайте в терміналі таку команду, щоб відредагувати прометей.файл yml:
$ sudo nano / etc / prometheus / prometheus.ymlДалі скопіюйте та вставте в термінал такі рядки:
глобальний:scrape_interval: 15 с
scrape_configs:
- job_name: 'прометей'
scrape_interval: 5 с
static_configs:
- цілі: ['localhost: 9090']
Натисніть Ctrl + o, щоб зберегти, і Ctrl + x, щоб вийти з файлу.

Тепер ми створимо ще один файл для служби systemd. Для цього виконайте таку команду в терміналі:
$ sudo nano / etc / systemd / system / prometheus.обслуговуванняДалі скопіюйте та вставте в термінал такі рядки:
[Одиниця]Опис = Прометей
Хоче = мережа-Інтернет.ціль
Після = мережево-онлайн.ціль
[Сервіс]
Користувач = прома
Група = прома
Тип = простий
ExecStart = / usr / local / bin / prometheus \
--конфігурація.файл / etc / prometheus / prometheus.yml \
--зберігання.tsdb.path / var / lib / prometheus / \
--веб.консолі.templates = / etc / prometheus / consoles \
--веб.консолі.бібліотеки = / etc / prometheus / console_libraries
[Встановити]
WantedBy = багатокористувацький.ціль
Натисніть Ctrl + o, щоб зберегти файл, і Ctrl + x, щоб вийти з файлу.
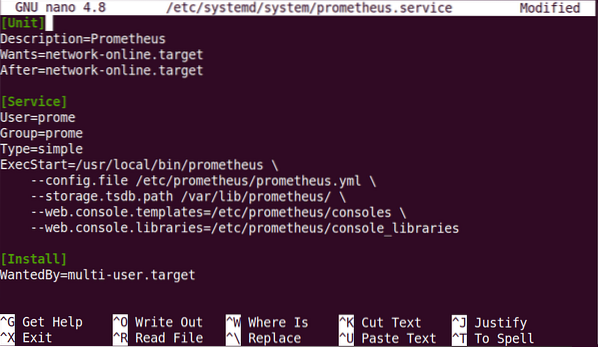
Після того, як ви закінчите з наведеними вище конфігураціями, перезавантажте systemd, використовуючи таку команду:
$ sudo systemctl daemon-reloadЗапустіть службу Prometheus, виконавши таку команду:
$ sudo systemctl запустити прометейЩоб увімкнути Прометей служба при завантаженні системи, використовуйте таку команду:
$ sudo systemctl увімкнути прометейПісля запуску Служба Prometheus, використовуйте таку команду для перегляду стану служби:
$ sudo systemctl статус прометейНа наступному скріншоті показано, що послуга Prometheus активна і працює.
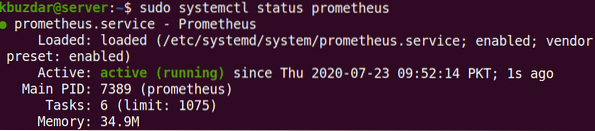
Доступ до веб-інтерфейсу Prometheus
Далі спробуйте отримати доступ до веб-інтерфейсу Prometheus. Відкрийте веб-браузер і перейдіть за такою адресою:
http: // ip-адреса: 9090
Замінити термін “IP-адреса”З фактичною IP-адресою вашої системи. Ви можете отримати доступ до веб-інтерфейсу Prometheus з будь-якої системи вашої локальної мережі. Ви також можете використовувати localhost або 127.0.0.1 щоб отримати доступ до сайту Prometheus у вашій локальній системі. Однак у цьому випадку ви не зможете отримати до нього доступ з будь-якої іншої системи в мережі.
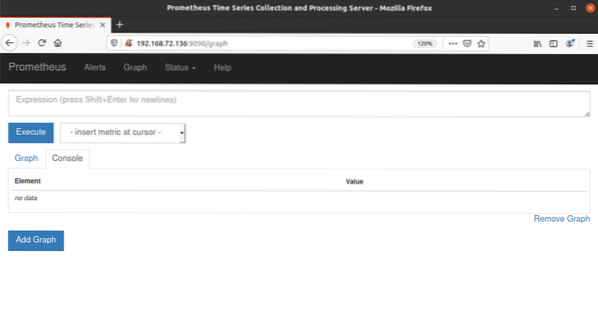
На цьому етапі Прометей показує лише метрики про себе, які можуть не принести великої користі. Наступний розділ покаже вам, як розширити корисні можливості Прометей, додавши експортерів.
Додати експортерів
Щоб зробити Прометей більш корисним для вас, спробуйте додати експортерів. Серед найбільш часто використовуваних експортерів є такі:
- Експортер вузлів-
- Blackbox_exporter
- rabbitmq_exporter
- Mysqld_exporter
Тут ми додамо node_exporter до системи Прометей. Node_exporter генерує показники про такі ресурси, як процесор, пам'ять, використання диска тощо.
Спочатку завантажте node_exporter у свою систему за допомогою такої команди:
$ wget https: // github.com / prometheus / node_exporter / releases / download /v0.15.1 / node_exporter-0.15.1.linux-amd64.дьоготь.gz
Витягніть архів, використовуючи таку команду:
$ tar xvf node_exporter-0.15.1.linux-amd64.дьоготь.gzsudo nano / etc / prometheus / prometheus.yml
З витягнутої папки скопіюйте файли двійкових файлів до каталогу / usr / local / bin та змініть право власності. Виконайте таку команду, щоб скопіювати двійкові файли node_exporter у / usr / local / bin каталог.
$ sudo cp node_exporter-0.15.1.linux-amd64 / node_exporter / usr / local / binВстановіть право власності на каталог за допомогою наступної команди:
$ sudo chown node_exporter: node_exporter / usr / local / bin / node_exporterСтворіть сервісний файл для експортера, використовуючи the наступна команда:
$ sudo nano / etc / systemd / system / node_exporter.обслуговуванняДалі скопіюйте та вставте в термінал такі рядки:
[Одиниця]Опис = Прометей
Хоче = мережа-Інтернет.ціль
Після = мережево-онлайн.ціль
[Сервіс]
Користувач = node_exporter
Група = node_exporter
Тип = простий
ExecStart = / usr / local / bin / prometheus \
--конфігурація.файл / etc / prometheus / prometheus.yml \
--зберігання.tsdb.path / var / lib / prometheus / \
--веб.консолі.templates = / etc / prometheus / consoles \
--веб.консолі.бібліотеки = / etc / prometheus / console_libraries
[Встановити]
WantedBy = багатокористувацький.ціль
Натисніть Ctrl + o, щоб зберегти, і Ctrl + x, щоб вийти з файлу.
Перезавантажте systemd, використовуючи таку команду:
$ sudo systemctl daemon-reloadВиконайте наступну команду, щоб запустити Послуга node_exporter:
$ sudo systemctl запустити node_exporterЩоб увімкнути службу node_exporter під час завантаження, введіть таку команду:
$ sudo systemctl увімкніть node_exporterНалаштування Prometheus для node_exporter
У цьому розділі ми налаштуємо Prometheus на зішкріб node_exporter. Виконайте в терміналі таку команду, щоб відредагувати файл конфігурації:
$ sudo nano etc / prometheus / prometheus.ymlСкопіюйте та вставте в термінал такі рядки:
- job_name: 'node_exporter'scrape_interval: 5 с
static_configs:
- цілі: ['localhost: 9100']
Натисніть Ctrl + o, щоб зберегти, і Ctrl + x, щоб вийти з файлу. Перезапустіть службу Prometheus, використовуючи таку команду:
$ sudo systemctl перезапустіть ПрометейВи можете перевірити статус служби Prometheus, щоб підтвердити, що вона працює належним чином, ввівши таку команду: $ sudo systemctl status prometheus Спробуйте отримати доступ до Prometheus, відкривши будь-який веб-браузер і перейшовши за такою адресою:
http: // ip-адреса: 9090
Коли веб-інтерфейс відкриється, використовуйте стрілку спадного меню, щоб вибрати будь-яку метрику, і натисніть на Виконати , щоб переглянути графік.
 Якщо ви підете до Статус> Ціль з меню у верхній частині сторінки ви побачите як перелічені там Prometheus та node_exporter, оскільки ми налаштували Prometheus на скреб і себе, і node_exporter.
Якщо ви підете до Статус> Ціль з меню у верхній частині сторінки ви побачите як перелічені там Prometheus та node_exporter, оскільки ми налаштували Prometheus на скреб і себе, і node_exporter.
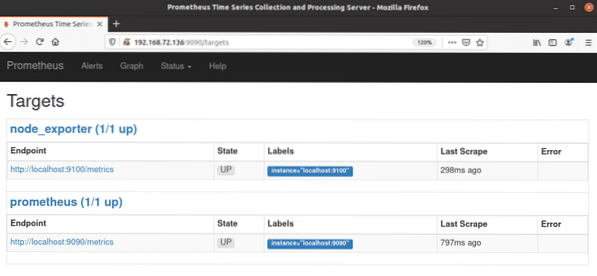
Висновок
Це все! У цій статті ви дізналися, як встановити Prometheus в Ubuntu 20.04 LTS (Focal Fossa), а також як використовувати експортер вузлів у Prometheus. Я сподіваюся, що після прочитання цієї статті ви вже досить комфортно встановлюєте Прометей та експортер для створення показників про ресурси вашого сервера.
 Phenquestions
Phenquestions


