У цій статті ви дізнаєтесь, як встановити послугу потокового передавання музики Spotify в системі Linux Mint. Ми розглянемо наступні два методи:
- Встановлення Spotify через пакет оснащення
- Встановлення Spotify через сховище deb
Ми пояснили процедуру та команди в ОС Linux Mint 20. Більш-менш таку ж процедуру можна дотримуватися у старих версіях Mint.
Примітка: Для встановлення або видалення будь-якого пакета в будь-якому дистрибутиві Linux, включаючи Linux Mint, ви повинні бути адміністратором або звичайним користувачем із правами sudo.
Встановлення Spotify через Snap Package
Spotify доступний як пакет оснащення для дистрибутивів Linux і може бути встановлений через графічний інтерфейс та командний рядок. Моментальні пакети - це контейнери, що входять до комплекту з усіма їх залежностями. Для встановлення будь-якого пакета оснащення спочатку потрібно встановити Snapd.
Крок 1: Встановіть Snapd
Перш ніж встановлювати snapd, вам потрібно буде видалити / etc / apt / preferences.д / носнап.pref з вашої системи. Запустіть програму Terminal у вашому дистрибутиві Linux Mint за допомогою комбінації клавіш Ctrl + Alt + T, а потім виконайте таку команду в Terminal, щоб видалити / etc / apt / preferences.д / носнап.файл pref:
$ sudo rm / etc / apt / preferences.д / носнап.привПотім оновіть індекс сховища, використовуючи таку команду в терміналі:
$ sudo apt оновленняТепер ви можете встановити Snapd у свою систему. Виконайте таку команду в Терміналі, щоб встановити snapd:
$ sudo apt встановити snapdКоли буде запропоновано ввести пароль, введіть пароль sudo.
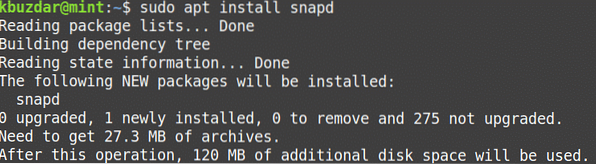
Після запуску вищевказаної команди система може попросити підтвердження, якщо ви хочете продовжити встановлення чи ні. Натисніть y, щоб продовжити, після цього у вашій системі буде встановлено snapd.
Крок 2: Встановіть Spotify
Після того, як snapd встановлено, ви можете або встановити пакет Snap Spotify через термінал або графічний інтерфейс (за допомогою сховища Snap). Встановлення програми через Snap store - це просто, як і Mint Software Manager. У наступній процедурі ми покажемо вам установку пакета прив'язки Spotify через програму терміналу командного рядка.
Тепер встановіть пакет оснастки Spotify, використовуючи таку команду в терміналі:
$ sudo оснащення встановити SpotifyКоли буде запропоновано ввести пароль, введіть пароль sudo.

Після встановлення ви також побачите встановлену версію програми Spotify.
Видаліть Spotify
На випадок, якщо ви хочете видалити пакет Spotify snap з вашої системи; Ви можете зробити це за допомогою наступної команди в терміналі:
$ sudo snap видалити spotifyКоли буде запропоновано ввести пароль, введіть пароль sudo.
Встановлення Spotify зі сховища Spotify
Хоча Spotify недоступний в офіційному сховищі Mint, ви можете додати до нього стороннє сховище. У наступному методі ми встановимо Spotify, додавши сховище deb. Для цього виконайте наведені нижче дії
Крок 1: Додайте Spotify Repository
Додайте репозиторій Spotify deb, використовуючи таку команду в терміналі:
$ echo deb http: // repository.спотифікувати.розкладний невільний |sudo tee / etc / apt / sources.список.г / спотифікувати.список

Крок 2: Додайте ключ сховища
Тепер вам потрібно буде додати ключ відкритого сховища Spotify, щоб повідомити системі, що пакет надійшов із надійного джерела. Для цього виконайте таку команду в терміналі:
$ apt-key adv --keyserver сервер ключів.ubuntu.com --recv-ключі 4773BD5E130D1D45Крок 3: Встановіть Spotify
Після додавання сховища та відкритого ключа наступним кроком буде встановлення пакета Spotify за допомогою команди apt. Для цього виконайте таку команду в терміналі:
$ sudo apt встановити spotify-clientКоли буде запропоновано ввести пароль, введіть пароль sudo.
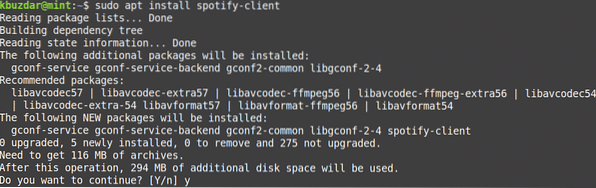
Після запуску вищевказаної команди система може попросити підтвердження, якщо ви хочете продовжити встановлення чи ні. Натисніть y, щоб продовжити, після цього Spotify буде встановлено у вашій системі.
Після встановлення ви можете перевірити встановлену версію Spotify. За допомогою цієї команди ви також можете перевірити, чи Spotify успішно встановлений у вашій системі.
$ spotify --version
Видаліть Spotify
У випадку, якщо ви хочете видалити пакет Spotify з вашої системи; Ви можете зробити це за допомогою наступної команди в терміналі:
$ sudo apt видалити spotifyКоли буде запропоновано ввести пароль, введіть пароль sudo.
Після запуску вищевказаної команди система може попросити підтвердження, якщо ви хочете видалити програму Spotify чи ні. Натисніть y, щоб продовжити, після цього Spotify буде видалено у вашій системі.
Ви також можете видалити репозиторій Spotify deb, за допомогою якого ви встановили програму Spotify. Для цього виконайте таку команду в терміналі:
$ sudo rm / etc / apt / sources.список.г / спотифікувати.списокЗапустіть Spotify
Spotify можна запустити або через командний рядок, або через графічний інтерфейс.
Щоб запустити програму Spotify через командний рядок, введіть таку команду в терміналі:
$ spotifyЩоб запустити програму Spotify через графічний інтерфейс, натисніть супер-клавішу та введіть Spotify у рядку пошуку, що з’явиться. Коли з’явиться результат пошуку, натисніть програму Spotify, щоб запустити його.
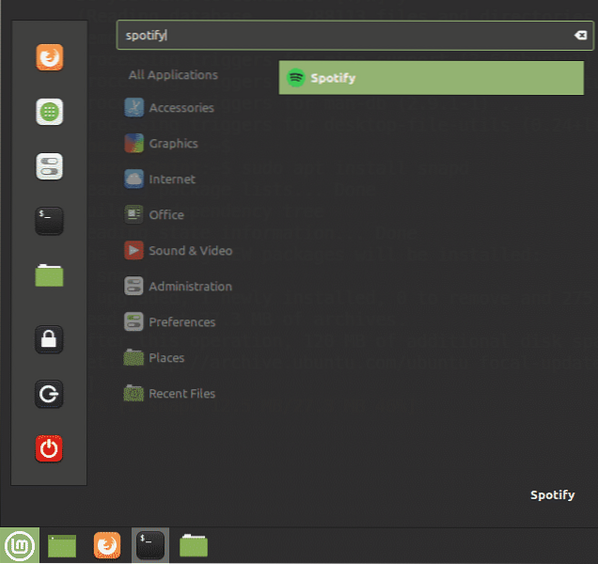
Під час першого запуску Spotify ви побачите наступну сторінку входу. Щоб увійти до свого вже створеного облікового запису Spotify, введіть ім’я користувача та пароль і натисніть кнопку ВХОД. Якщо у вас ще немає облікового запису Spotify, ви можете створити його, натиснувши посилання ПІДПИСУ внизу.
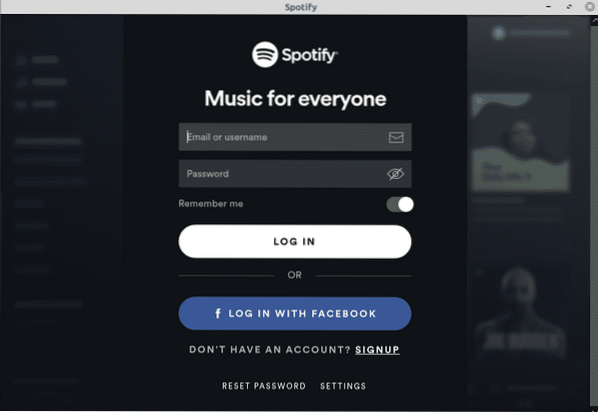
Це все! У цій статті ви дізналися, як встановити Spotify - послугу потокового передавання музики в системі Linux Mint 20. Ми пояснили встановлення Spotify як за допомогою пакета оснащення, так і через сховище deb. Обидва - це прості та прості методи; Ви можете використовувати будь-який із методів, виходячи зі своїх уподобань.
 Phenquestions
Phenquestions



