Увімкнення апаратної віртуалізації:
Якщо ви хочете використовувати VMware Workstation Pro 15 на своєму комп'ютері CentOS 8, ви повинні увімкнути апаратну віртуалізацію VT-x / VT-d або AMD-v з BIOS вашого комп'ютера.
Встановлення необхідних залежностей:
Коли ви намагаєтесь встановити VMware Workstation Pro 15, він спробує створити необхідні модулі ядра VMware. Для цього на вашому комп'ютері CentOS 8 повинні бути встановлені всі необхідні інструменти побудови.
Щоб встановити всі необхідні засоби побудови на CentOS 8, виконайте таку команду:
$ sudo yum groupinstall "Інструменти розробки"
Щоб підтвердити встановлення, натисніть Y а потім натисніть
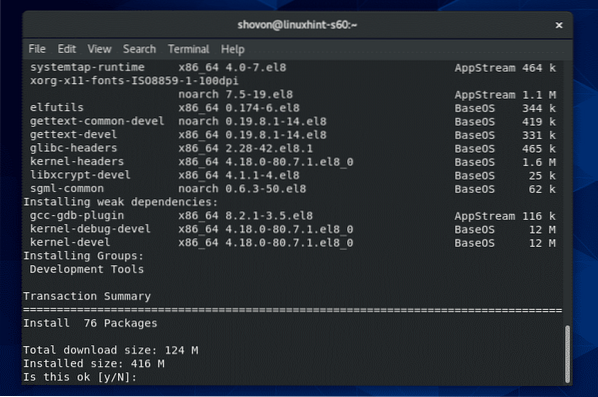
Менеджер пакетів YUM автоматично завантажує та встановлює необхідні пакети.
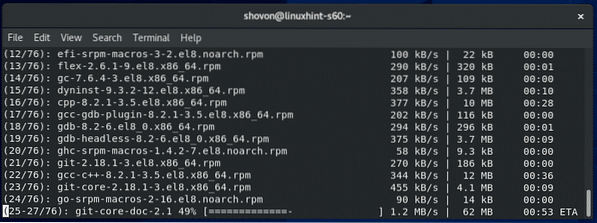
На цьому етапі слід встановити всі інструменти побудови.
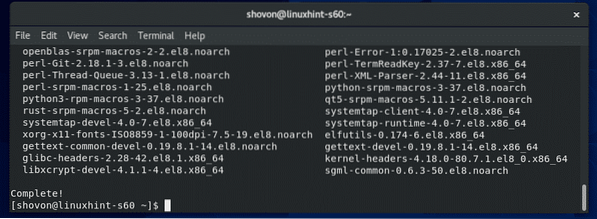
Також потрібно мати elfutils-libelf-devel встановлений для роботи модуля ядра VMware. На щастя, цей пакет доступний в офіційному сховищі пакетів CentOS 8.
Для встановлення elfutils-libelf-devel на вашому комп'ютері CentOS 8 виконайте таку команду:
$ sudo yum встановити elfutils-libelf-devel
Щоб підтвердити встановлення, натисніть Y а потім натисніть
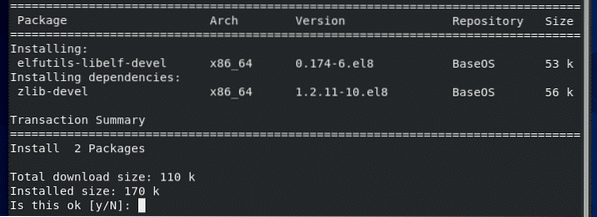
elfutils-libelf-devel пакет повинен бути встановлений.

Завантаження VMware Workstation Pro 15:
Спочатку відвідайте офіційний веб-сайт VMware Workstation Pro. Після завантаження сторінки натисніть Завантажити зараз >>.

Тепер натисніть Завантажити зараз >> в Робоча станція 15.5 Pro для Linux розділу, як позначено на скріншоті нижче.
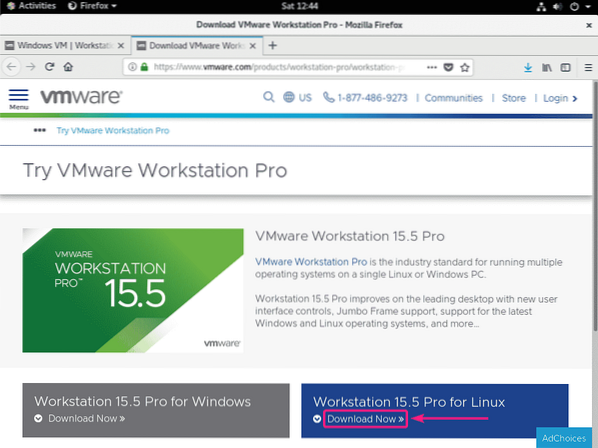
Ваш браузер повинен запропонувати зберегти файл. Виберіть Зберегти файл і натисніть на гаразд.
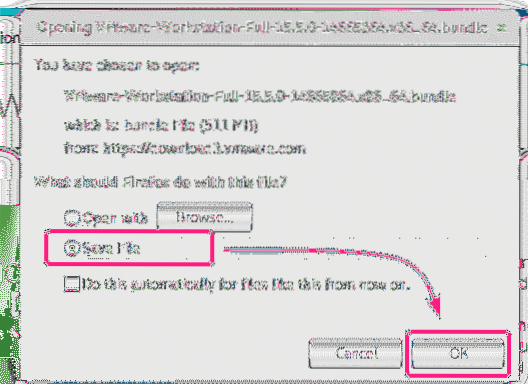
Ваш браузер повинен почати завантажувати двійковий файл програми встановлення VMware Workstation Pro 15. Завершення може зайняти деякий час.
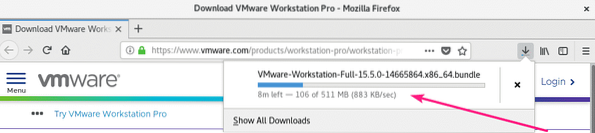
Встановлення VMware Workstation Pro:
Завантаживши інсталятор VMware Workstation Pro 15, перейдіть до ~ / Завантаження каталог наступним чином:
$ cd ~ / Завантаження
Бінарний інсталятор VMware Workstation Pro 15 (VMware-Workstation-Full-15.5.0-14665864.x86_64.пучок) повинен бути там.
$ ls -lh
Тепер додайте виконуваний дозвіл до двійкового файлу програми встановлення VMware Workstation Pro 15 за допомогою такої команди:
$ chmod + x VMware-Workstation-Full-15.5.0-14665864.x86_64.пучок
Тепер запустіть двійковий файл програми встановлення VMware Workstation Pro 15 таким чином:
$ судо ./ VMware-Workstation-Full-15.5.0-14665864.x86_64.пучок
Встановлюється VMware Workstation Pro 15. Завершення може зайняти деякий час.
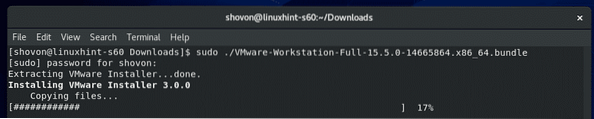
На цьому етапі слід встановити VMware Workstation Pro 15.
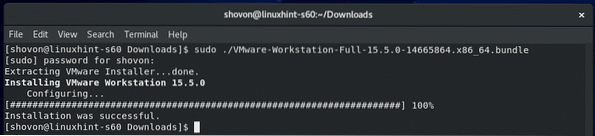
Тепер ви зможете знайти програму запуску VMware Workstation Pro 15 в меню додатків CentOS 8. Клацніть на нього.
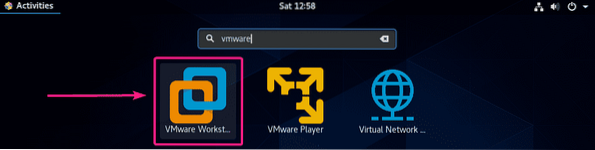
Можливо, з’явиться інсталятор модуля ядра VMware. Натисніть на Встановити.
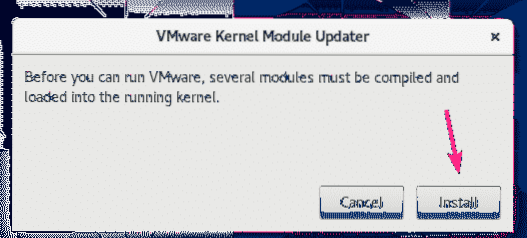
Тепер введіть пароль свого користувача для входу та натисніть на Аутентифікація.
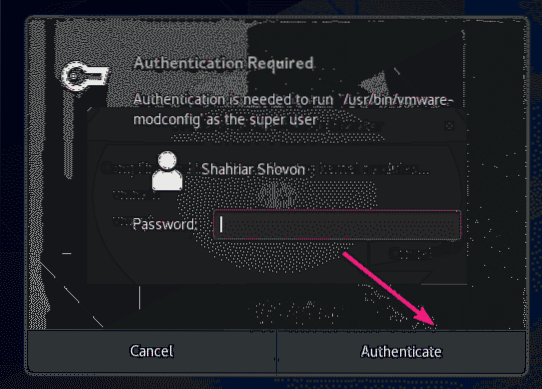
Модулі ядра VMware під час компіляції. Завершення може зайняти деякий час.
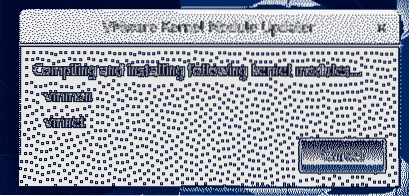
Тепер виберіть Я приймаю умови ліцензійної угоди і натисніть на Далі прийняти ліцензійну угоду про робочу станцію VMware.
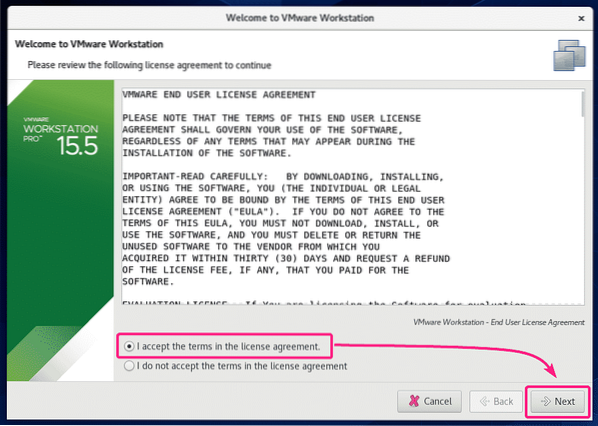
Тепер виберіть Я приймаю умови ліцензійної угоди і натисніть на Далі прийняти ліцензійну угоду VMware OVF Tool.
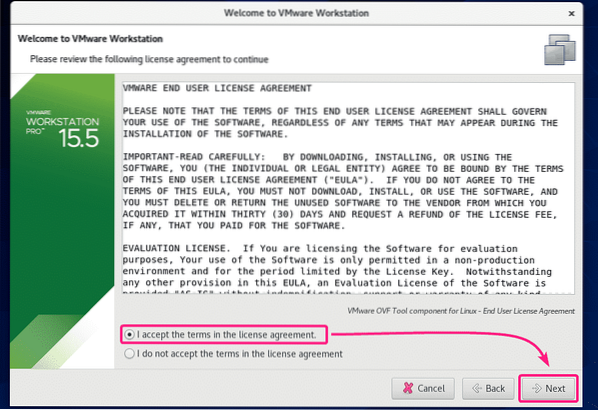
Якщо ви хочете, щоб VMware Workstation перевіряла наявність оновлень під час запуску VMware Workstation Pro, тоді виберіть Так. В іншому випадку виберіть Немає. Потім натисніть Далі.
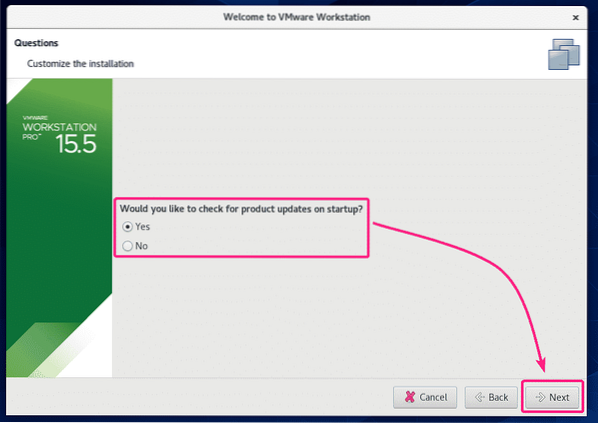
Якщо ви хочете приєднатися до Програми вдосконалення взаємодії з клієнтами VMware (CEIP), виберіть Так. В іншому випадку виберіть Ні. Потім натисніть Далі.
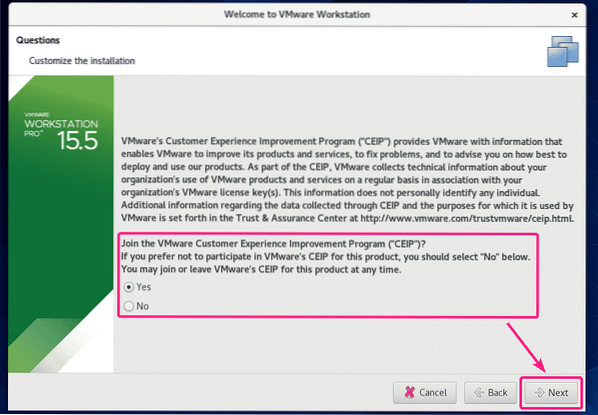
VMware Workstation Pro має підтримку спільних віртуальних машин (VM). Ви можете спільно використовувати віртуальну машину на екземплярі VMware Workstation Pro, що працює на вашому комп'ютері CentOS 8, і отримати до нього доступ з іншого екземпляра VMware Workstation Pro, що працює на іншому комп'ютері (i.e Windows, Ubuntu тощо.). Для доступу до спільних віртуальних машин потрібно налаштувати обліковий запис користувача.
Тепер введіть ім’я користувача, яке ви хочете використовувати для підключення до VMware Workstation Pro для доступу до спільних віртуальних машин. За замовчуванням це має бути ваше ім’я користувача для входу. Закінчивши, натисніть на Далі.
ПРИМІТКА: Пароль повинен бути паролем вашого імені користувача для входу за замовчуванням. Якщо ви встановили інше ім’я користувача для спільних віртуальних машин, тоді пароль повинен бути паролем цього користувача.
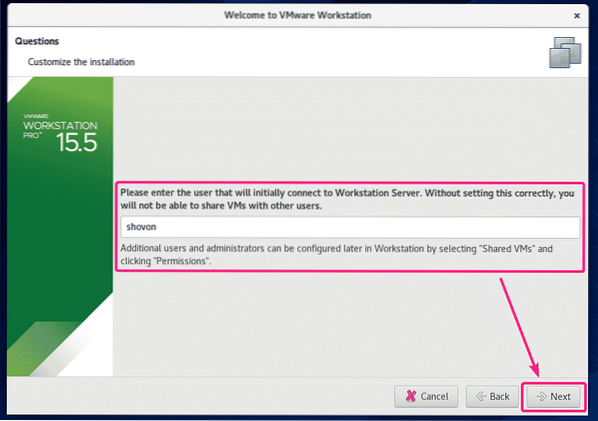
Тепер вам потрібно вибрати каталог, де будуть зберігатися спільні віртуальні машини. Місцем за замовчуванням є / var / lib / vmware / Спільні віртуальні машини. Закінчивши, натисніть на Далі.
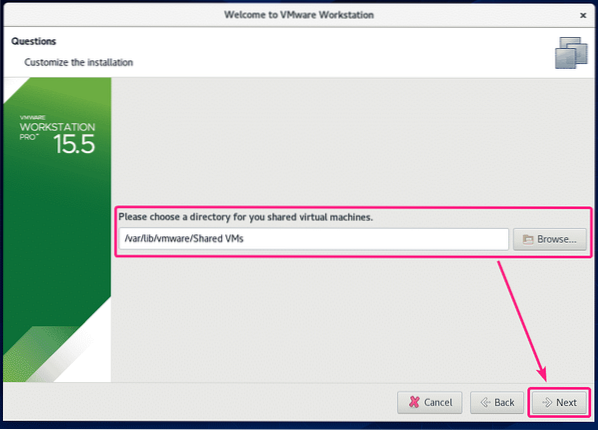
Тепер введіть номер порту, в якому ви хочете віддалено отримати доступ до VMware Workstation Pro з іншого екземпляра VMware Workstation Pro, встановленого на іншому комп'ютері. За замовчуванням номер порту - 443. За замовчуванням це нормально, якщо ваш порт 443 не зайнятий іншим процесом.
Закінчивши, натисніть на Далі.
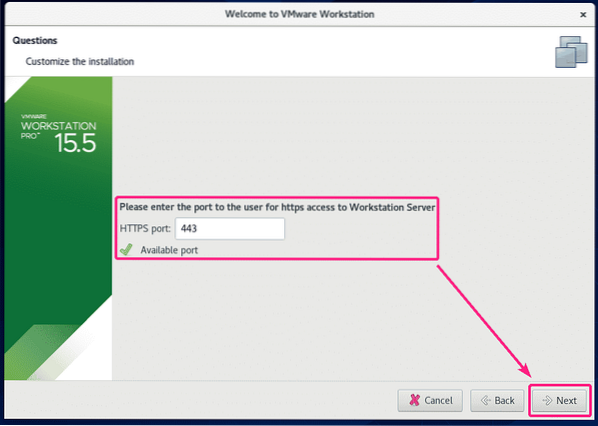
Якщо ви придбали ліцензію VMware Workstation Pro 15, тоді ви можете ввести ліцензійний ключ для VMware Workstation Pro 15 тут. Якщо ви просто хочете спробувати VMware Workstation Pro 15 перед покупкою, виберіть Я хочу спробувати VMware Workstation 15 протягом 30 днів і натисніть на Готово.
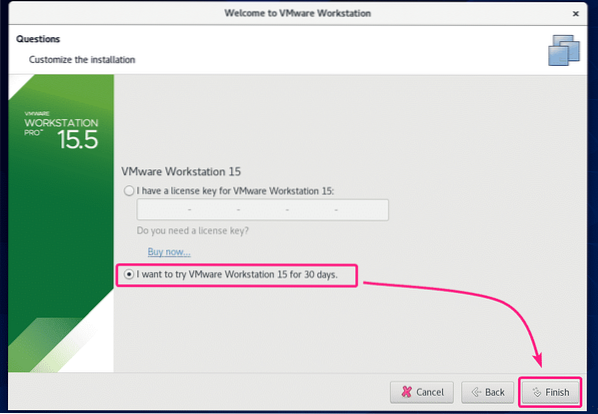
Тепер введіть пароль свого користувача для входу та натисніть на Аутентифікація.
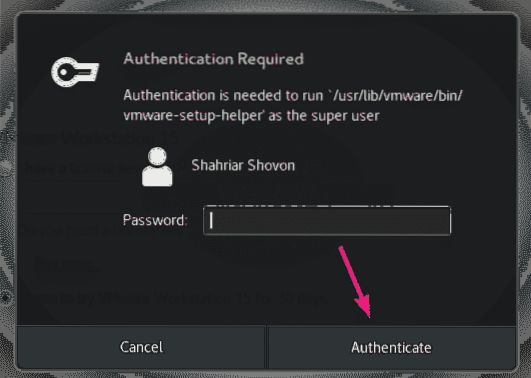
VMware Workstation Pro 15 має запуститися. Натисніть на гаразд.

Це інформаційна панель VMware Workstation Pro 15.
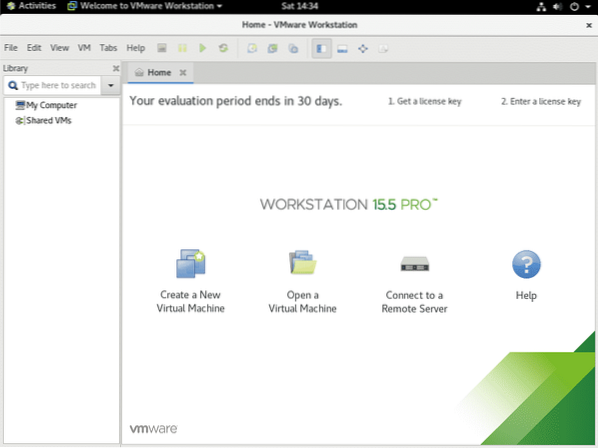
Отже, саме так ви встановлюєте VMware Workstation Pro 15 на CentOS 8. Дякуємо, що прочитали цю статтю.
 Phenquestions
Phenquestions


