Встановлення Cinnamon на Debian 10 Buster
Щоб встановити Cinnamon на консолі, виконайте таку команду:
завдання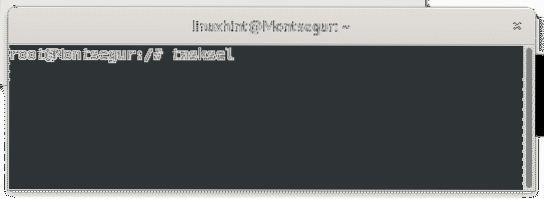
Переміщуйте за допомогою клавіш зі стрілками та виберіть Кориця, натискаючи пробіл, а потім натисніть TAB і ENTER бити гаразд.

Зачекайте, поки процес встановлення не закінчиться.
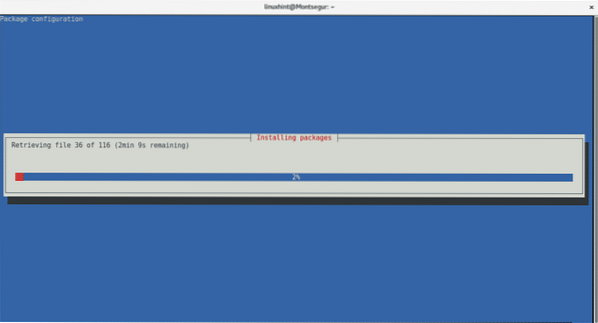
Після встановлення вийдіть із
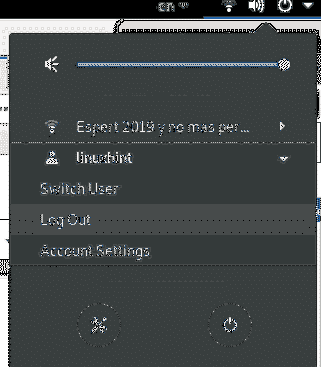
Потім на екрані входу ви зможете вибрати Корицю, вибравши її у верхній панелі екрана.
Початок роботи з Корицею: як користуватися та налаштовувати Корицю
Після завантаження з Cinnamon ви зрозумієте, що він дуже схожий на класичний GNOME 2, зручний інтерфейс для нових користувачів Linux, включаючи меню та панелі завдань.
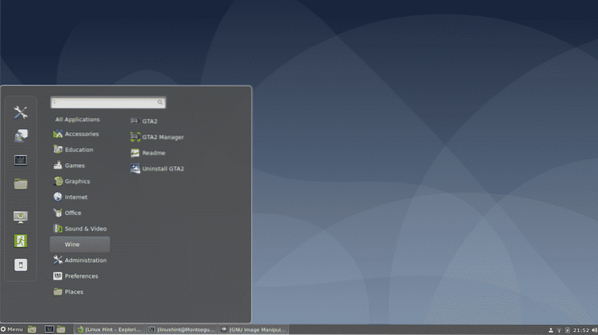
Як змінити шпалери за допомогою Кориці:
Щоб змінити шпалери під Корицею, просто клацніть правою кнопкою миші на робочому столі та виберіть Змінити фон робочого столу
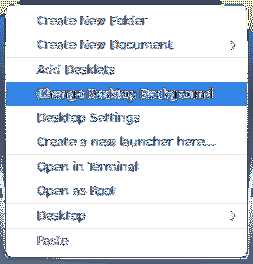
Потім виберіть своє зображення, ви можете натиснути на піктограму +, щоб отримати доступ до інших каталогів, таких як ваш будинок.
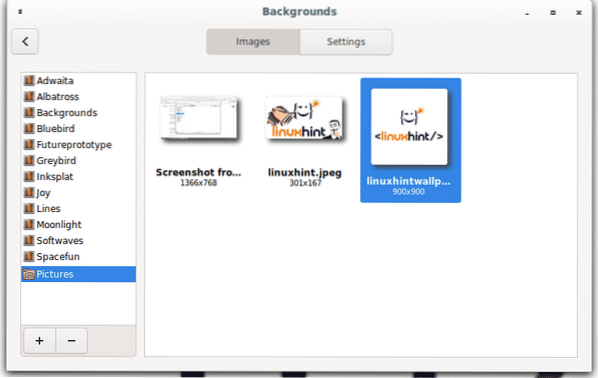
Налаштування системи:
Зовнішній вигляд системних налаштувань дуже схожий на той самий GNOME.
Доступу Налаштування системи відкрийте рядок меню та клацніть на верхній значок ліворуч, показуючи викрутку та ключ.
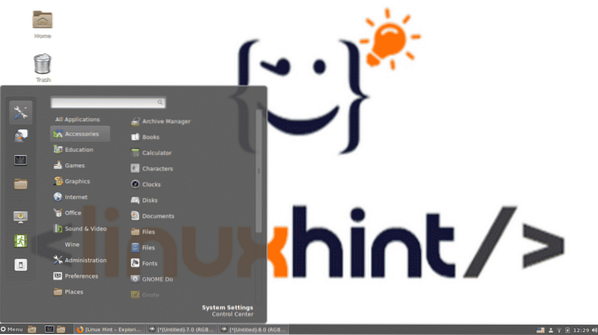
Усіми налаштуваннями можна керувати за допомогою цієї панелі, ви можете дослідити її, деякі параметри, включаючи коротші варіанти доступу до конфігурацій, будуть пояснені нижче.
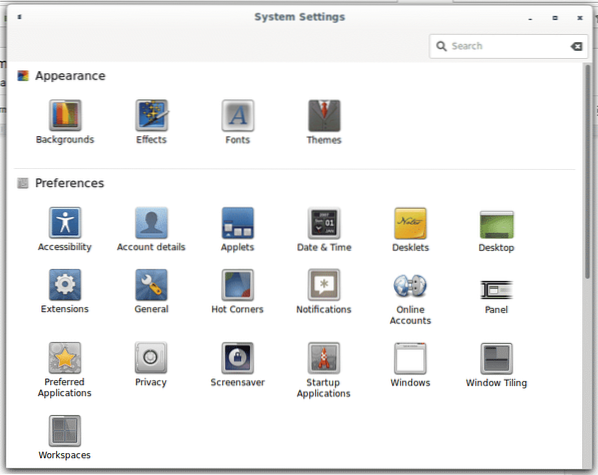
Додавання піктограм на робочому столі в Кориця:
Щоб увімкнути піктограми на робочому столі, клацніть правою кнопкою миші на вашому фоні та виберіть “Налаштування робочого столу"
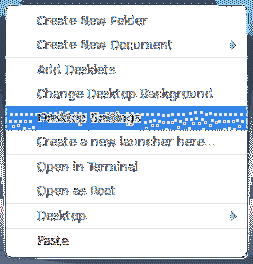
Потім увімкніть значок, який ви можете відображати на робочому столі
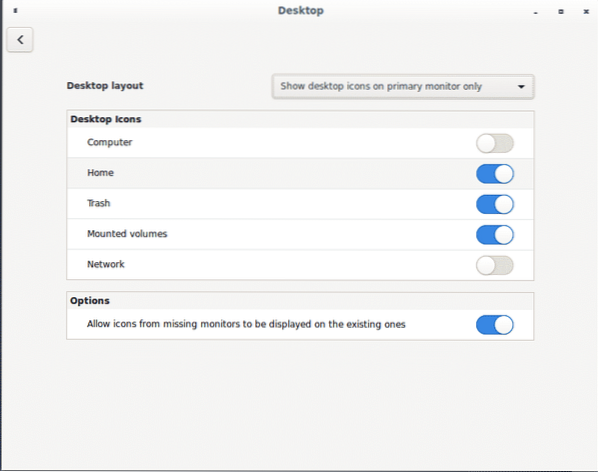
Щоб увімкнути піктограму на робочому столі, ви також можете натиснути на меню, вибрати Преференції і Робочий стіл
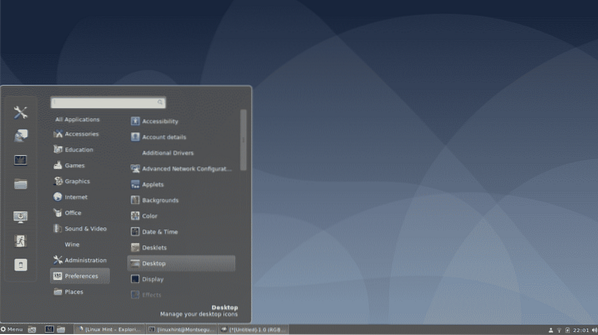
З'явиться те саме вікно, щоб увімкнути або вимкнути піктограми на робочому столі
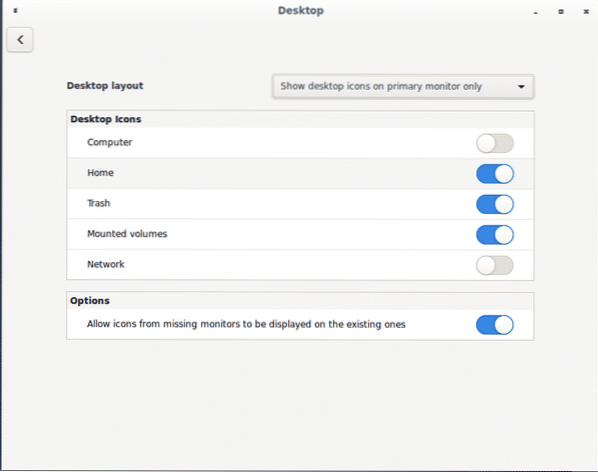
Додавання мов у кориці:
Якщо ви хочете додати мови, включаючи перемикач мови на панелі завдань, відкрийте Налаштування системи і прокрутіть вниз до розділу Апаратне забезпечення, а потім виберіть Клавіатура.
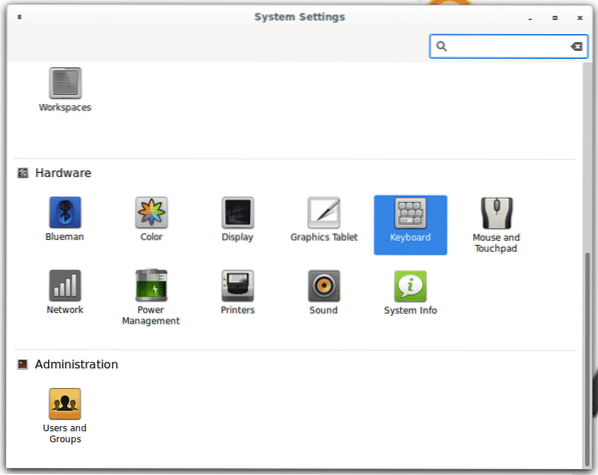
На панелі мов натисніть Макет а потім на + , щоб додати нові мови введення.
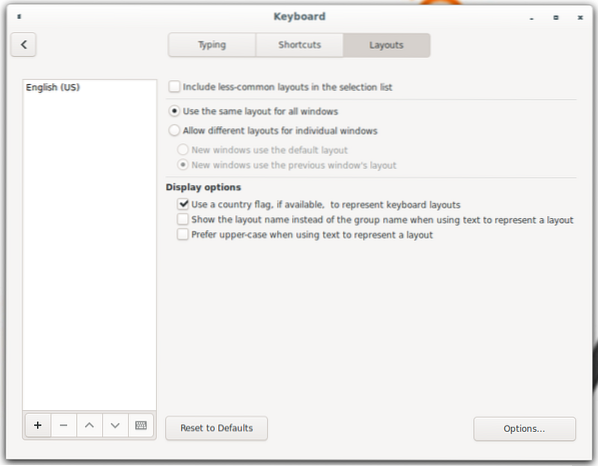
Виберіть свою мову та натисніть Додати, ви можете повторити операцію, щоб додати багато мов, скільки вам потрібно.
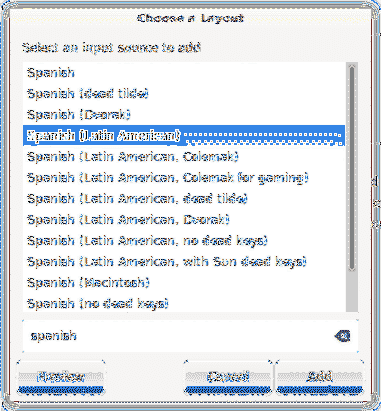
Після додавання перемикач мови буде доступний на панелі завдань.

Управління розширеннями кориці:
Кориця пропонує розширення для налаштування середовища робочого столу, для управління розширеннями клацніть на рядку меню, а потім виберіть Преференції і Розширення як показано на зображенні нижче.
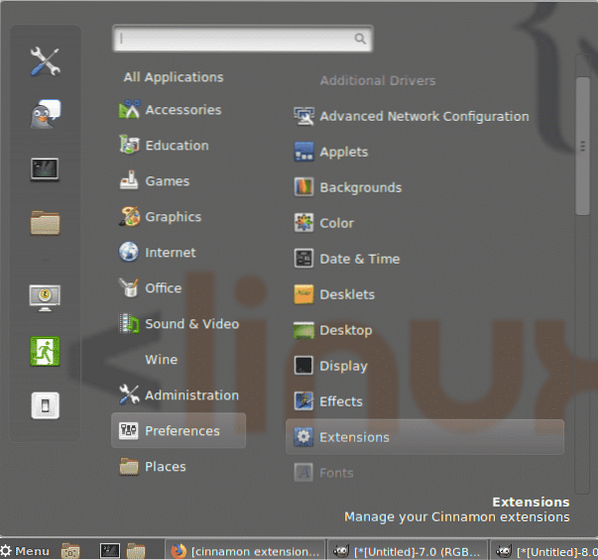
За замовчуванням розширення відсутні, натисніть на Завантажити , щоб отримати їх список.
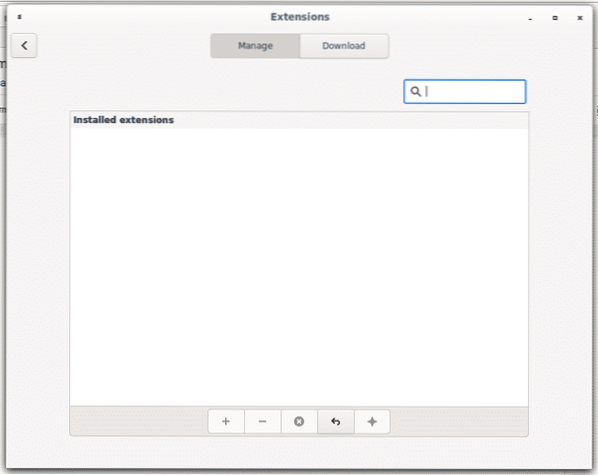
Якщо у вікні попередження з’явиться запит на оновлення кешу, натисніть ТАК.
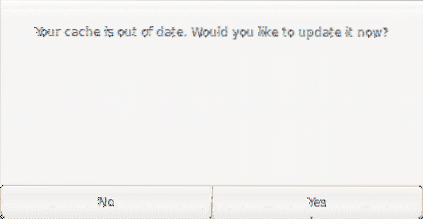
Тепер у вас є список доступних розширень, спробуймо першим додати прозорість до нашого меню, зауважте, що прозорість застосовуватиметься лише тоді, коли програми згорнуті.
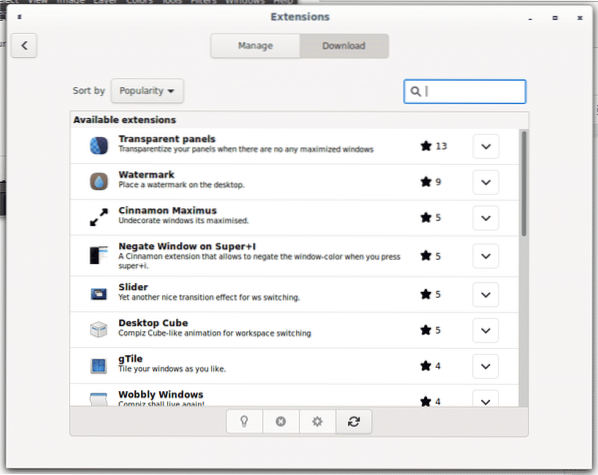
Щоб додати розширення прозорості меню, натисніть на стрілку поруч із розширенням, щоб встановити його.
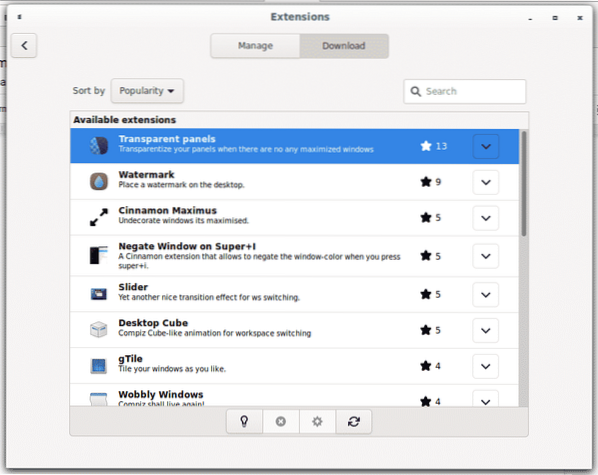
Після встановлення натисніть на Управління і в межах Управління натисніть на панелі + , щоб увімкнути прозорість меню.
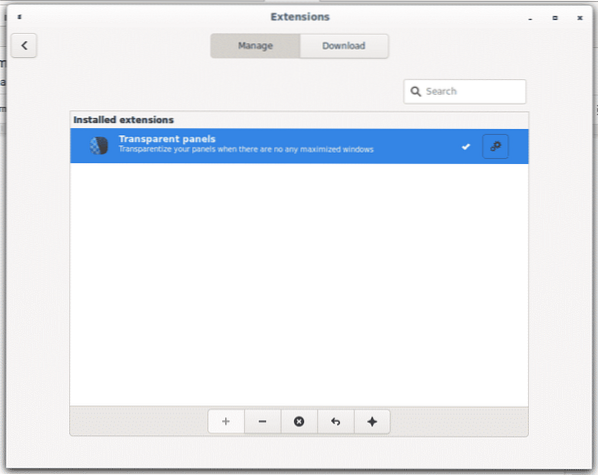
Ви можете визначити рівень прозорості, натиснувши на значок шестерні.
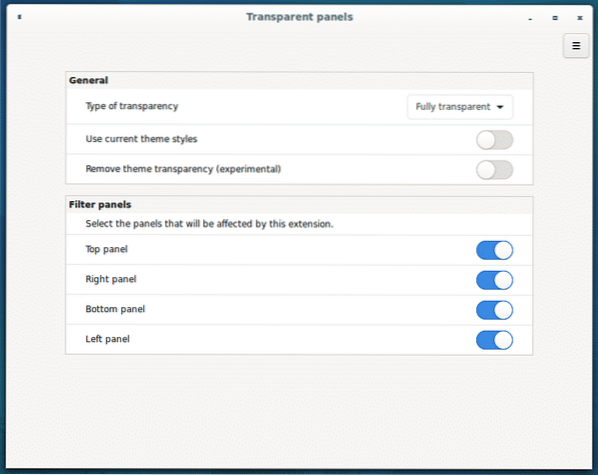
Як ви бачите, рядок меню зараз прозорий, ця прозорість застосовуватиметься лише тоді, коли всі програми згорнуті.
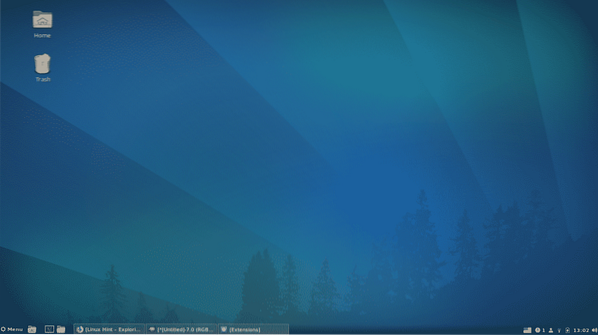
Переключення між робочими областями на Кориці:
Перемикання між робочими столами на Cinnamons здійснюється за допомогою комбінації клавіш ALT + CTRL+
Можна натиснути ALT + CTRL+
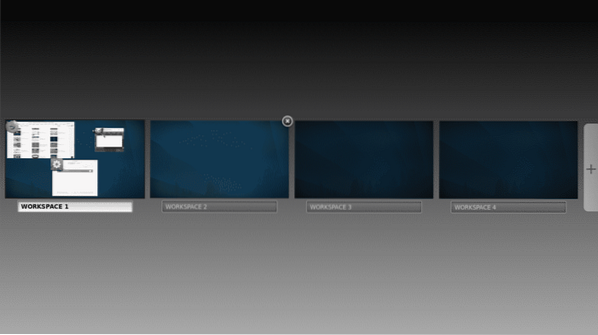
Давайте додамо ефект Cube до робочих областей, перейдемо в головне меню і розширення знову
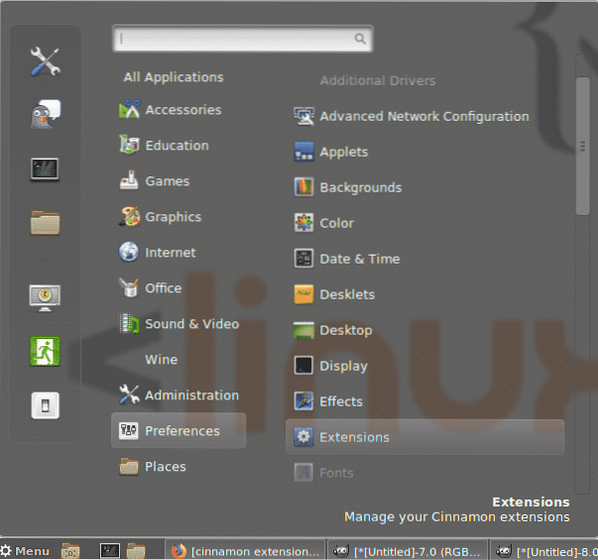
Натисніть на Завантажити та встановіть розширення з назвою Настільний куб і встановіть його, натиснувши на значок стрілки поруч із ним.
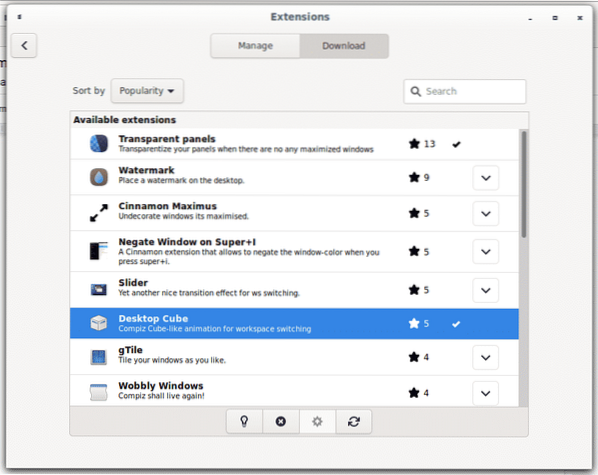
Поверніться до Управління і натисніть на + кнопку, щоб увімкнути ефект.
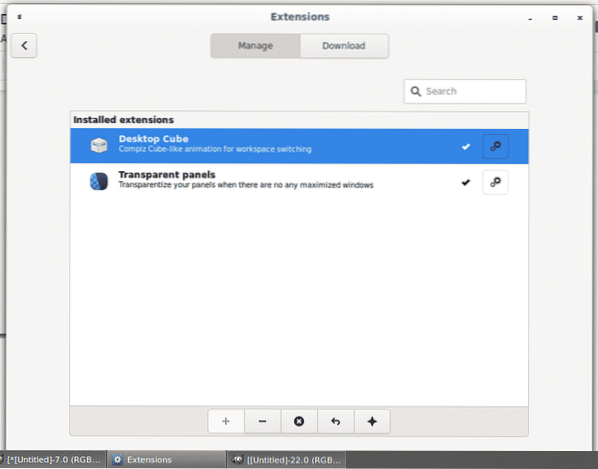
Якщо натиснути ALT + CTRL+

Редагування назв робочих областей у Кориці:
Щоб відредагувати назву робочої області, натисніть ALT + CTRL+
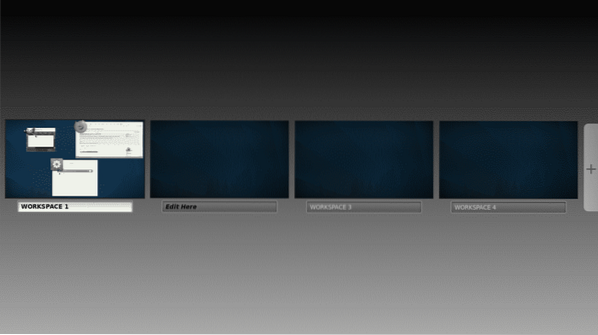
Управління аплетами на кориці:
Окрім розширень, які допомагають налаштувати вигляд на робочому столі та ефекти, Cinnamon також пропонує різноманітні інформативні та функціональні аплети. Перейдіть у рядок головного меню та виберіть Аплети.
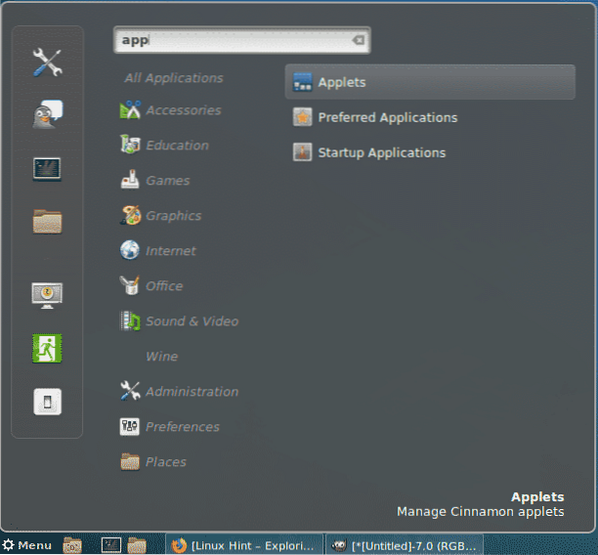
На відміну від Extensions, Кориця вже пропонує деякі аплети за замовчуванням.
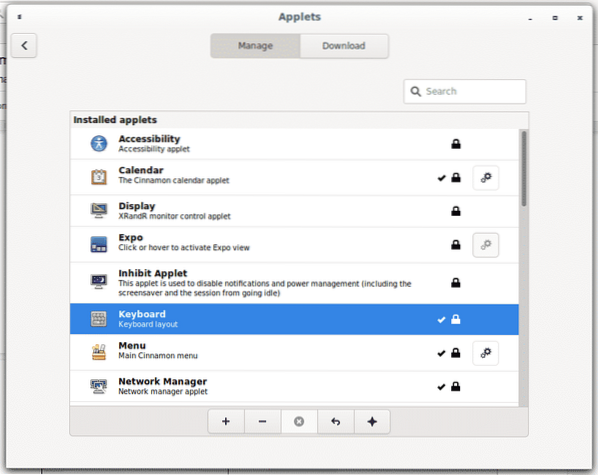
Натисніть на Завантажити щоб отримати список доступних аплетів, з’явиться нове вікно з проханням оновити кеш, натисніть Так.
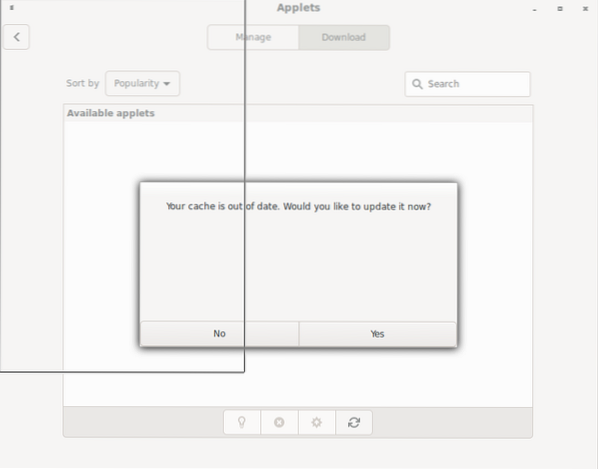
Натисніть на Знімок екрана + запис на робочому столі стрілка встановлення, щоб додати аплет для запису або знімка екрана екрана.
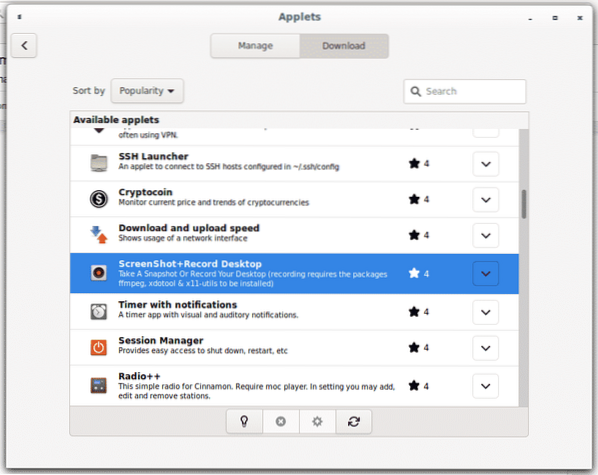
Потім поверніться до Управління і натисніть на + , щоб увімкнути його, і ви побачите новий аплет, доступний на панелі завдань.
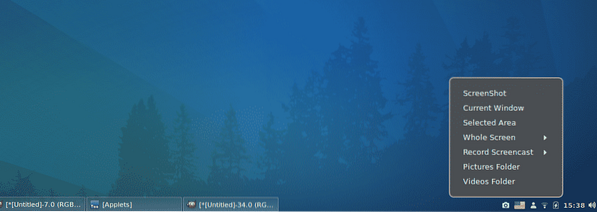
Сподіваюся, ця стаття допомогла вам сподобатися Кориця та налаштувати її. Продовжуйте слідувати LinuxHint, щоб отримати додаткові поради та оновлення щодо Linux.
 Phenquestions
Phenquestions


