У цій статті я збираюся показати вам, як встановити VirtualBox на Debian 10. Отже, давайте почнемо.
Передумови:
Перед початком роботи слід увімкнути розширення апаратної віртуалізації (AMD-v / VT-d / VT-x) із BIOS материнської плати. В іншому випадку ви не отримаєте дуже хорошої продуктивності у віртуальних машинах.
Додавання сховища пакетів Oracle VirtualBox:
VirtualBox 6.0 - це остання версія VirtualBox на момент написання цієї статті. Він недоступний в офіційному сховищі пакунків Debian 10 Buster. Але ви можете легко додати сховище пакетів Oracle VirtualBox на Debian 10 та встановити VirtualBox 6.0 звідти.
Щоб додати сховище пакетів Oracle VirtualBox, запустіть таку команду:
$ echo 'deb https: // завантажити.virtualbox.org / virtualbox / debian buster contrib '|sudo tee / etc / apt / sources.список.г / віртуальний ящик.список

Потрібно додати сховище пакунків VirtualBox.

Додавання ключа GPG:
Тепер завантажте ключ GPG сховища пакетів Oracle VirtualBox за допомогою такої команди:
$ wget -O / tmp / oracle_vbox.asc https: // www.virtualbox.org / download / oracle_vbox_2016.вис
Слід завантажити ключ GPG.
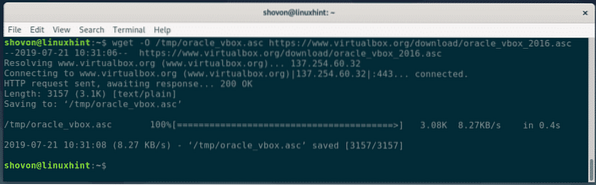
Тепер додайте ключ GPG до менеджера пакетів APT за допомогою такої команди:
$ sudo apt-key add / tmp / oracle_vbox.вис
Слід додати ключ GPG.

Оновлення кешу APT:
Тепер оновіть кеш сховища пакетів APT наступною командою:
$ sudo apt оновлення
Потрібно оновити кеш сховища пакетів APT.
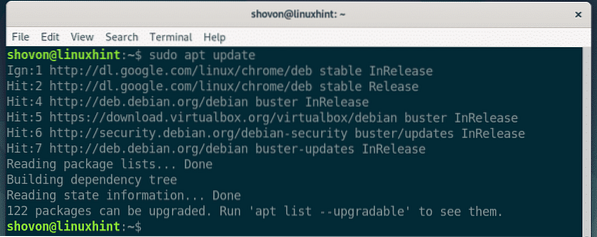
Встановлення VirtualBox:
Тепер ви можете встановити VirtualBox 6.0 з наступною командою:
$ sudo apt встановити virtualbox-6.0
Тепер натисніть Y а потім натисніть
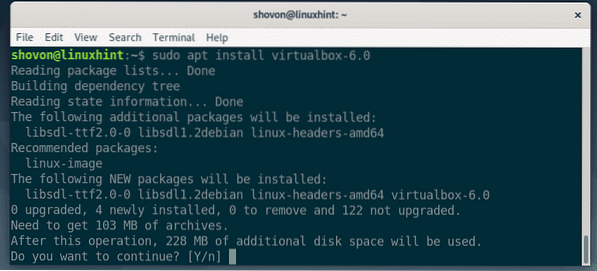
Менеджер пакетів APT повинен завантажити та встановити всі необхідні пакети.
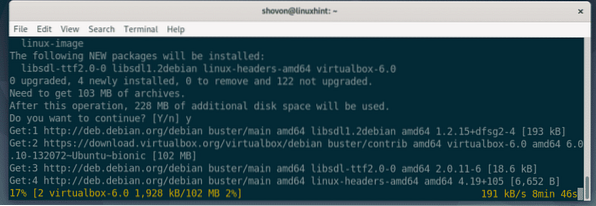
VirtualBox 6.На цьому етапі слід встановити 0.
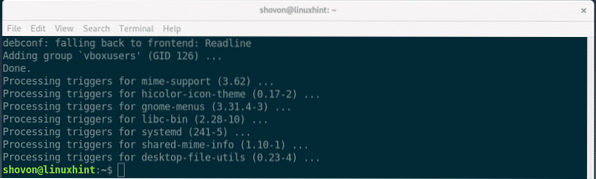
Одного разу VirtualBox 6.0 встановлено, ви зможете знайти його в меню додатків Debian 10. Клацніть на логотип VirtualBox.

VirtualBox повинен запуститися.
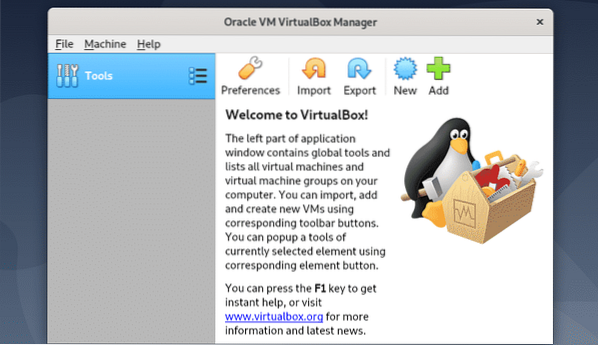
Завантаження розширення VirtualBox:
VirtualBox Extension Pack додає такі функції, як USB 2.0 та USB 3.0 підтримка, RDP, шифрування диска тощо на вершині VirtualBox. Настійно рекомендую завантажити та встановити його для плавного VirtualBox 6.0 досвід.
По-перше, вам потрібно з’ясувати повний номер версії VirtualBox.
Повний номер версії можна знайти в командному рядку за допомогою такої команди:
$ apt-cache show virtualbox-6.0 | версія grepЯк бачите, повний номер версії VirtualBox, встановленої на моєму комп'ютері, становить 6.0.10. Запам'ятай це.

Ви також можете знайти повний номер версії в VirtualBox Manager. Просто відкрийте VirtualBox і перейдіть до Допомога > Про VirtualBox ..
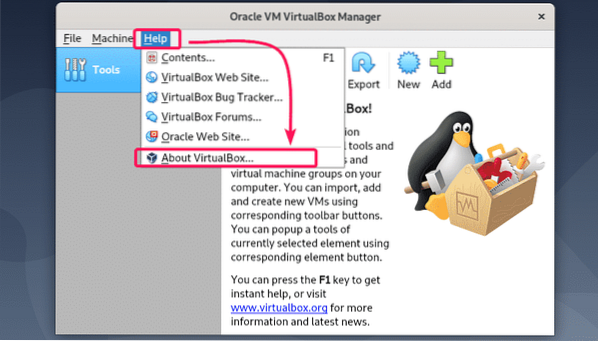
Як бачите, повний номер версії 6.0.10
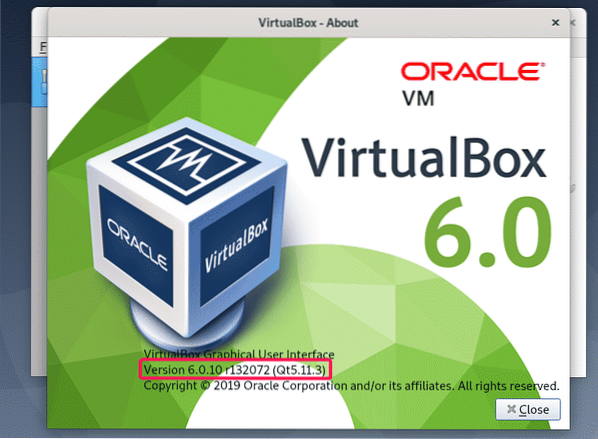
Тепер відвідайте наступну веб-сторінку https: // завантажити.virtualbox.org / virtualbox /6.0.10
Щойно сторінка завантажиться, клацніть на “Oracle_VM_VirtualBox_Extension_Pack-6.0.10.vbox-extpack ”, як зазначено на знімку екрана нижче.
ПРИМІТКА: Замінити 6.0.10 з версією, яку ви встановили на машині Debian 10.
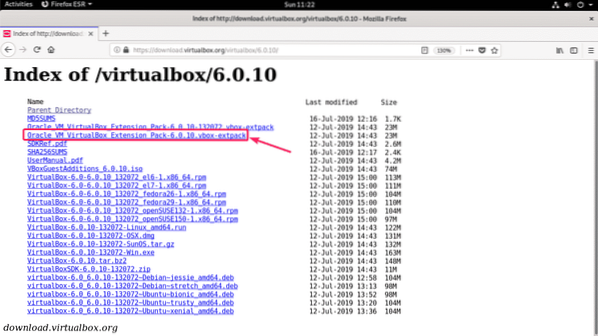
Ваш браузер повинен запропонувати зберегти файл. Виберіть Зберегти файл і натисніть на гаразд.
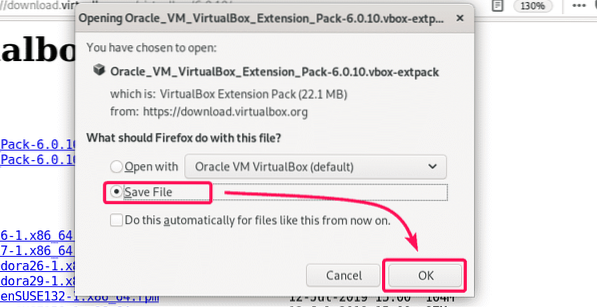
Завантаження повинно розпочатися. На завершення може знадобитися кілька хвилин.
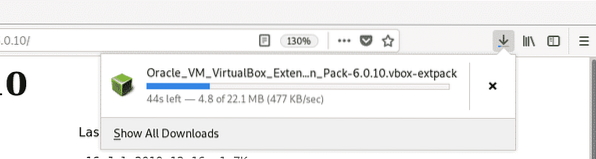
Встановлення розширення VirtualBox:
Після завершення завантаження відкрийте VirtualBox і перейдіть до Файл > Налаштування…
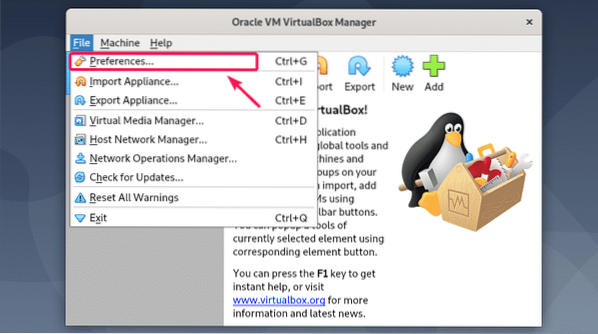
Тепер перейдіть до Розширення та натисніть на значок додавання, як позначено на знімку екрана нижче.
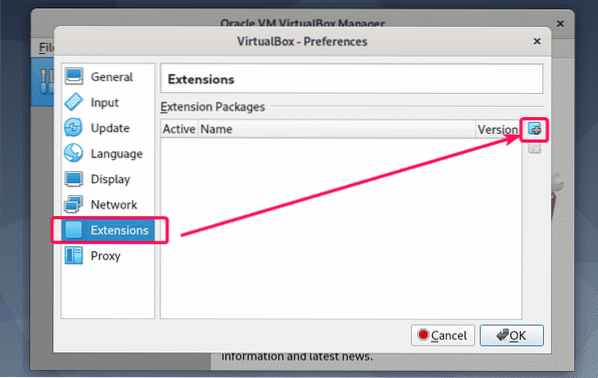
Тепер виберіть vbox-extpack щойно завантажений файл і натисніть на відчинено.
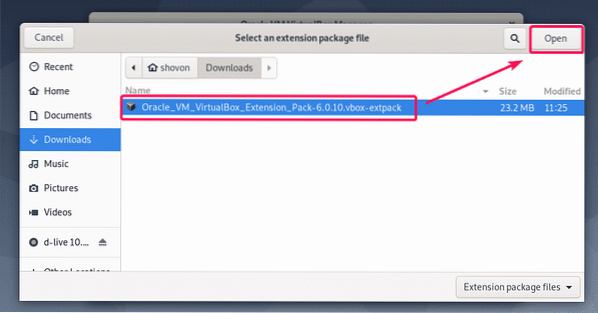
Тепер натисніть Встановити.
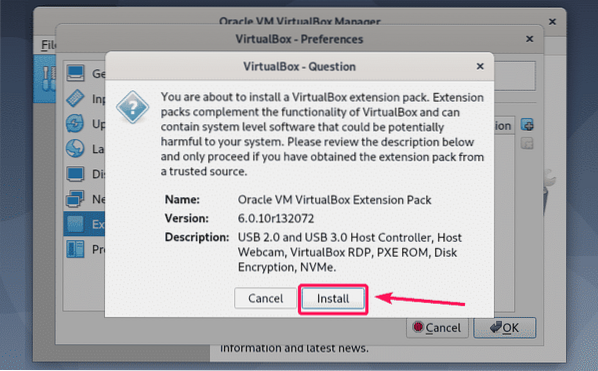
Прочитайте ліцензійну угоду VirtualBox, якщо хочете, і натисніть на Я згоден.
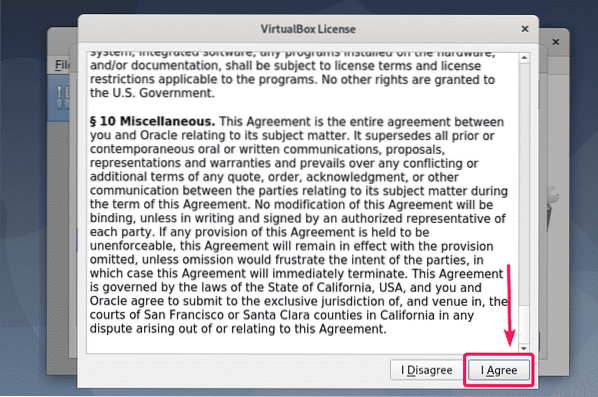
Тепер введіть пароль свого користувача для входу в Debian 10 і натисніть на Аутентифікація.
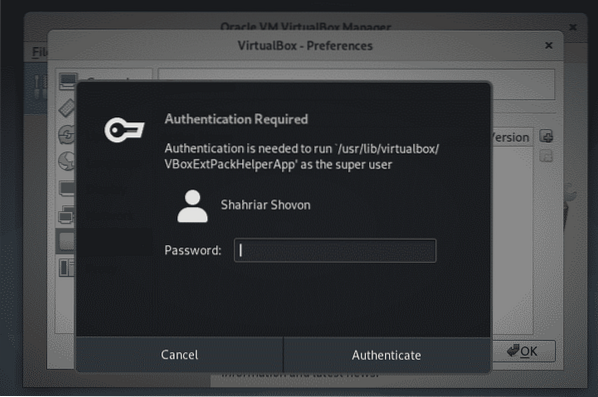
Слід встановити пакет розширень VirtualBox. Тепер натисніть гаразд.
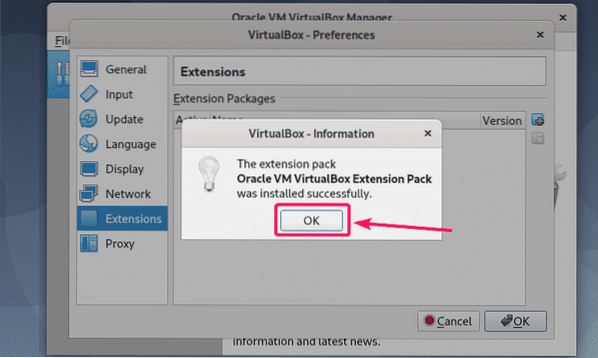
Натисніть на гаразд щоб закрити вікно Налаштування.
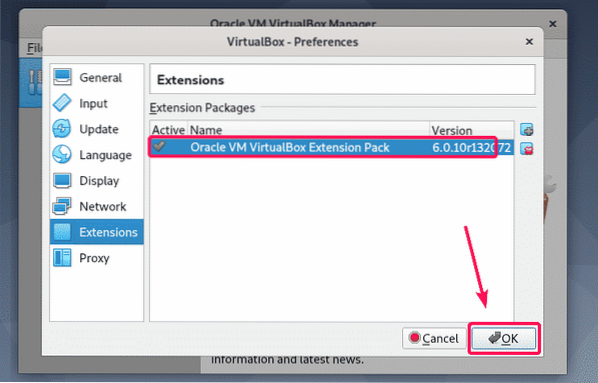
Ви успішно встановили VirtualBox 6.0 (остання версія на момент написання статті) на Debian 10 buster. Насолоджуйтесь!
Дякуємо, що прочитали цю статтю.
 Phenquestions
Phenquestions


