- Allows you to set limitless canvas size.
- Supports both RGB and CMYK color spaces.
- Includes features such as blending, transforming, mirroring, drawing guides, and color mixing.
- Offers a huge library of brushes from which to choose.
- Supports the PSD format and HDR editing.
- Comes with layer management.
- Allows Python scripting to create custom widgets.
This article shows you how to use several different methods to install Krita in Ubuntu 20.04 (LTS), 20.10, and other Linux distributions.
Krita can be installed on Linux systems using various methods, including the following:
- Install Krita Using the AppImage
- Install Krita Using the Terminal
Method 1: Install Krita Using the AppImage
The first approach is downloading the AppImage of Krita from its official website. An AppImage is a universal package format that runs on all Linux distributions. An AppImage file does not need to install, download, and be made executable to run:
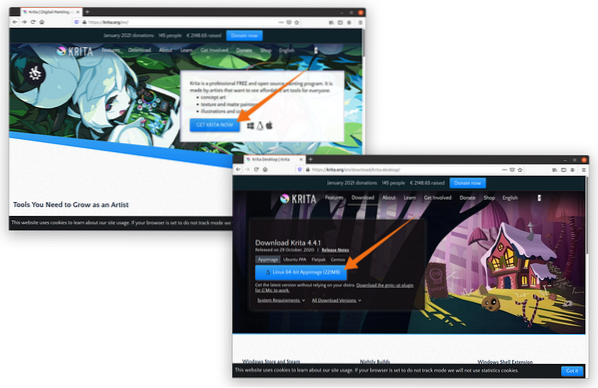
Once the AppImage has been downloaded, right-click the file and open Properties:
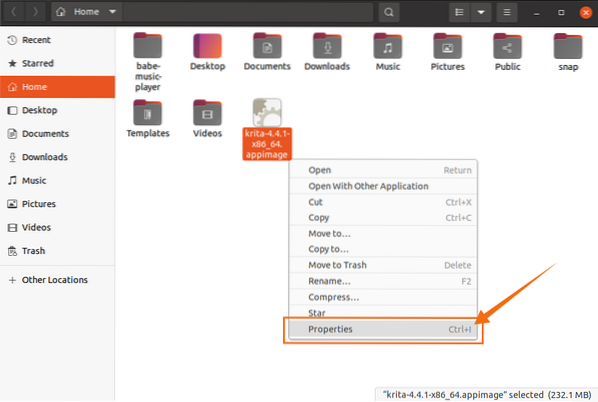
Go to the Permissions option and select the Execute checkbox, as shown in the image below:
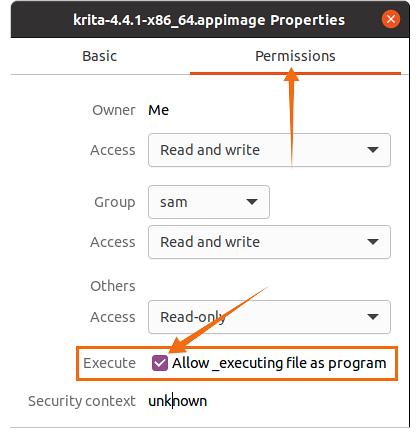
Now, close the window and double-click the file to run the program.
Method 2: Install Krita Using the Terminal
Snap is supported by many Linux distributions, including CentOS, Debian, Fedora, Kali Linux, and Linux Mint. To install the Snap package manager on your distribution, use the following command:
$ sudo apt install snapdManjaro, Zorin OS, and Ubuntu support Snap out-of-the-box.
Execute the following command to install Krita using the terminal:
$ sudo snap install krita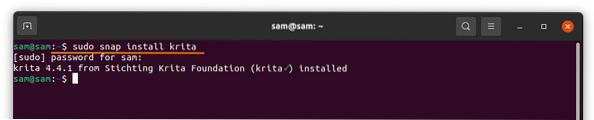
Linux distributions such as Linux Mint, Deepin, Ubuntu, and Debian support the apt command. Krita can also be installed using APT. First, add the APT repository using the following command:
$ sudo add-apt-repository ppa:kritalime/ppa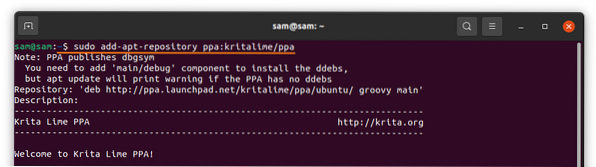
Update the packages list with the command below:
$ sudo apt updateNow, to install Krita, execute the following command:
$ sudo apt install krita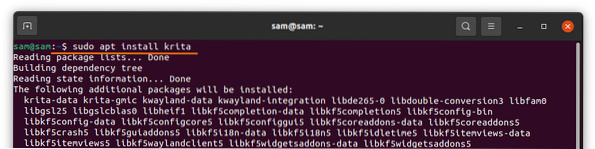
It can be viewed in Applications, as follows:
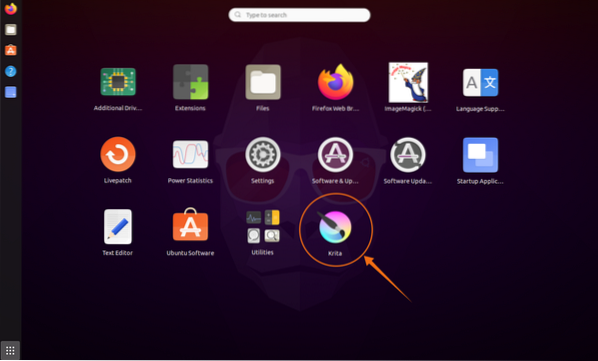
Open it:
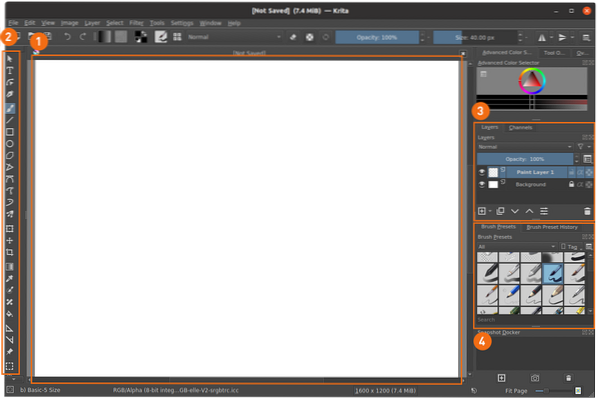
- Canvas
- Toolbar
- Layers Manager
- Brush Presents
Method 3: Install Krita Using the Ubuntu Software Center
The third approach to install Krita uses Ubuntu's Software Center. If you are using an Ubuntu distribution, then you can open the Software Center from Applications:
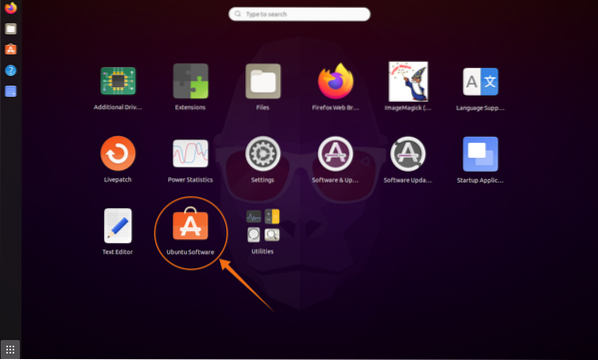
Click the magnifying glass and type “Krita” in the search bar:
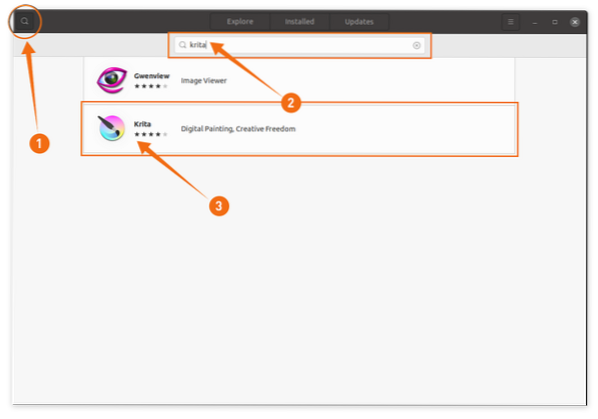
Open Krita and click the Install button:
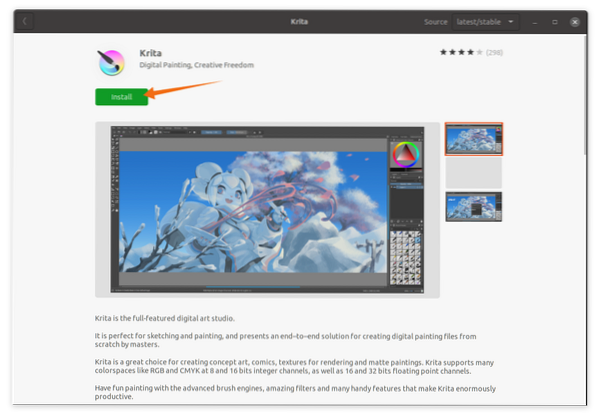
Uninstalling Krita from Linux
If the application was installed using Snap, then use the following command to delete it from your system:
$ sudo snap remove krita
If Krit was installed using APT, then use the following command:
$ sudo apt remove krita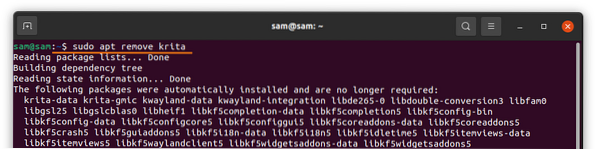
And to delete the repository, use the command given below:
$ sudo add-apt-repository -remove ppa:kritaline/ppa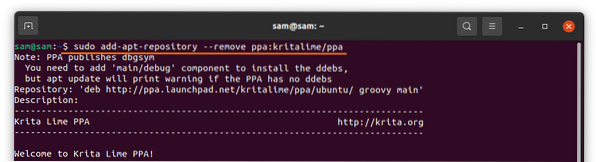
If the application was installed using Ubuntu's Software Center, then open it again, click on the Installed tab, find Krita, and click the Remove button:
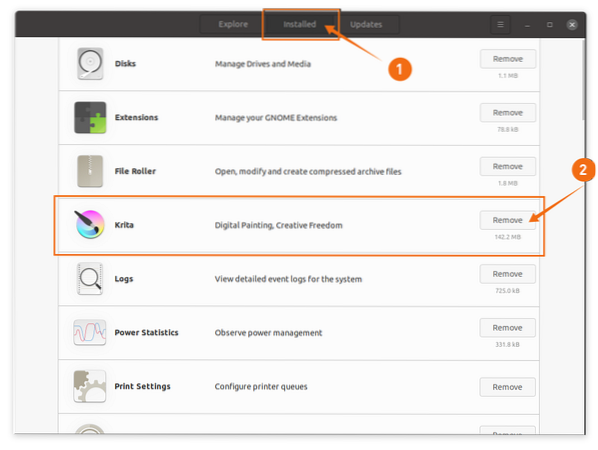
Conclusion
Karita is a powerful, open-source drawing application that comes with numerous features, such as HDR editing, drawing assistants, layer management, and cross-platform support. In this guide, you learned how to install Krita using various approaches, and then you learned the process for deleting the Krita program from your Linux device.
 Phenquestions
Phenquestions


