Передумови:
Ви повинні мати встановлений сервер OwnCloud або мати доступ до облікового запису OwnCloud, щоб мати доступ до нього з Linux.
У мене на сервері OwnCloud працює віртуальна машина. Ось деталі облікового запису OwnCloud, який я буду використовувати в цій статті для всієї демонстрації.
Адреса сервера OwnCloud = 192.168.20.133Ім'я користувача облікового запису OwnCloud = shovon
Пароль облікового запису OwnCloud =
Переконайтеся, що відтепер цю інформацію замінюєте власною.
Встановлення клієнта OwnCloud на Ubuntu / Debian / Linux Mint:
OwnCloud є відкритим кодом. Отже, клієнтське програмне забезпечення OwnCloud доступне в офіційному сховищі пакетів Ubuntu, Debian та Linux Mint. Отже, ви можете дуже легко встановити клієнт OwnCloud на Ubuntu / Debian / Linux Mint.
Спочатку оновіть кеш сховища пакетів APT наступною командою:
$ sudo apt оновлення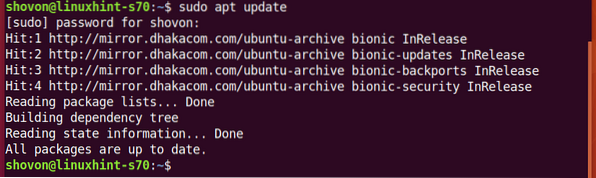
Тепер встановіть клієнт OwnCloud наступною командою:
$ sudo apt встановити owncloud-client
Щоб підтвердити встановлення, натисніть Y а потім натисніть
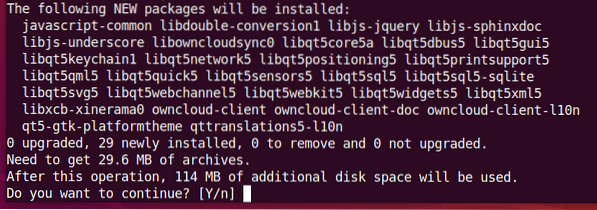
Менеджер пакетів APT повинен завантажити та встановити необхідні пакети. Завершення може зайняти деякий час.
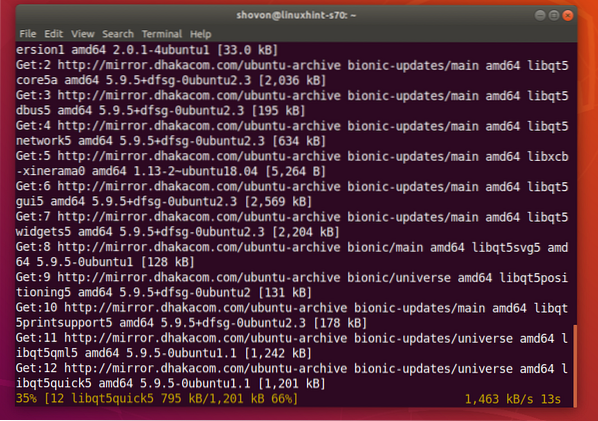
Слід встановити клієнт OwnCloud.
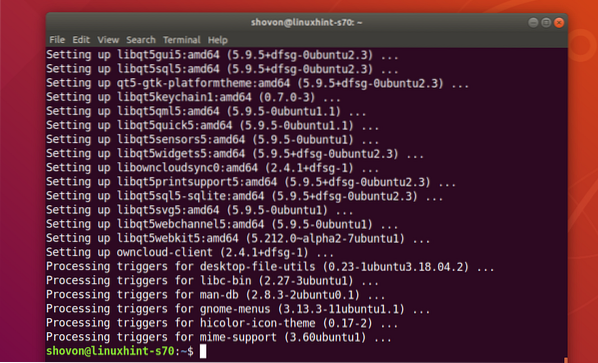
Підключення до вашого облікового запису OwnCloud:
Після встановлення клієнта OwnCloud клієнт OwnCloud можна знайти в меню додатків дистрибутива Linux. Клацніть на піктограму OwnCloud, щоб запустити клієнтський графічний інтерфейс OwnCloud.

Тепер введіть адресу сервера OwnCloud і натисніть на Далі.
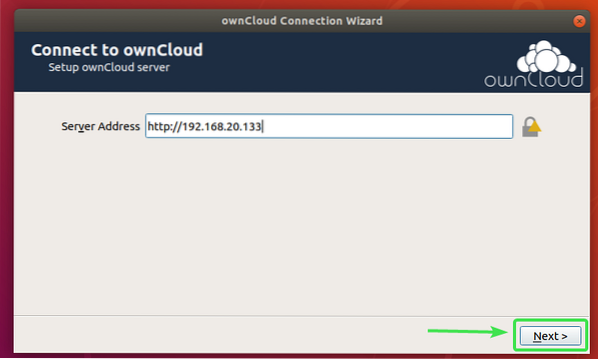
Тепер введіть своє ім’я користувача та пароль OwnCloud і натисніть на Далі.
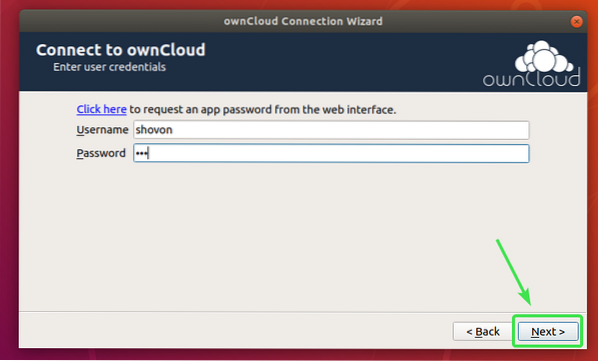
Тут ви можете вибрати синхронізувати все з сервера щоб синхронізувати все з комп’ютером. Якщо у вашому обліковому записі OwnCloud багато файлів, то це займе багато місцевого дискового простору.
Якщо ви вибрали цей параметр, тоді ви можете перевірити Попросіть підтвердження перед синхронізацією папок, більших за встановіть прапорець та встановіть розмір у МБ (мегабайтах). Це попросить вас підтвердити перед синхронізацією, якщо будь-яка папка перевищує вказаний розмір (у МБ).
Ви також можете перевірити Попросіть підтвердження перед синхронізацією зовнішніх сховищ встановіть прапорець, якщо ви хочете отримати запит перед синхронізацією будь-яких зовнішніх сховищ із вашим обліковим записом OwnCloud.
Якщо у вашому обліковому записі OwnCloud є велика кількість файлів, що споживають гігабайти або навіть терабайт дискового простору, тоді ви можете вибрати Виберіть, що синхронізувати і виберіть папки, які потрібно синхронізувати з комп’ютером. Це заощадить багато пропускної здатності мережі, а також місцевих дискових просторів.
Після того, як ви вирішите, як ви хочете, щоб OwnCloud синхронізувався, натисніть Підключіться.
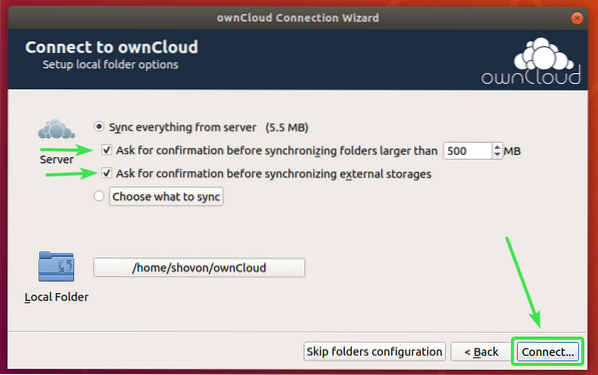
Ваш обліковий запис OwnCloud повинен бути підключений. Тепер натисніть Закрити.
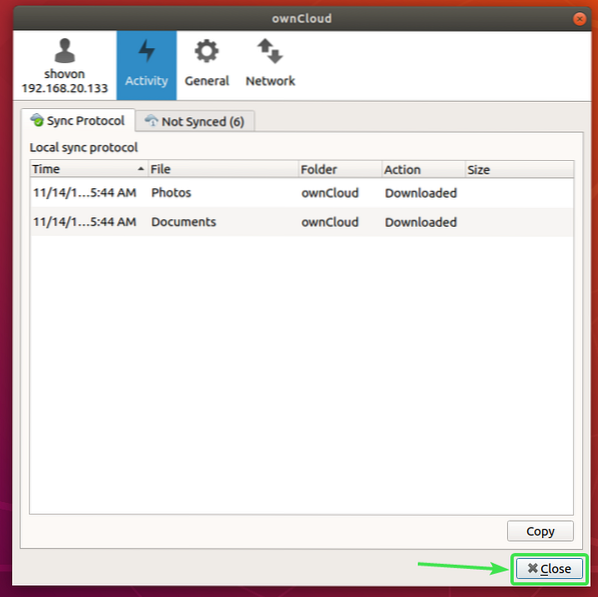
Новий каталог ~ / ownCloud має з'явитися у вашому HOME каталозі.
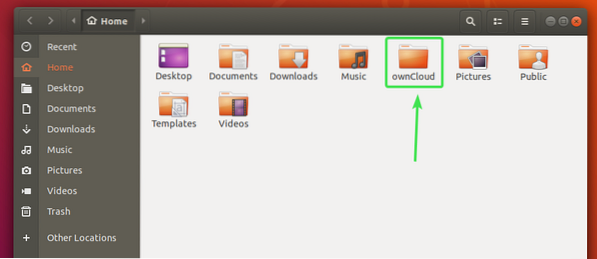
Усі ваші файли OwnCloud повинні знаходитись у цьому новоствореному каталозі ~ / ownCloud як ви можете бачити на скріншоті нижче.

Інтеграція Nautilus OwnCloud:
Файловий менеджер за замовчуванням у робочому середовищі GNOME 3 Наутілус має чудову інтеграцію OwnCloud. Він відображатиме стан синхронізації файлів у всіх файлах та каталогах OwnCloud. Отже, легко виявити проблеми із синхронізацією, якщо вони є.
Щоб увімкнути інтеграцію Nautilus, вам потрібно лише встановити nautilus-owncloud пакунок з наступною командою:
$ sudo apt встановити nautilus-owncloud
Щоб підтвердити встановлення, натисніть Y а потім натисніть

nautilus-owncloud слід встановити.
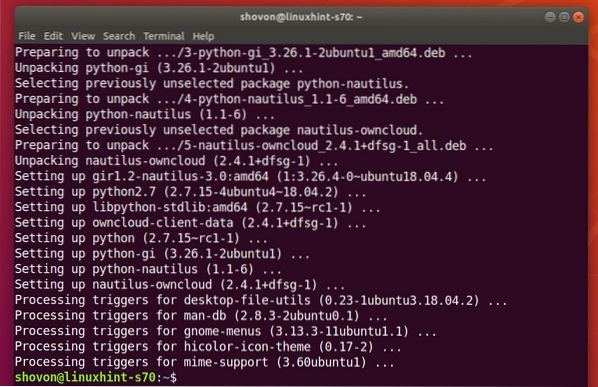
Тепер відкрийте файловий менеджер Nautilus, і ви побачите невеликий значок стану у власному каталозі Cloud, як ви можете бачити на скріншоті нижче.
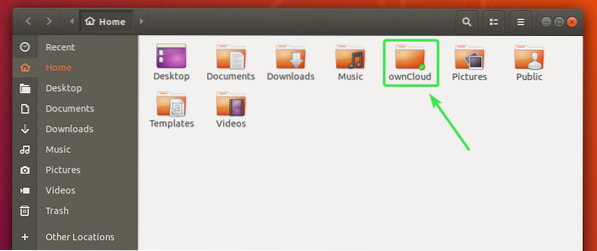
Кожні файли та каталоги OwnCloud матимуть невеликий значок стану. Це зміниться, якщо буде помилка синхронізації або щось інше.
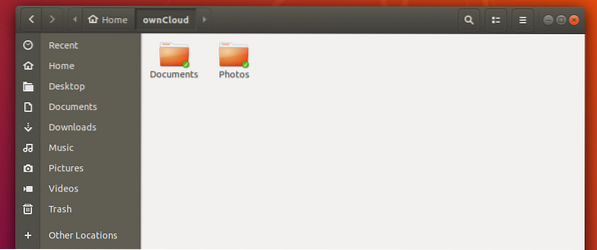
Інтеграція Dolphin OwnCloud:
Файловий менеджер за замовчуванням для робочого середовища KDE Plasma 5 Дельфін також має чудову інтеграцію OwnCloud.
Щоб увімкнути інтеграцію Dolphin, вам потрібно лише встановити дельфін-власна хмара пакунок з наступною командою:
$ sudo apt встановити dolphin-owncloud
дельфін-власна хмара слід встановити.
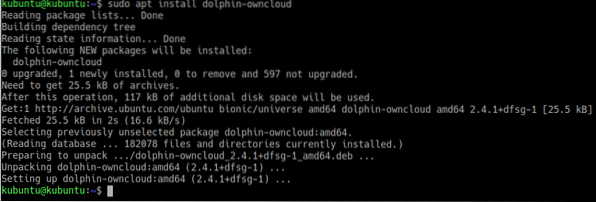
Тепер відкрийте файловий менеджер Dolphin, і ви побачите невеликий значок стану у власному каталозі Cloud, як ви можете бачити на скріншоті нижче.
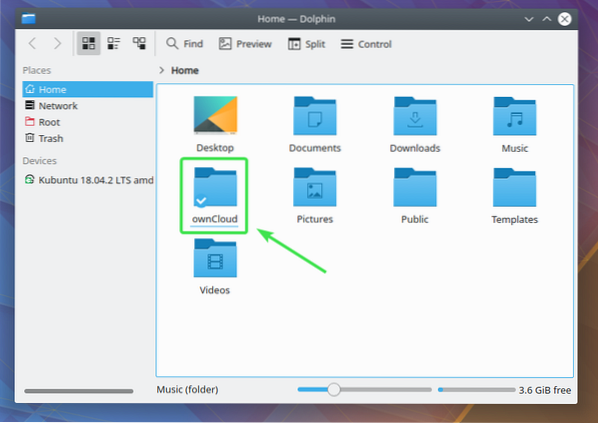
Кожні файли та каталоги OwnCloud матимуть невеликий значок стану. Це буде змінюватися залежно від стану синхронізації.
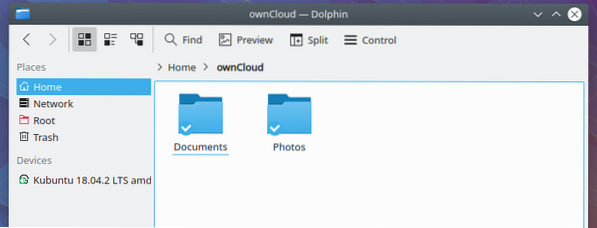
Інтеграція Nemo OwnCloud:
Файловий менеджер за замовчуванням для робочого середовища Cinnamon Немо також має чудову інтеграцію OwnCloud.
Щоб увімкнути інтеграцію Nemo, вам потрібно лише встановити nemo-owncloud пакунок з наступною командою:
$ sudo apt встановити nemo-owncloud
Щоб підтвердити встановлення, натисніть Y а потім натисніть
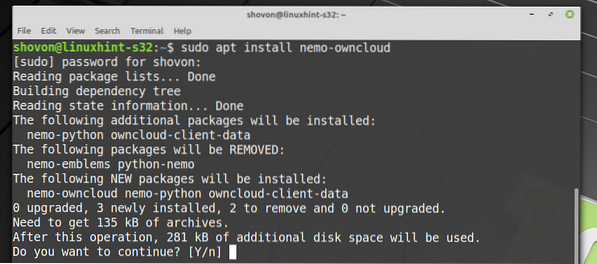
nemo-owncloud слід встановити.
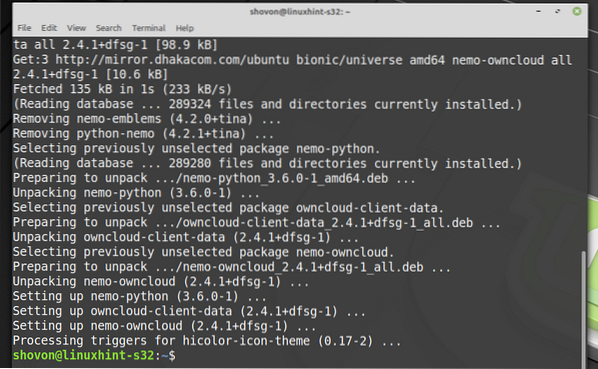
Тепер менеджер файлів Nemo повинен показувати невеликий значок стану у вашому власному каталозі Cloud, як ви можете бачити на знімку екрана нижче.
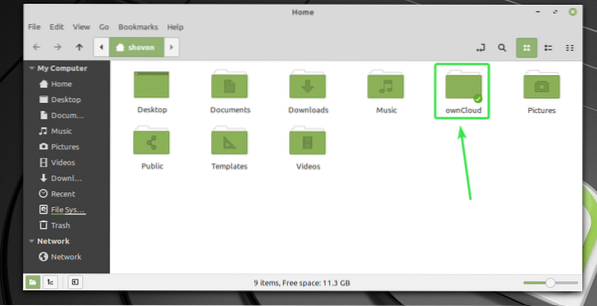
Кожні файли та каталоги OwnCloud матимуть невеликий значок стану. Це буде змінюватися залежно від стану синхронізації.
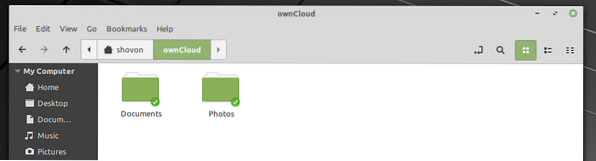
Інтеграція Caja OwnCloud:
Файловий менеджер за замовчуванням для робочого середовища MATE Каха також має чудову інтеграцію OwnCloud.
Щоб увімкнути інтеграцію Caja, вам потрібно лише встановити caja-owncloud пакунок з наступною командою:
$ sudo apt install caja-owncloud
Щоб підтвердити встановлення, натисніть Y а потім натисніть
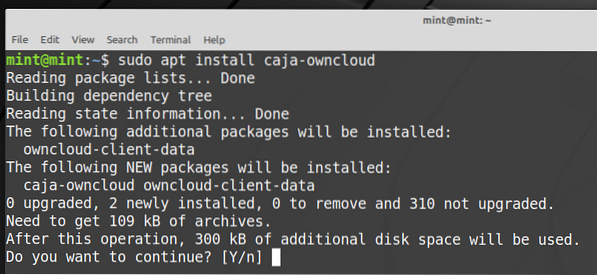
caja-owncloud слід встановити.
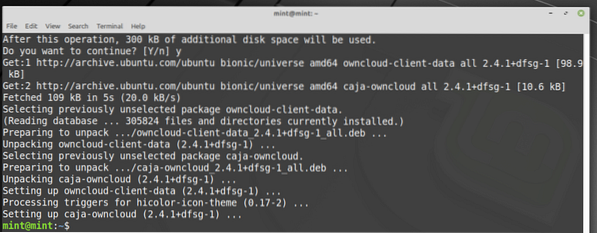
Тепер менеджер файлів Caja повинен показувати невеликий значок стану у вашому власному каталозі Cloud, як ви можете бачити на скріншоті нижче.
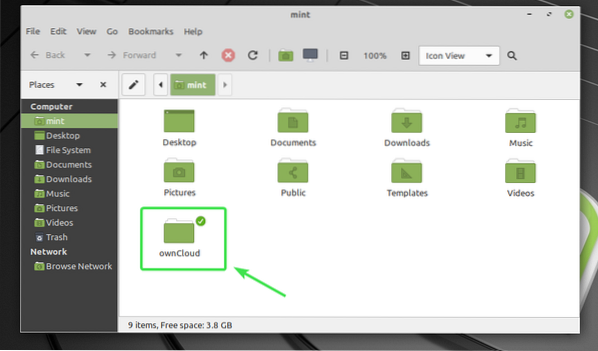
Кожні файли та каталоги OwnCloud матимуть невеликий значок стану. Це буде змінюватися залежно від стану синхронізації.
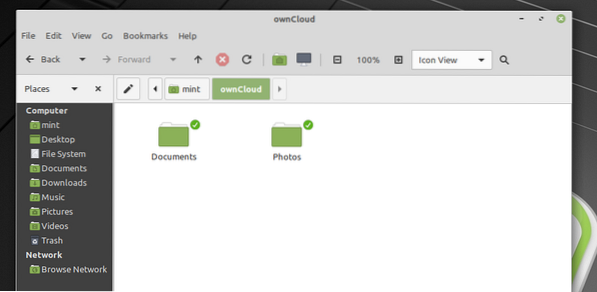
Отже, саме так працює інтеграція OwnCloud на Linux. Дякуємо, що прочитали цю статтю.
 Phenquestions
Phenquestions


